En Downloadsource.es ya os hemos mostrado como poder Instalar Windows 11 y 10 en tu Steam Deck pero esto obligaba a la desinstalación del sistema operativo original SteamOS. Pues bien, si no deseas eliminar el sistema operativo predeterminado de tu Steam Deck, podrás activar y usar el arranque dual que te permite ejecutar tanto Windows como SteamOS. Básicamente podrás ejecutar Windows desde la tarjeta de memoria microSD conectada a tu Steam Deck.
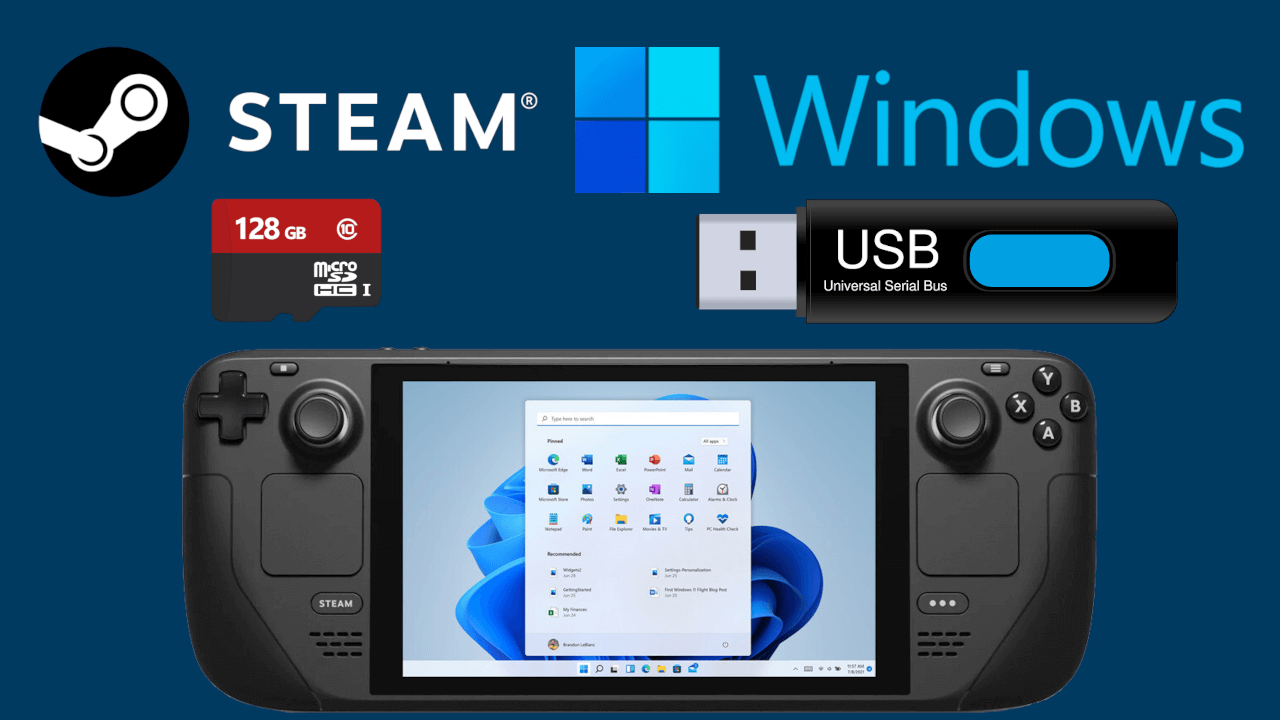
Puntos Clave:
- Recuerda que puedes ejecutar dos sistemas operativos al mismo tiempo en Steam Deck.
- Puedes ejecutar Windows desde una tarjeta de memoria microSD o memoria USB.
- Steam OS se puede ejecutar junto con Windows 10 o Windows 11.
- El uso de Windows en Steam Deck te da acceso a los videosjuegos de Game Pass como Modern Warfare 2.
En este tutorial te mostraremos cómo realizar un arranque dual de SteamOS y Windows 10 o Windows 11 en una videoconsola Steam Deck. En este post nos centraremos en como arrancar o iniciar Windows desde una memoria USB o tarjeta SD externa.
Que necesitas para iniciar dualmente Windows en Steam Deck
- El ISO oficial de Windows 11 o 10
- Todos los controladores de Steam Deck para Windows correspondiente al modelo de tu consola.
- El programa Rufus portable o instalado.
- Una memoria USB o tarjeta microSD de al menos 64GB
¿Cómo realizar el arranque dual de Windows en Steam Deck?
Creación del USB de arranque de Windows para Dual Boot en Steam Deck.
1. Descarga el archivo ISO oficial de la versión de Windows que deseas usar desde la Web de Microsoft.
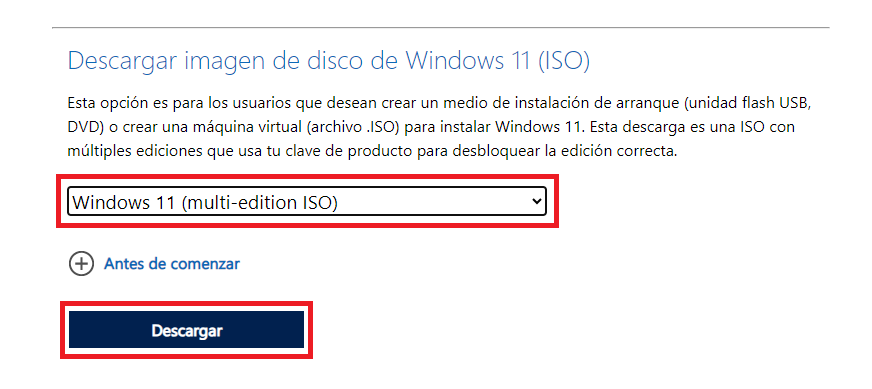
2. Renglón seguido, tenéis que descargar y ejecutar el programa Rufu, para crear dispositivos de arranque.
3. En este punto deberás conectar una memora USB o tarjeta de memoria MicroSD a tu ordenador.
4. De vuelta a la interfaz de Rufus, en la sección Dispositivos deberás indicar la tarjeta MicrosSD o el Pendrive conectado a tu PC.
5. En el apartado Elección de Arranque, selecciona el archivo ISO de Windows descargado anteriormente.
6. El resto de los parámetros de la interfaz de Rufus tendrán que ser configurados de la siguiente forma:
- Opciones de Imagen: Windows to go
- Esquema de partición tendrás que marcar: GPT
- Sistema de destino: BIOS (o UFI-CSM)
- Sistema de archivos: NTFS
7. Ahora, haz clic en el botón: Empezar
8. En la nueva ventana que se abra, selecciona la versión de Windows que quieres instalar.
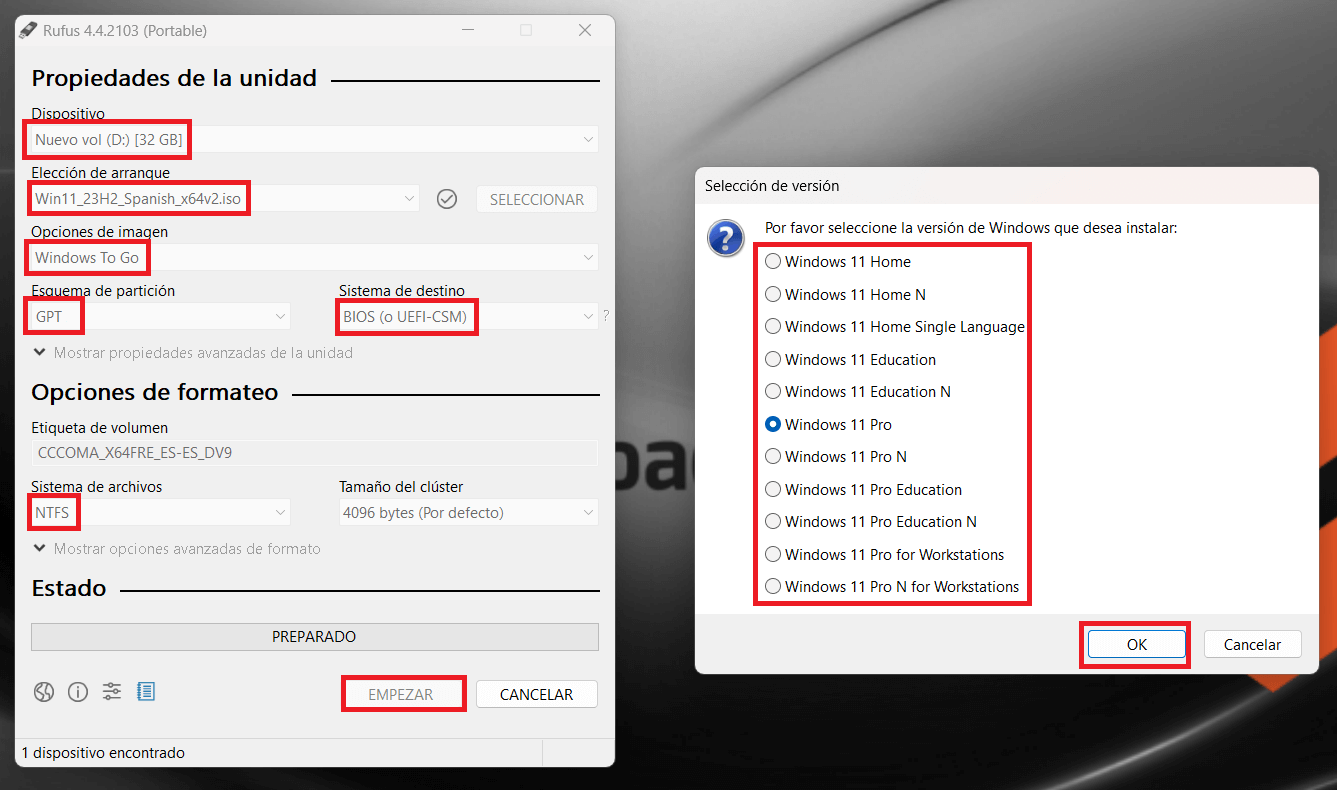
8. Una vez que hagas clic en el botón OK se abrirá otra ventana en la que tienes que demarcar todas las casillas de lasopciones mostradas.
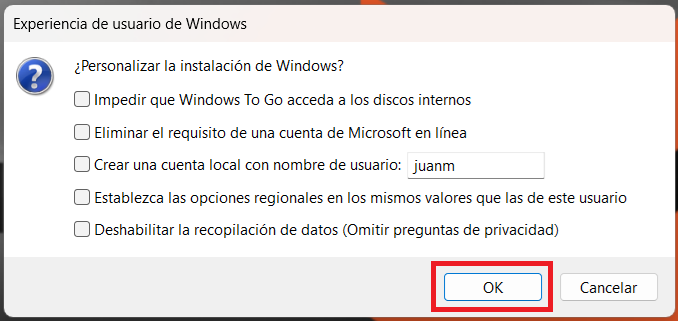
9. Tras hacer clic en OK, el proceso de creación de una USB de arranque de Windows (o tarjeta MicroSD de arranque con Windows).
Uso de la tarjeta o memoria USB de arranque de Windows en Steam Deck para el arranque dual.
1. Asegúrate de tener apagada tu videoconsola portátil Steam Deck.
2. Una vez que hayas creado un USB de arranque o tarjeta microSD de arranque deberás conectarla a tu Steam Deck:
- Inserta el USB de Windows a través del puerto tipo C en tu Steam Deck. Si la memoria USB es para un puerto Tipo A o diferente, deberás utilizar un conversor de USB-A a USB-C
- Inserta la tarjeta microSD que creaste como medio de arranque a la ranura de tarjetas de tu Steam Deck.
Ya está todo listo para ejecutar Windows en Steam Deck desde la memoria USB o la tarjeta de memoria.
Cómo instalar Windows en la tarjeta de memoria de Steam Deck o USB.
1. Después de conectar el dispositivo de arranque tendrás al Steam Deck deberás pulsar y mantener pulsados el: botón de bajar el volumen y el botón de Encendido

2. Luego levanta el botón de Encendido mientras mantienes pulsado el de bajar volumen hasta que veras que veas la pantalla de inicio de Steam Deck.
3. Renglón seguido se abrirá el Gestor de arranque de Stean Deck.
4. Aquí deberás seleccionar el arranque desde la memoria USB o tarjeta microSD en la que tenernos el ISO de Windows.
5. Automáticamente se comenzará la instalación de Windows tal y como lo hace en un ordenador. Sigue los pasos mostrados en pantalla.
6. Tras realizar la instalación de Windows verás que este se ha instalado en vertical por lo que deberás dirigirte a: configuración Sistema Pantalla. Aquí deberás cambiar la orientación de la pantalla a Horizontal.
Descarga los Drivers oficiales
Por último, para que todo funcione correctamente, deberás instalar todos los controladores oficiales de Steam para la instalación de Windows.
1. Conecte a internet con Windows desde la Steam Deck
2. Abre el navegador Edge y dirígete a: https://help.steampowered.com/es/faqs/view/6121-ECCD-D643-BAA8
3. Descarga todos los controladores disponibles para tu versión de Steam Deck.
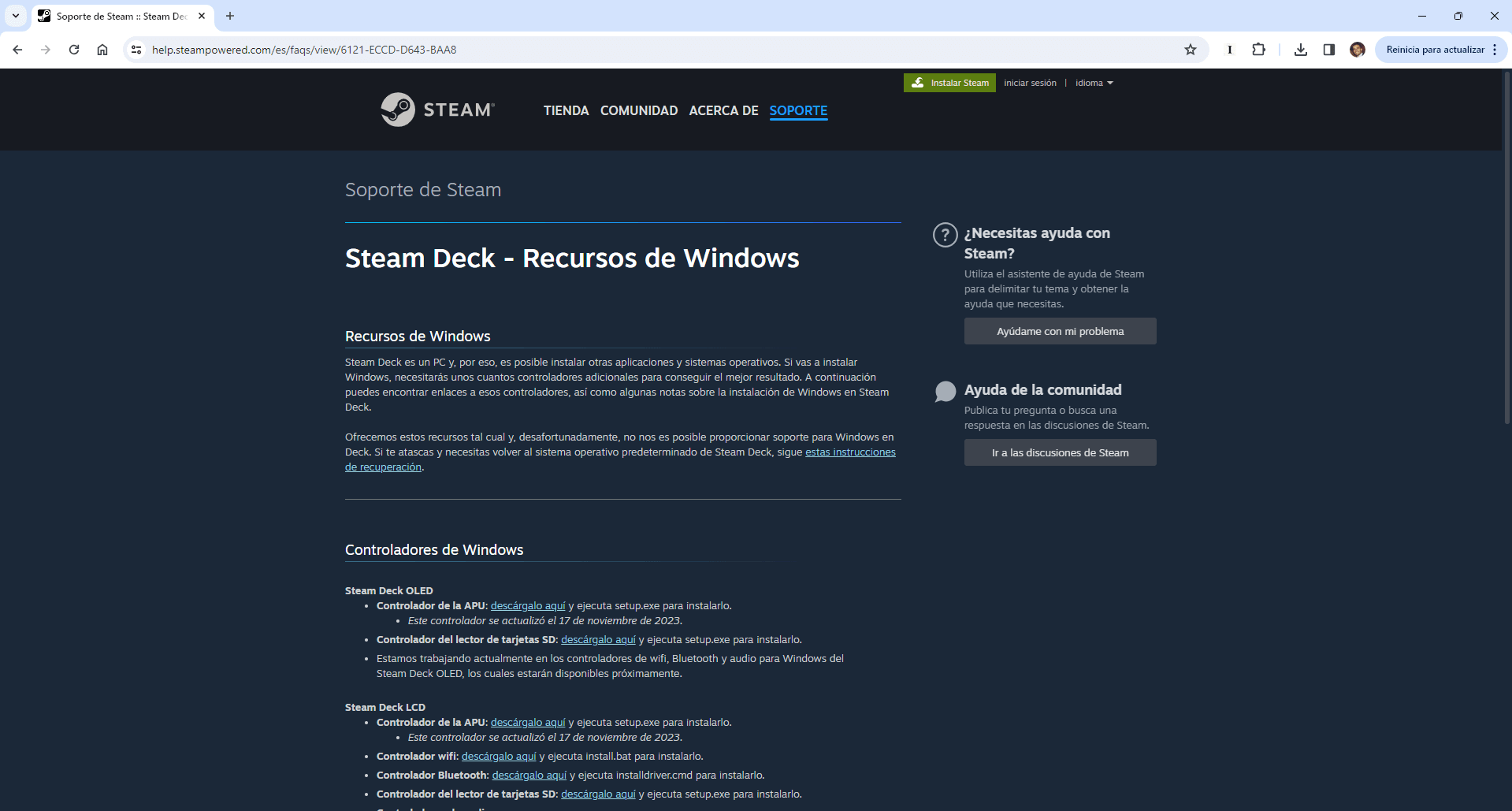
4. Tras descargarlos descomprime cada uno de ellos y ejecutar los archivos .exe para instalarlos todos.
5. Una vez terminada la instalación de los drivers, listo, Windows está listo para ejecutarse correctamente en tu Steam Deck.
Cómo arrancar Steam Deck desde el USB o tarjeta de memoria y ejecutar Windows
Tu Steam Deck se iniciará con SteamOS cada vez que la reinicies o la enciendas.
- Para ejecutar Windows desde la memoria USB o la tarjeta MicroSD, esta deberá está conectada a la Steam Deck.
- Renglón seguido tendrás que utilizar el: botón de bajar el volumen y el botón de Encendido
- Accede al administrador de arranque y desde aquí selecciona nuevamente el dispositivo ce arranque que posee Windows instalado.
¿Puedo instalar Windows en Steam Deck?
Sí, puedes instalar sistema operativo de Microsoft en tu nuevo Steam Deck, de hecho, existen tres métodos:
- Método 1: Usar el Boot Dual en Steam Deck que te permite ejecutar Windows o SteamOS. Este es el método que mostramos en este tutorial.
- Método 2: Reemplazar el sistema operativo predeterminado SteamOS de Steam Deck por Windows 11 o 10.
- Método 3: Instalar Windows en el disco de Steam Deck junto con SteamOS (Arranque dual interno)
¿Qué sistema operativo utiliza Steam Deck?
La videoconsola de Valve, Steam Deck, ejecuta el sistema operativo SteamOS que no es más que una modificación del OS Arch Linux.
SteamOS se desarrolló inicialmente para dispositivos Steam que utilizan Debian Linux, pero Valve declaró que querían utilizar un enfoque de actualización continua para el software del sistema Deck.
Dicho esto, recuerda que también puedes instalar Windows en Steam Deck mediante un arranque dual, precisamente esto es lo que te hemos mostrado en este tutorial.
¿Se pueden emular videojuegos en Steam Deck?
Sí, se pueden emular juegos en Steam Deck procedentes de múltiples videoconsolas, máquinas recreativas e incluso juegos de MS-DOS.
Además, en la actualidad existen varios emuladores totalmente legales y compatibles con Steam Deck que te permite ejecutar las copias de seguridad de tus videojuegos.
¿Puedo jugar a los juegos de Game pass en Steam Deck?
Si arrancamos nuestra Steam Deck desde el dispositivo de arranque con Windows, tendremos acceso a Game Pass de Xbox de forma similar a como lo haces desde tu ordenador con Windows. Esto abre la puerta a la gran cantidad de juegos de la biblioteca de Game Pass.
Ventajas y desventajas del uso de un USB de arranque de Windows en lugar de instalarlo en tu Steam Deck
- Mantienes el sistema operativo original y predeterminado SteamOS ya que no hace falta modificar nada en el disco SSD de tu Steam Deck.
- La ejecución de Windows desde una memoria USB o tarjeta SD puede ser algo menos fluida, pero esto dependerá en gran parte de la velocidad de transferencia del dispositivo de almacenamiento utilizado.
- Iniciar Windows desde una memoria USB o tarjeta SD evitará la posibilidad de que los archivos de tu sistema operativo SteamOS se puedan corromper
