En Donwloadsource.es ya hemos mencionado en alguna ocasión sobre la pantalla azul de inicio avanzado de Windows 10 la cual te permite entre muchas otras cosas, poder iniciar el sistema operativo Windows 10 en modo seguro el cual te permitirá solucionar errores que impiden el correcto funcionamiento de tu ordenador. Sin embargo hasta para acceder a la pantalla de inicio avanzado de Windows 10 teníamos que acceder a las opciones avanzadas de Windows desde el reinicio de tu ordenador.

También te puede interesar: Cómo iniciar o arrancar Windows 10 en modo seguro
Por lo general para acceder a las opciones avanzadas de Inicio deberíamos reiniciar nuestro ordenador manteniendo pulsada la tecla F8, bien pulsando la tecla Mayúsculas antes de pulsar la opción reiniciar o la tercera y última opción sería acceder a las opciones Avanzadas desde la configuración de Windows 10.
Una vez que te encuentres dentro de la pantalla Azul, deberás ir seleccionado las siguiente opciones para llegar a las opciones avanzadas de Inicio: Solucionar Problemas > Opciones Avanzadas > Configuración de inicio. La Configuración de inicio es la pantalla que corresponde a la pantalla de inicio avanzado desde la que podrás: Habilitar depuración, Habilitar el registro de arranque, Habilitar video de baja resolución, Habilitar video de baja resolución, Habilitar modo seguro, Habilitar modo seguro con funciones de red, Habilitar modo seguro con símbolo del sistema, Deshabilitar el uso obligatorio de controladores firmados, Deshabilitar protección antimalware de inicio temprano y Deshabilitar reinicio automático tras error.
Pues bien, el acceso a dicha pantalla de inicio avanzado de Windows 10 pude ser mucho más sencillo ya que podremos configurar nuestro ordenador muestre directamente la pantalla de inicio avanzado de Windows 10 al iniciar o reiniciar nuestro ordenador. Si quieres saber cómo poder arrancar tu ordenador con Windows 10 directamente en la pantalla de Inicio avanzado, a continuación te mostramos paso a paso como hacerlo:
Iniciar tu ordenador con Windows 10 directamente a la pantalla de opciones de inicio avanzadas.
Lo primero que tendremos que hacer será abrir la herramienta Símbolo del Sistema como administrador. Si no sabes como hacer esto, te recomendamos la lectura del siguiente post: Como ejecutar Símbolos del sistema como Administrador en Windows 10, 8.1 o 7. Una vez dentro del CMd deberás introducir y ejecutar el siguiente comando:
bcdedit /set {globalsettings} advancedoptions true
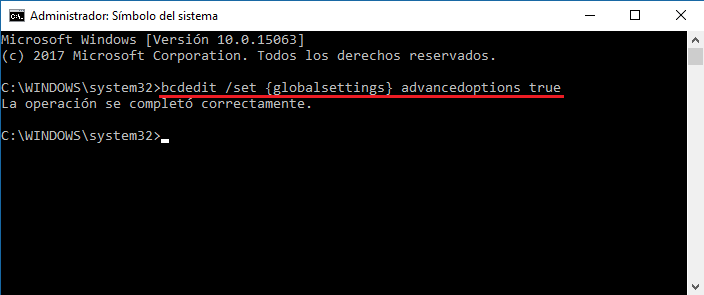
Tras ejecutar el comando, ya podremos cerrar la ventana del CMD porque todo estará configurado correctamente. A partir de este momento, cada vez que tu ordenador sea reiniciado o iniciado verás como en lugar de mostrar el sistema operativo, mostrará la pantalla de Inicio Avanzado (configuración de inicio) desde la cual podrás decidir entre iniciar Windows 10 de manera normal o bien utilizar cualquiera de las opciones mostradas anteriormente.
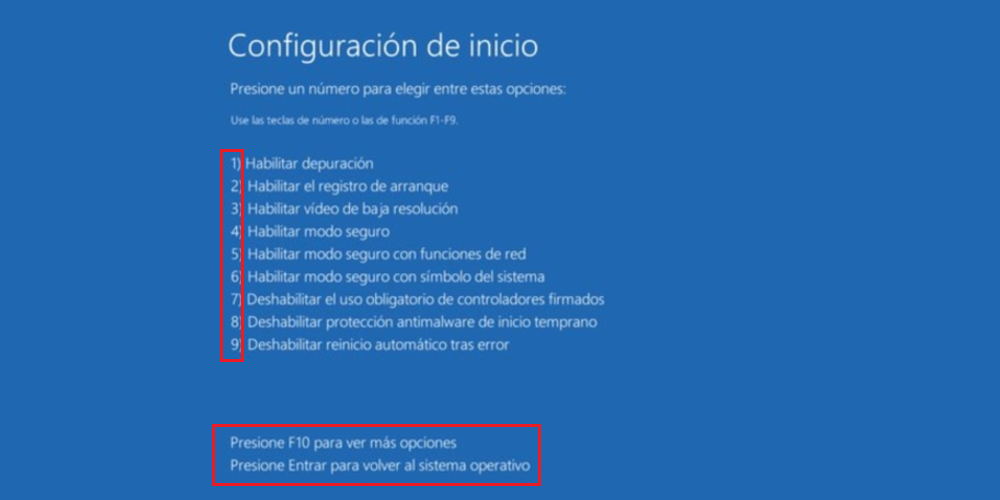
En el caso de que desees volver al inicio normal de Windows 10, cabe destacar que la configuración realizada podrá ser revertida en cualquier momento. Para ello solo tendrás que iniciar Windows 10 de manera normal para renglón seguido acceder al herramienta Símbolo del Sistema en la cual, en este caso, deberás introducir y ejecutar el siguiente comando:
bcdedit /set {globalsettings} advancedoptions false
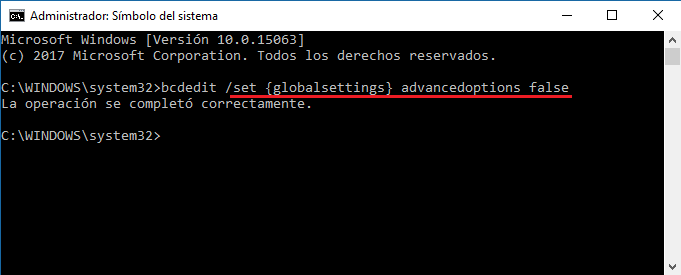
Tras ejecutar este comando ya podrás cerrar la ventana del Símbolo del Sistema y a partir de este momento el inicio de Windows 10 será el habitual es decir cada vez que inicie o reinicies tu ordenador, se cargará el sistema operativo normalmente tal y como lo hacía antes de realizar la configuración aquí mostrada.
