El administrador de arranque (Windows Boot Manager) es una herramienta muy útil cuando tenemos particiones en el disco duro con distintos sistemas operativos. Se trata de un menú que aparece al iniciar el ordenador, en el que puedes seleccionar el sistema operativo que quieres ejecutar. Según tus necesidades, es posible activar o desactivar el administrador de arranque en Windows 10 y 11, y en este tutorial te explicamos cómo hacerlo.
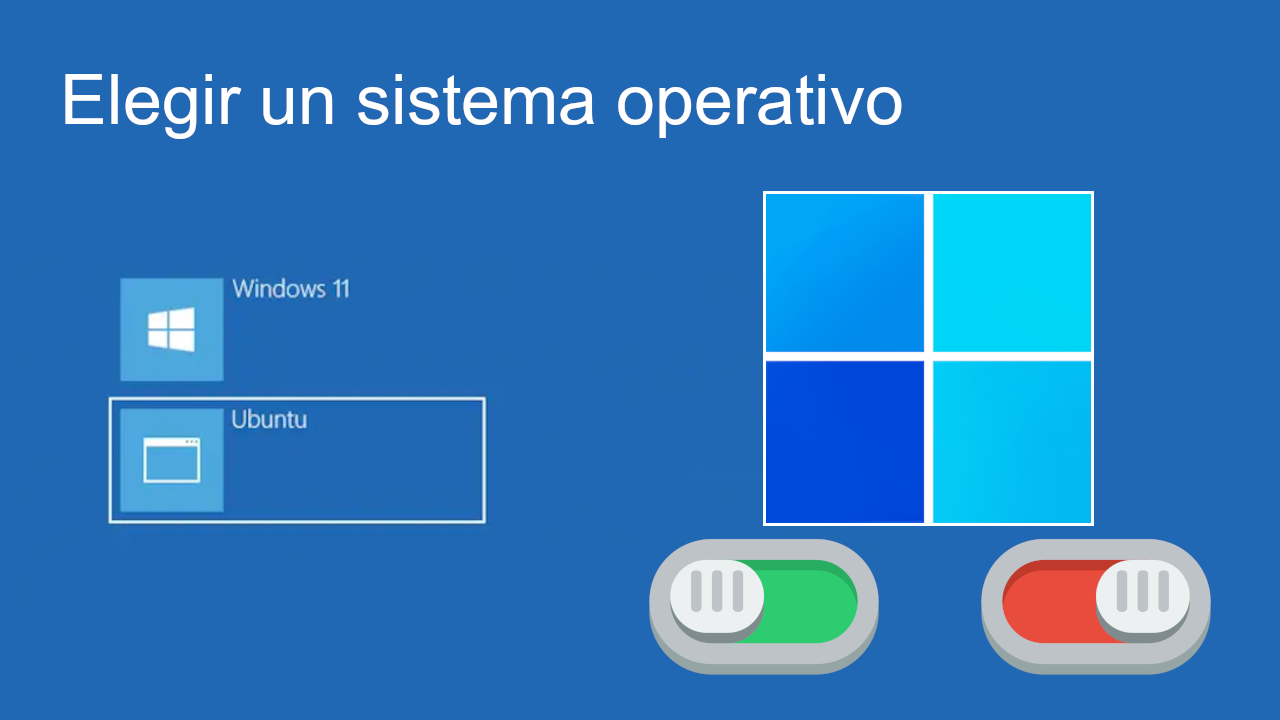
Puntos Clave:
- El administrador de arranque permite elegir el sistema operativo a ejecutar al iniciar el ordenador.
- En Windows 10 y 11 es posible desactivar este menú para acelerar el arranque del equipo.
- En caso de estar desactivado, también se puede activar para acceder al menú tras reiniciar el ordenador.
El administrador de arranque de Windows, como ya mencionamos, es una herramienta de Microsoft necesaria en algunos escenarios y prescindible en otros. Aquí te contaremos cómo activarlo en caso de que requieras usarlo y cómo desactivarlo si ya no lo necesitas.
¿Para qué sirve el administrador de arranque de Windows?
Si tienes más de un sistema operativo instalado, pero al encender tu ordenador no ves el menú para elegir cuál de ellos ejecutar, necesitas activar el administrador de arranque de Windows.
También puede suceder que uses casi siempre el mismo sistema operativo y quieras ejecutarlo por defecto, sin tener que pasar por el administrador de arranque.
Bien sea que quieras acceder a este menú o desactivarlo, a continuación te explicamos 3 formas de hacerlo.
Cómo activar o desactivar el administrador de arranque de Windows desde Propiedades del sistema
Este método es el más sencillo de todos, pues solo basta con seguir unos pocos pasos que te llevarán menos de un minuto.
-
Accede rápidamente el comando Ejecutar con el atajo de teclado Windows + R. En el cuadro de diálogo, escribe “sysdm.cpl” y haz clic en “Aceptar”.
.png)
-
Dirígete a la pestaña de “Opciones avanzadas” y haz clic en el botón de “Configuración…”, debajo de “Inicio y recuperación”.
.png)
-
Para activar el administrador de arranque, marca la casilla “Mostrar la lista de sistemas operativos por:” y selecciona el tiempo que quieras, por ejemplo, 30 segundos. Por último, haz clic en “Aceptar”.
.png)
-
Para desactivarlo, deja la casilla “Mostrar la lista de sistemas operativos por:” desmarcada y haz clic en “Aceptar”.
.png)
Cómo activar o desactivar el administrador de arranque desde el Símbolo del sistema (cmd)
Para activar o deshabilitar el administrador usando la interfaz de línea de comandos conocida como Símbolo del sistema, sigue estos pasos:
-
Presiona Windows + S o haz clic en la lupa de la barra de tareas para acceder al buscador de Windows. Escribe “cmd” y espera a ver “Símbolo del sistema” en los resultados. Luego, haz clic en “Ejecutar como administrador”.
.png)
-
En el Símbolo del sistema, escribe el siguiente comando y presiona Enter para activar el administrador de arranque:
bcdedit /set {bootmgr} displaybootmenu yes
-
Luego, copia y pega este comando para indicarle al sistema que muestre el menú del administrador por 30 segundos:
bcdedit /set {bootmgr} timeout 30
.png)
-
Por el contrario, para desactivar el administrador puedes usar cualquiera de estos dos comandos:
bcdedit /set {bootmgr} displaybootmenu no
bcdedit /set {bootmgr} timeout 0
.png)
Cómo habilitar el administrador de arranque desde Configuración del sistema
Por último, otra forma de gestionar el administrador de arranque es accediendo desde el menú “Configuración del sistema”. Veamos el paso a paso:
-
Presiona Windows + R para acceder al comando Ejecutar. Allí, escribe “msconfig” y haz clic en “Aceptar”.
.png)
-
Ve a la pestaña “Arranque” y selecciona el tiempo que debe durar el menú del administrador al iniciar el ordenador, escribiendo en la sección “Tiempo de espera” un valor como 30 (segundos). Por último, haz clic en “Aplicar” y luego en “Aceptar”.
.png)
-
Aunque este no es el mejor método para desactivar el administrador de arranque, también puedes hacerlo colocando el número más bajo permitido en “Tiempo de espera”, que es 3.
.png)
Conclusiones personales
¡Esto es todo! Ya tienes 3 métodos infalibles para gestionar el menú de arranque en Windows 10 u 11.
Recuerda mantenerlo activado si tienes instalados varios sistemas operativos en tu ordenador. Así, podrás elegir cuál quieres ejecutar cada vez que reinicias tu equipo.
De lo contrario, el sistema ejecutará el sistema operativo predeterminado. Aunque, si has prestado atención, seguro notaste que puedes cambiar el S.O. predeterminado al seguir los pasos del método 1 o 3.
