Al igual que una PC, las máquinas virtuales tienen su propio disco duro que se configura al momento de crearlas en un programa como VMware, VirtualBox o Hyper-V de Microsoft. En esta última, si necesitas cambiar la capacidad del disco una vez en funcionamiento la máquina virtual sin perder datos, es posible hacerlo a través de Hyper-V Manager o usando PowerShell. Aquí te contamos cómo expandir el disco virtual y aumentar el tamaño de almacenamiento en Hyper-V.
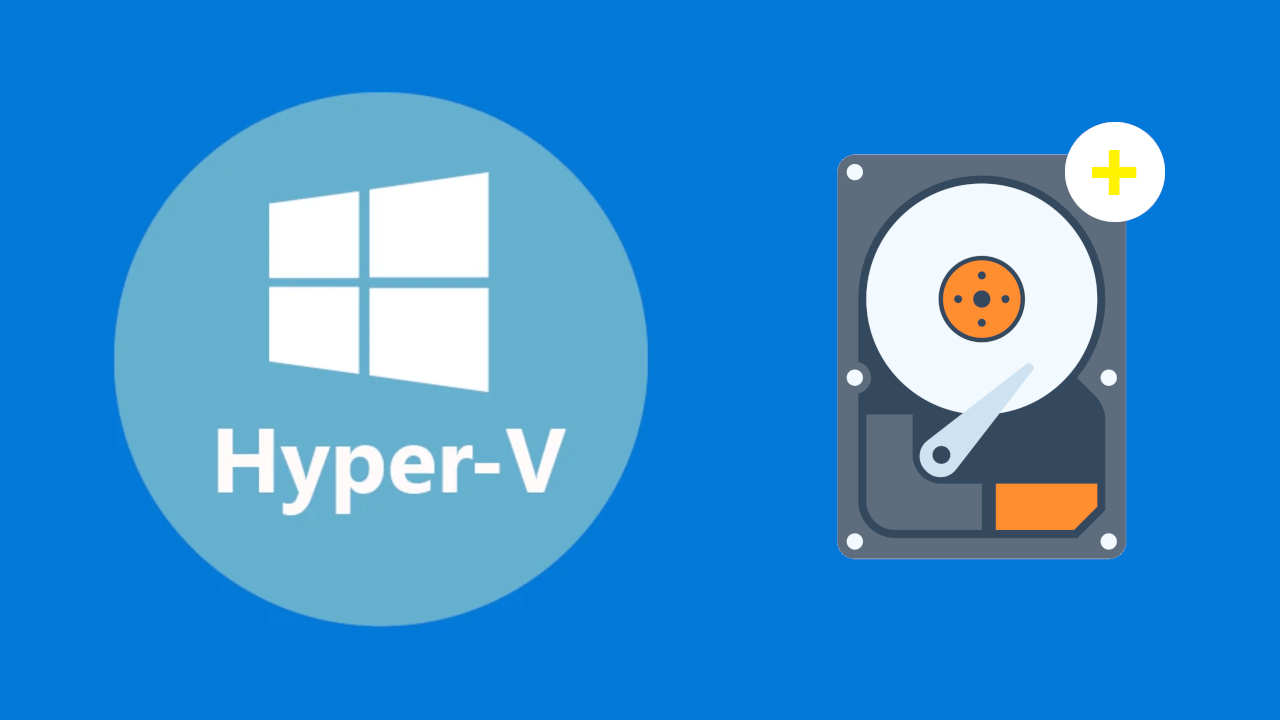
Puntos Clave:
- Hyper-V es una solución de Microsoft que permite crear, ejecutar y gestionar máquinas virtuales.
- Cuando creas una máquina virtual en Hyper-V, luego puedes aumentar la capacidad de su disco duro utilizando el administrador de Hyper-V o la consola de comandos PowerShell.
Para aumentar el almacenamiento de un disco duro virtual en Hyper-V, primero hay que expandir la partición y luego añadir el espacio no asignado al disco. A continuación, te mostramos cómo hacerlo paso a paso, sin importar el tipo de disco, dinámico o fijo.
Cómo aumentar el tamaño del disco virtual con el Administrador de Hyper-V
En primer lugar, veamos cómo aumentar la capacidad de almacenamiento del disco usando el administrador de Hyper-V en Windows:
-
Abre Hyper-V Manager, haz clic derecho en la máquina virtual que quieres expandir y selecciona “Configuración”.
.png)
-
En el panel “Hardware” de izquierda, selecciona “Unidad de disco duro” y renglón seguido haz clic en "Editar" para abrir el editor de discos virtuales.
.png)
-
Haz clic en “Siguiente”, luego marca la casilla “Expandirlo” y nuevamente en “Siguiente” para avanzar.
.png)
-
Aquí podrás ver la capacidad actual del disco y deberás escribir a cuánto quieres aumentarla, en GB. Luego, cliquea “Siguiente”.
-
Chequea que toda la información sea correcta y da clic en “Finalizar”.
¡Listo! La capacidad del disco de la máquina virtual debería haber aumentado al nuevo tamaño que asignaste. Para verificarlo, puedes volver a “Configuración” haciendo clic derecho en la máquina virtual y, en la sección “Disco duro”, hacer clic en el botón “Inspeccionar”.
Allí podrás chequear las propiedades del disco duro virtual. Si completaste bien el proceso, debajo de todo deberías ver la capacidad máxima que elegiste.
Cómo expandir el disco de una máquina virtual en Hyper-V con PowerShell (aumentar almacenamiento)
Como mencionamos, también es posible aumentar la capacidad de la VM a través de la consola de comandos PowerShell de Microsoft. En este caso, primero debes copiar la ruta completa en donde se encuentra el disco y luego ejecutar el comando Resize-VHD en PowerShell. Estos son los pasos a seguir:
-
Abre Hyper-V Manager, haz clic derecho en la máquina virtual y pulsa en “Configuración”.
-
Haz clic en la "Unidad de Disco Duro" enel panel de la izquierda.
-
Debajo del “Disco duro virtual”, verás la ruta del disco. Selecciónala y cópiala.
.png)
-
Cierra Hyper-V Manager y ejecuta PowerShell como administrador.
-
Escribe y ejecuta el siguiente comando, cambiando la ruta entrecomillada por la que copista en el paso 3, y añadiendo al final el tamaño que desees:
-
Resize-VHD -Path 'Ruta' -SizeBytes "X"
Aquí te mostramos un ejemplo de cómo quedaría el comando usando un ejemplo con una ruta y tamaño específicos:
-
Resize-VHD -Path 'C:\Users\Documents\maquinavirtual.vhdx' -SizeBytes 150gb
.png)
Cómo extender el volumen de un disco virtual en Hyper-V (tamaño de la partición)
Después de expandir el disco, ya sea en Hyper-V Manager o con PowerShell, tienes que ampliar el volumen del disco con el nuevo espacio disponible o sin asignar.
Para terminar de aumentar el espacio del disco, puedes usar el Administrador de discos de Windows siguiendo estos pasos:
-
Abre “Administración de discos” (DISKMGMT.MSC). Lo encontrarás escribiendo “Crear y formatear particiones del disco duro” en el buscador de la barra de tareas o haciendo clic derecho en el menú inicio.
.png)
-
Haz clic derecho en el nombre del disco que quieres ampliar y selecciona “Extender volumen”.
-
Verás el espacio máximo disponible y debajo podrás elegir la cantidad de espacio que necesitas. Escribe el número expresado en MB y haz clic en “Siguiente”.
-
Verifica que toda la información sea correcta y da clic en “Finalizar”.
Si el proceso fue exitoso, en el Administrador de discos podrás ver que el espacio en disco aumentó al tamaño asignado.
Conclusiones personales
Crear una máquina virtual es de gran utilidad para clonar un disco duro físico, probar otros sistemas operativos como Linux y ejecutar programas viejos o que no puedes instalar en tu ordenador, entre otros usos posibles. Sin embargo, a veces es necesario aumentar el tamaño de disco de una VM para que pueda ajustarse a las necesidades del usuario, sin importar si el disco es fijo o dinámico.
Tal como te mostramos, Hyper-V brinda la posibilidad de aumentar el tamaño de la partición del disco a través de dos métodos distintos, sin tener que descargar software de terceros. Por un lado, podemos hacerlo desde el programa Hyper-V Manager y, por el otro, mediante la interfaz PowerShell de Windows.
Gracias a esta solución, disponible en Windows 10 y 11, al igual que en Windows 8, es posible aumentar el espacio en disco de una máquina virtual Hyper-V sin perder datos. De todas formas, siempre es recomendable hacer una copia de seguridad del disco que se desea aumentar.
Los pasos para aumentar el tamaño son relativamente sencillos, y tras terminar solo es necesario asignar el espacio de disco a través del Administrador de discos en Windows. En suma, entender cómo cambiar el tamaño de un disco virtual te permitirá aprovechar al máximo tu VM, sobre todo cuando la creaste con un tamaño menor y necesitas un disco más grande.
