iPads y iPhones ofrecen la posibilidad de control parental, es decir dan el control sobre cómo sus hijos pueden utilizar sus dispositivos. Con los dispositivos de Apple puede bloquear rápidamente el acceso a una determinada aplicación instalada en el dispositivo o bloquear un dispositivo completo con controles parentales completos.
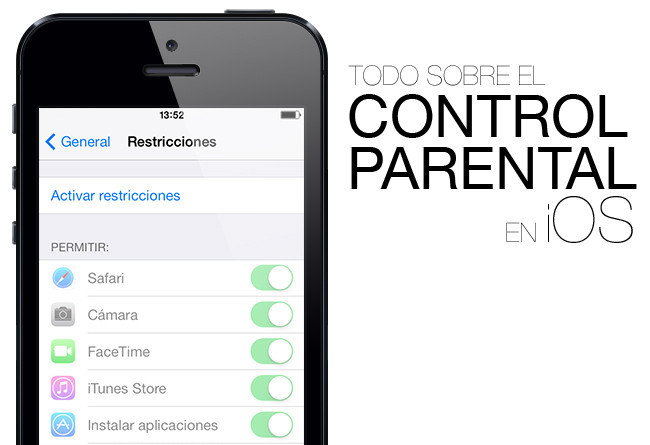
Estas características se denominan restricciones de acceso y guiado, respectivamente. Acceso guiado es ideal para entregar temporalmente su iPad o iPhone a un niño, mientras que las restricciones son ideales para el bloqueo del dispositivo que sus hijos usan a diario.
Acceso guiado:
Acceso guiado le permite bloquear el dispositivo a una sola aplicación. Por ejemplo, puede bloquear el dispositivo para que sólo pueda ejecutar una aplicación educativa específica o juego y luego entregárselo a su hijo. Ellos sólo serían capaces de utilizar esa aplicación específica. Cuando terminen, se puede desbloquear el dispositivo con un PIN predefinido, lo que le permitirá la utilización sin restricciones del dispositivo.
Para configurar el acceso guiado, abra la aplicación de Ajustes y vaya a General> Accesibilidad > Acceso Guiado. Desde aquí, se puede asegurar de habilitar el acceso guiado y establecer un código de acceso.
Para habilitar el acceso guiado, abra la aplicación que desea bloquear en el dispositivo y - por ejemplo, por ejemplo cualquier aplicación educativa o juego que usted quiera que su hijo utilice. Pulse rápidamente el botón Home tres veces y aparecerá la pantalla de acceso guiado.
Desde aquí , se puede bloquear aún más la aplicación. Por ejemplo, puede desactivar por completo los eventos al tacto, desactivar ciertas áreas de la aplicación, desactivar el movimiento, o desactivar los botones de hardware como los botones del volumen.
Usted no tiene que configurar obligado a configurar ninguna de estas opciones, sin embargo, para iniciar una sesión de Acceso Guiado, toque la opción Iniciar en la esquina superior derecha de la pantalla.
Si usted trata de tocar el botón Home para salir de la aplicación, verá un mensaje de "Acceso Guiado está activado" en la parte superior de la pantalla. Pulse el botón Inicio tres veces de nuevo y verás un mensaje en el que solicitará un PIN para salir del Acceso Guiado. Introduzca el PIN que ya ha proporcionado antes para salir del modo de Acceso Guiado .
Eso es todo - cada vez que desee habilitar el acceso guiado, sólo tienes que abrir la aplicación que desea bloquear en el dispositivo y pulsar tres veces consecutivas el botón de Home "Inicio".
Restricciones:
Restricciones permiten establecer restricciones a nivel de dispositivo que siempre se harán cumplir. Por ejemplo, usted podría evitar que sus hijos jamás usen ciertas aplicaciones, evitar la instalación de nuevas aplicaciones, desactivar las compras en las apps, sólo permiten que se instalen aplicaciones con una determinada valoración, impedir el acceso a determinados sitios web, y bloquear otros ajustes. Los ajustes que seleccione aquí no se pueden cambiar sin el PIN que usted proporcione.
Para proceder a la configuración de las restricciones, abra la aplicación de Ajustes y vaya a General> Restricciones. Active Restricciones y se le pedirá que cree un PIN que necesitará cada vez que cambie la configuración de Restricciones.
Desde aquí, puede desplazarse hacia abajo por la lista y personalizar los tipos de aplicaciones, contenido y valores a los que quiere que sus hijos tengan acceso.
Por ejemplo, toque la opción Sitios Web y podrás bloquear el navegador Safari para que no pueda cargar determinados tipos de sitios web. Puede limitar el acceso a ciertos tipos de contenido para adultos o seleccione específicamente a los sitios web. También se puede personalizar de manera exacta, los sitios Webs que desea bloquear.
Si lo que desea es bloquear el acceso a la web en su totalidad, podrá desactivar el acceso al navegador Safari y deshabilitar la instalación de aplicaciones, lo que impediría que sus hijos utilicen el navegador Safari instalado o instalar cualquier otro navegador.
Para hacer cumplir la clasificación de contenido, desplácese hacia abajo a la sección de contenido permitido. Toque en la sección de Aplicaciones y puede elegir qué tipos de aplicaciones sus hijos podrán instalar. Por ejemplo, usted podrá evitar la instalación de aplicaciones catalogadas para mayores de 17 años en la clasificación por edades.
Otras opciones le permiten bloquear determinadas configuraciones de privacidad y del sistema, evitando que sean cambiadas. Por ejemplo, se podría evitar que los niños cambien las cuentas de correo y calendario en el dispositivo. En la parte inferior, también encontrará opciones para Game Center - por lo que se puede evitar que sus hijos juegue partidas multijugador o añadir amigos en Game Center.
La configuración que elija siempre se aplican hasta que se introduzca el PIN en la pantalla de restricciones en los Ajustes, al pulsar la opción Deshabilitar Restricciones.
OS aún no proporciona múltiples cuentas de usuario, pero estas características recorrer un largo camino que le permite controlar lo que sus hijos pueden hacer en un iPad o iPhone.
Acceso Guiado y Restricciones también funcionan en iPod Touch. Si ha comprado un iPod Touch para su hijo, puede realizar todo lo mencionado en este articulo de la misma manera.
