La versión oficial de Windows 10 será puesta a disposición de todos los usuarios el próximo día 29 y tal y como ya os contamos, todo aquellos usuarios que posean actualmente una versión legal de Windows 7 o Windows 8.1 podrán adquirirlo de manera totalmente gratuita. Los usuarios que cuenten con versiones piratas de estos sistemas operativo también podrán hacerlo a través del programa Insider. Además de estos detalles, también os hemos aclarado la duda sobre si al actualizar nuestros sistema operativo Windows a Windows 10 se borran nuestros archivos y programas.

La respuesta es no. Cuando actualices tu Windows 7 o Windows 8.1 a Windows 10 seguirás manteniendo todos tus datos, programas y configuración. Esto no significa que por seguridad y para prevenir cualquier tipo de programa, desees realizar una imagen de tu sistema operativo actual para que en el caso que ocurra un fallo fatal durante la actualización a Windows 10, puedas recuperar tu sistema operativo anterior a la actualización exactamente idéntico al anterior de la actualización; con todos tus programas, archivos y configuraciones.
La creación de una imagen exacta de tu sistema operativo es una práctica más que recomendable que cualquier usuario debería realizar cuando se propongan a actualizar o realizar cambios sustancialmente importantes en tu sistema operativo. Esta práctica no es la misma que crear una copia de seguridad de tu disco duro, ya que la clonación de tu disco duro lo único que te permite es obtener una copia exacta de los archivos almacenados en el disco duro de tu ordenador, pero en este caso no podrás instalar el sistema operativo de nuevo y por lo tanto tampoco los programas y configuración.
La creación de una imagen completa de tu sistema operativo no solo es indicada para evitar errores, sino también para aquellos casos en los que el nuevo Windows 10 no te convenza y deseas volver a tu versión anterior pero tal como estaba antes de la actualización. Y es que debes tener en cuenta que en muchas ocasiones el hardware de tu ordenador no es suficiente para el nuevo sistema operativo y por lo tanto notarás que la fluidez y velocidad de procesamiento ha disminuido respecto a tu anterior versión.

En resumen podemos decir que una Imagen de tu sistema operativo te permitirá la restauración del sistema operativo del cual la as creado, tal y como estaba en el momento de la creación de la imagen, permitiéndote disfrutar de tu sistema operativo Windows con todos tus programas y archivos así como de tu configuración.
Lo mejor de este proceso de crear una imagen del sistema, es que es totalmente gratuita, lo que significa que un usuario podrá crear tantas imágenes de su sistema operativo como desee de manera totalmente gratuita. De hecho lo que necesitarás será un disco duro con espacio suficiente como para almacenar la imagen del sistema operativo, una memoria USB para la unidad de recuperación, nuestro ordenador con Windows y el programa Macrium Reflect Free.
Una vez que tienes todos estos elementos queremos aclarar unos puntos que consideramos bastante importante. Por ejemplo respecto al disco duro o memoria USB donde vamos a almacenar la imagen de sistema, cabe destacar que no será necesaria formatearla antes de la realización de la imagen. Es decir si tu disco duro o memoria de almacenamiento donde guardarás la imagen de Windows cuenta ya con algunos archivos almacenados esto no supondrá un problema para la creación y almacenado de la imagen del sistema. Lo único relevante es que tenga espacio libre suficiente como para albergar la imagen del sistema. Para tener una referencia aproximada acerca de la cantidad de espacio libre necesaria, es tener tantos GB de almacenamiento libre como espacio ocupado tengas en el disco duro de tu PC.
Otro punto a tener en cuenta es que el programa que utilizaremos para la creación de la imagen de Windows es totalmente gratuito y el cual puede descargar desde el siguiente enlace: Descarga gratis Macrium Reflect Free
Dicho esto a continuación te mostramos como crear una imagen completa de tu sistema operativo Windows:
Lo primero será realizar la creación de la unidad USB de recuperación ya que sin esta unidad no seremos capaces de "instalar" toda la información almacenada en la imagen. Básicamente esta unidad de recuperación nos permitirá instalar nuestro sistema operativo anterior desde 0, es decir sin nada en su interior, para luego instalar la imagen del sistema con toda la información.
Para esto utilizaremos el programa Macrium Reflect Free. Una vez que está instalado en nuestro ordenador, deberemos acceder al programa para que se muestre la interfaz del software en la cual deberemos hacer clic en la pestaña Other tasks. Esto dejará al descubierto una serie de opciones de la cuales deberemos Create Rescue Media.
Esto provocará que el asistente se muestre para guiarte durante todo el proceso de creación del USB de recuperación. De hecho la herramienta se encargará de descargar e instalar todos los archivos y herramientas necesarias para la correcta creación del medio de recuperación. El primer paso del asistente será confirmar cuentas con la versión correcta de Windows PE. De esta manera el USB de rescate contará con el mismo núcleo que la copia de Windows que posees en tu ordenador.
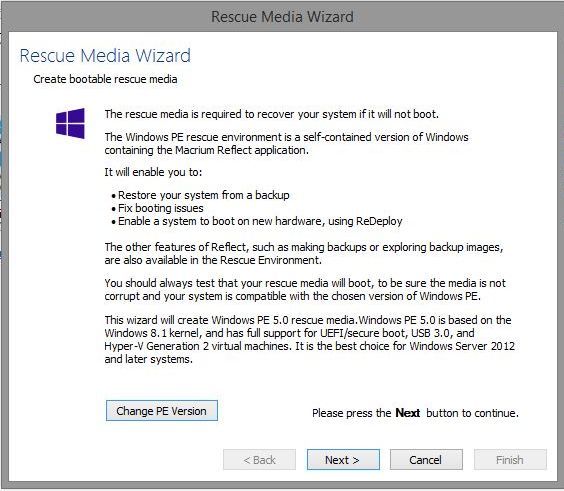
Posteriormente tendremos que hacer clic en la opción Siguiente para renglón seguido confirmar una lista de controladores necesarios para la creación correcta del medio de recuperación. Un vez más tendremos que hacer clic en Siguiente para que de manera automática accedamos a una nueva ventana en la que deberemos personalizar aun más nuestra unidad de restauración. En concreto deberemos seleccionar la arquitectura de nuestro sistema operativo, es decir: 32-bits o 64-bits. Asegúrate también de que la opción Defaul base Win.
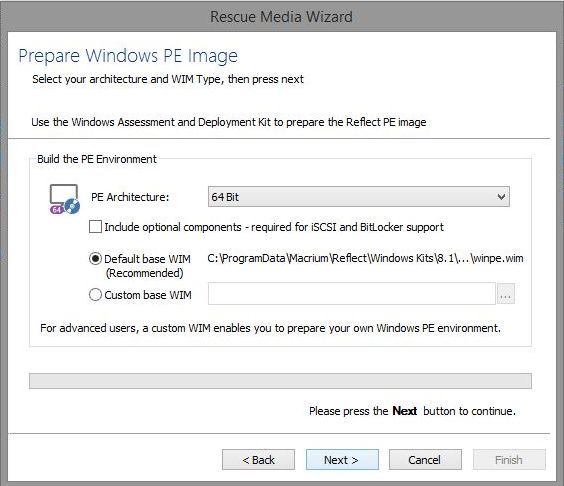
Una vez que todo está correctamente configurado solo te queda pulsar en la opción Next, lo que provocará la descarga automática de un archivo personalizado de aproximadamente 500 MB. Cuando el archivo se ha descargado de manera automática se mostrará una ventana en la que se te mostrarán las opciones disponibles en las que se puede almacenar el archivo que nos permitirá la creación del medio de Rescate. En este caso si conectamos nuestra memoria USB a nuestro ordenador, esta se mostrará como una de las opciones disponible. Selecciónala y por último haz clic en Next.
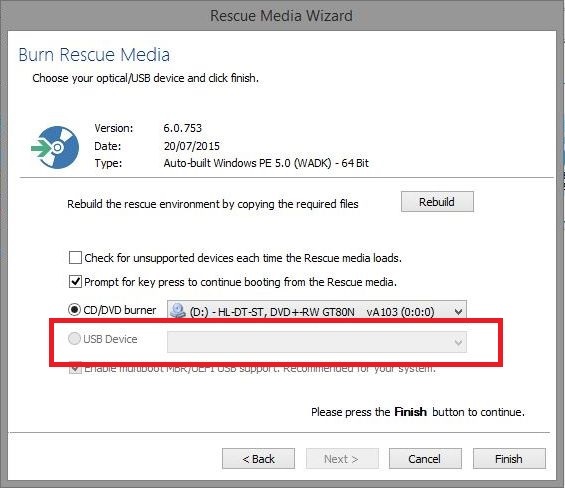
Esto hará que empiece el proceso de creación de un USB de recuperación. Una vez que hallas terminado ten cuidado a la hora de extraer la memoria USB y hazlo utilizando la función Quitar USB desde la bandeja de sistema de Windows.
Nota Importante: Es recomendable que tenegas a buen recaudo tu clave de producto de tu sistema operativo Windows ya que en el caso de que tengas que hacer uso de tu medio de recuperación y sea requerida para confirmar la legalidad de tu copia de Windows deberás introducirla. Si quieres saber como hace eso, quizás te interese el siguiente enlace: Como conseguir la clave de producto de Windows 8.1, 7 o Windows 10.
El segundo gran paso será la creación de una copia de todo tu sistema operativo que podamos volcar en una versión limpia de nuestro sistema operativo (USB de recuperación) para que todo esté tal y como lo dejamos la última vez. Es por eso que este paso también se ha de realizar antes de proceder a la actualización de Windows 10.
Además para este paso no necesitaremos la instalación de ningún otro programa ya que el propio Macrium Reflect Free cuenta con las herramientas necesarias para hacerlo. Por lo tanto conecta el disco duro a tu ordenador y accede a dicho software y una vez te sitúes en la interfaz del programa deberás hacer clic en la opción "Create an image of the partitio (s) requierd to backup and restore Windows" situada en la parte izquierda de la interfaz del programa.
Esto provocará la apertura de una nueva ventana de menor tamaño en la que se mostrarán tu o tus discos duros así como todas sus particiones. En esta ventana deberemos seleccionar todos los discos y particiones mostradas si es que verdaderamente quieres una imagen completa y perfecta de tu sistema operativo. El problema es que de manera predeterminada el programa solo seleccionara los discos y particiones necesarias para el arranque y buen funcionamiento del sistema operativo, por lo que el resto de particiones o discos deberás ser seleccionadas de manera manual. Para ello solo tendrás que hacer clic en cada una de las particiones mostradas en la ventana y estar seguro de que el recuadro bajo ellas está marcado.
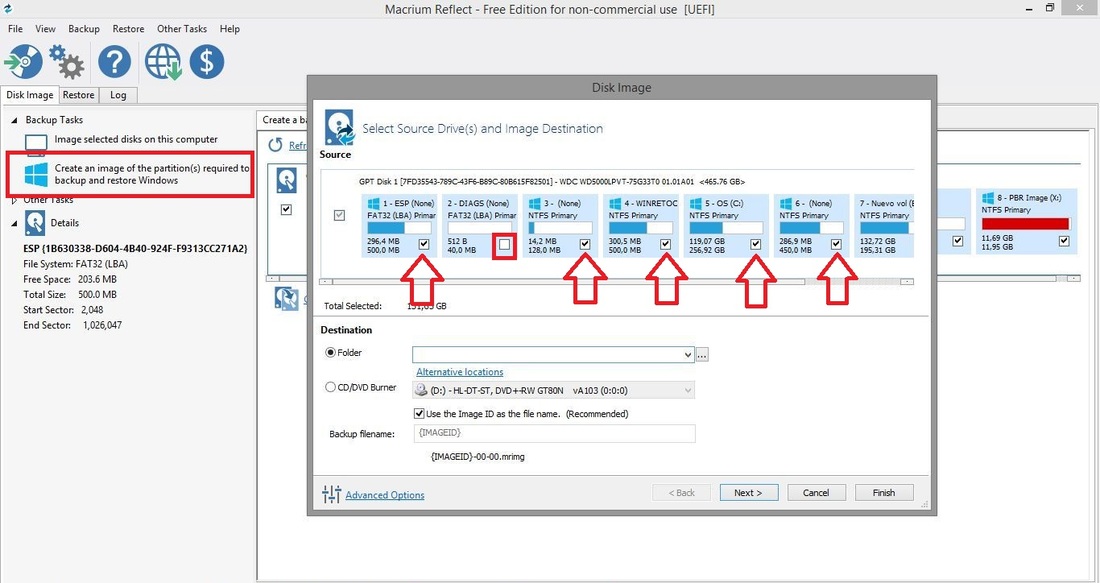
El siguiente paso será indicar en la ventana el disco duro externo en el que queremos guardar la imagen de tu sistema. Para ello deberemos seleccionar la ruta de acceso al mismo a través de la opción Folder. Si prefieres puedes almacenar la imagen de tu sistema operativo en una de las particiones de tu disco duro, pero esto no lo recomendamos ya que si el motivo por el que deseas reinstalar tu versión de Windows porque Windows 10 tienes algún problema, puede que este problema impida el acceso a dicha partición y por lo tanto no tengamos acceso a la imagen del sistema creada.
Una vez configurado todo según tu gusto, haz clic sobre la opción Next serás enviado a una nueva ventana en la que tendremos que confirmar la configuración mostrada Deja todo tal y como está y haz clic nuevamente en clic. Para terminar, solo tendrás que pulsar sobre la opción Finish para que en la última ventana mostrada solo tengas que confirmar que la opción “Run this backup now” está marcada y pulsar Aceptar.
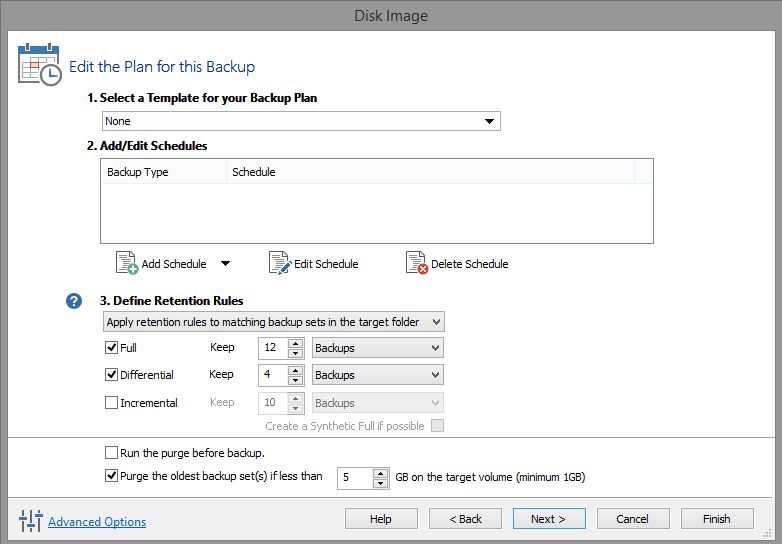
No te asustes si el proceso dura demasiado, ya que puede ser bastante largo, dependiendo también de la cantidad de información que tengas almacenadas en tus disco duros. Una vez terminado el proceso ya tendrás todo lo necesario para que en el caso de que te arrepientas de la instalación de Windows 10 puedas volver a tu versión anterior con todos tus archivos programas y archivos intactos.
Nota Importante: con el objetivo de disminuir al máximo el tamaño de la imagen de sistema es muy recomendable que realices una limpieza (eliminación) de los archivos que no desees o consideres innecesarios. Otro punto a tener en cuenta es que si en algún momento decides instalar tu versión anterior a la de Windows 10, volverás a tener un ordenador con el sistema operativo anterior con todo sus archivos, programas y configuración pero perderás todos los datos, archivos y programas instalados durante el uso de Windows 10.
