Microsoft ha realizado numerosos cambios y mejoras en su última actualización Windows 10 Anniversary. Una de las más destacadas es la incorporación de muevas funciones en su asistente de voz Cortana. Este asistente te ayudará a realizar muchas operaciones cusquedas en Windows e incluso a sincronizar las notificaciones de tu dispositivo Android con tu ordenador. Sin embargo Microsoft nos está forzando a utilizar Cortana ya que no nos ofrece ninguna posibilidad de desactivar Cortanta en Windows 10 Anniversary cosa que si se podía hacer en la versión anterior.

También te puede interesar: Como sincronizar notificaciones de Android con tu ordenador Windows 10 Anniversary.
Sin embargo aunque Windows 10 Anniversary no ofrezca un botón para desactivar Cortana de nuestro ordenador, lo cierto que los usuarios aún pueden desactivar el asistente de voz. La única diferencia es que tendrán que usar el editor de registro de Windows. Si deshabilitamos Cortana de nuestro ordenador con Windows 10 Anniversary desactivaremos el asistente de voz, funciones relacionadas con la conexión a internet como búsqueda Web o sincronización de notificaciones, pero seguiremos disfrutando de la búsqueda.
Es decir si desactivamos Cortana, lo que realmente haremos será convertir el asistente de voz en la búsqueda de Windows de siempre. Dicho esto, si deseas desactivar Cortana en tu ordenador con Windows 10 Aniversario, a continuación te mostramos varios métodos con los que podrás apagar Cortana.
Desactivar Cortana en Windows 10 Anniversary Home (Editor del registro).
Lo primero que tendrás que hacer será acceder al Registro de Windows, lo cual puede hacer desde la herramienta Ejecutar. Para abrirla tendrás que hacer uso del atajo de teclado: Tecla de Windows + R. Una vez abierta debes escribir el siguiente comando: Regedit
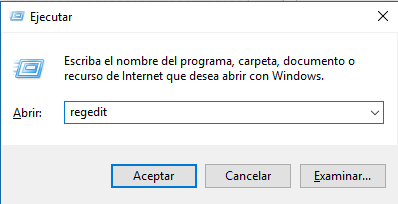
Esto hará que se abra la ventana del editor de registro. Aquí deberás navegar por el árbol de la izquierda por la siguiente ruta:
HKEY_LOCAL_MACHINE\SOFTWARE\Policies\Microsoft\Windows\Windows Search
Si en el árbol de la izquierda no se mostrara la carpeta Windows Search, deberemos crearla, lo cual podemos hacer con tan solo hacer clic con el botón derecho del ratón sobre la carpeta Windows y seleccionando en el menú la opción Nueva > Clave. Evidentemente la clave debe ser nombrada como Windows Search.
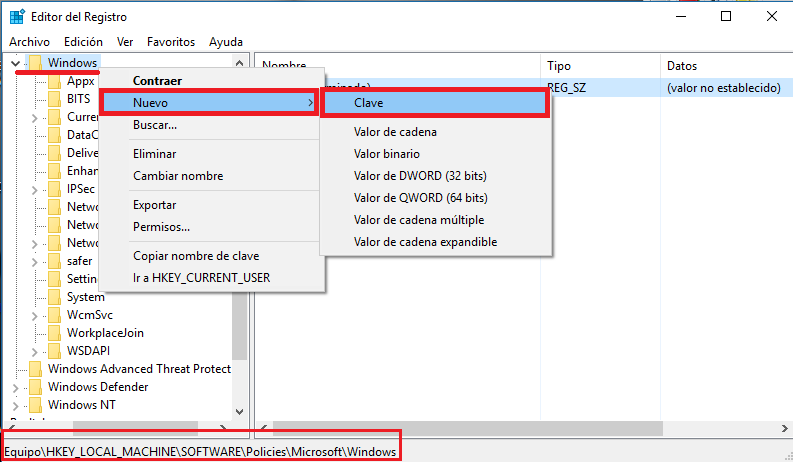
Una vez que tengamos la carpeta creada, deberás hacer clic sobre ella para que se muestre su contenido en la parte derecha de la ventana del editor. En esta parte derecha ahora deberás hacer clic con el botón derecho del ratón para que cuando se muestre el menú contextual hacer clic en: Nuevo > DWORD (32-bit) Value
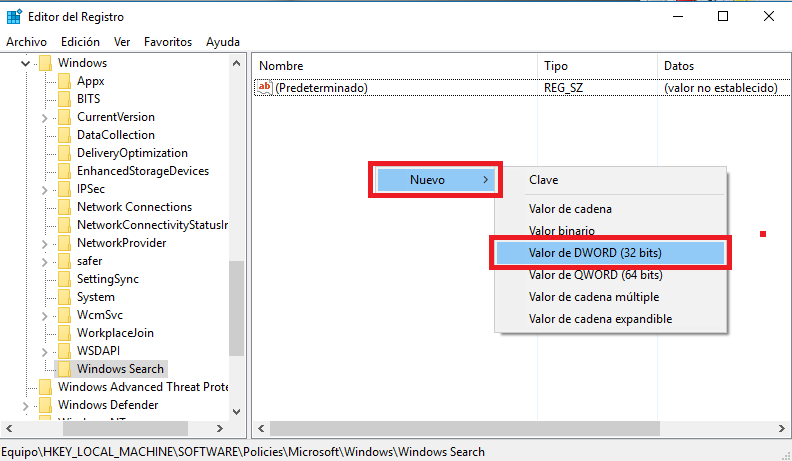
Una vez creado el archivo se mostrará en la interfaz y deberas nombrarlo como AllowCortana. Renglón seguido tendrás que hacer doble clic sobre dicha clave creada, con el botón izquierdo del ratón. Esto hará que se muestre una nueva ventana en la que tendremos rellenar el campo Información del Valor con el numero: 0. Ahora solo te queda hacer clic en Aceptar para guardar los cambios y cierra el editor de registro.
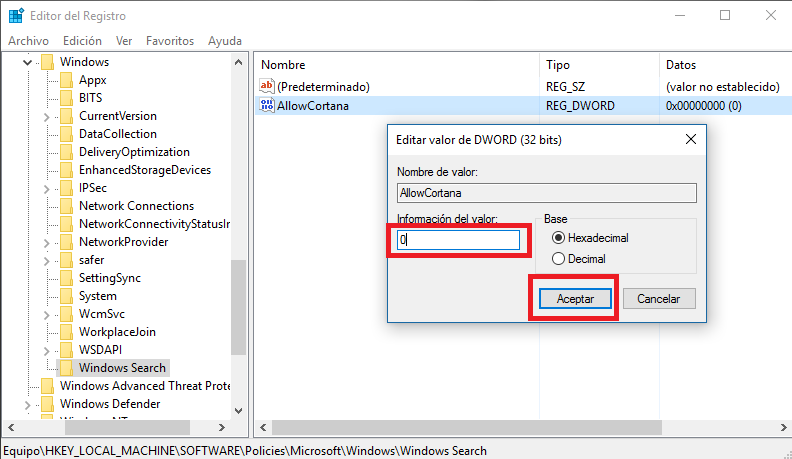
Ahora reinicia tu ordenador y verás cómo se Cortana se ha desactivado y ahora solo funciona como la búsqueda de archivos de Windows. Si en cualquier momento queres volver a activar cortana, solo tienes que cambiar el valor de AllowCortana por el numero 1.
Desactivar Cortana en Windows 10 Anniversary Pro (Editor de directivas de grupo)
Este método es exclusivo para las versiones Pro y enterprice de Windows 10 Anniversary. No obstante el método anterior también funciona en estas versiones. Dicho esto, en este caso deberemos también acceder a la herramienta Ejecutar haciendo uso del atajo de teclado: Tecla de Windows + R. Una vez que esta se muestre deberás introducir el siguiente comando: gpedit.msc
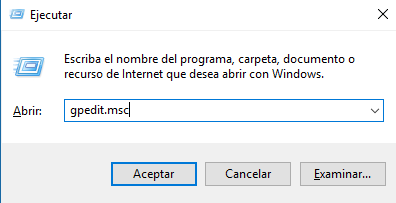
Esto hará que se abra la ventana del Editor de directivas de grupo en la cual tendrás que dirigirte por la siguiente ruta:
Configuración del equipo > Plantillas administrativas > Componentes de Windows > Buscar
Esto hará que se muestre una gran cantidad opciones en la ventana, de todas ellas deberás buscar y seleccionar la que tenga el nombre de: Permitir el uso de Cortana. Tras hacer doble clic sobre dicha opción verás cómo se abre una ventana en la que tendrás que marcar la casilla de Deshabilitada.
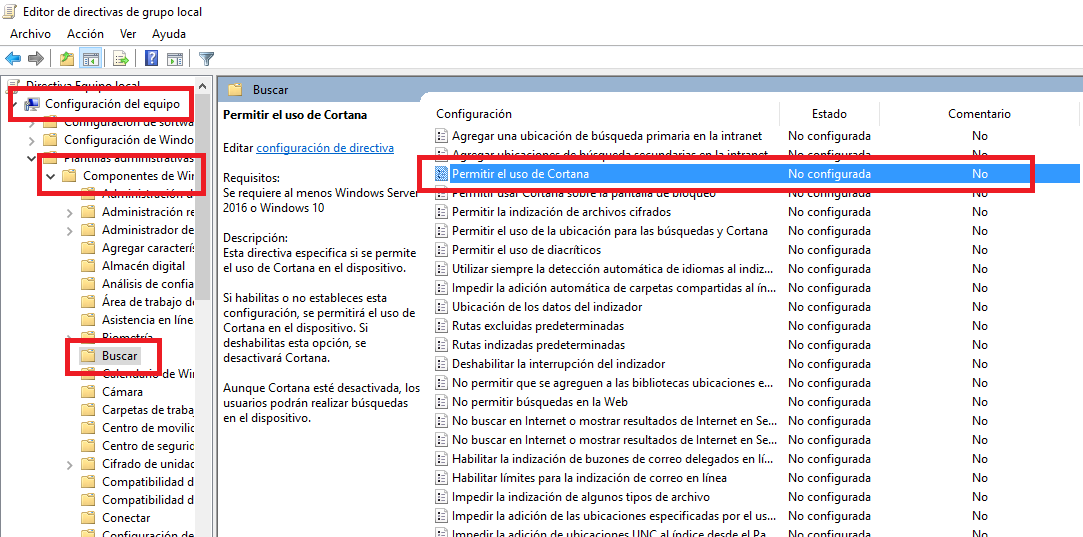
Por último haz clic en el botón Aceptar para guardar los cambios realizados y listos. Ya puede cerrar el editor de directivas y comprobar como ahora Cortana funciona solo como la búsqueda de Windows 10 Anniversary.
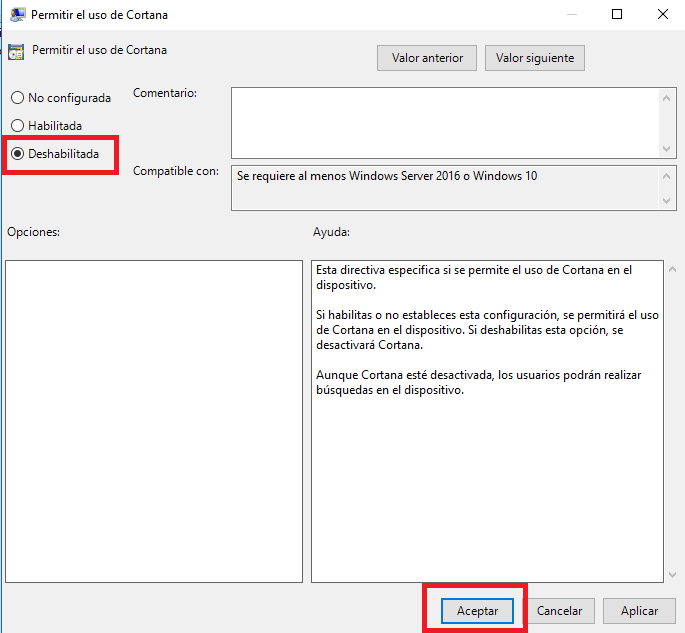
Al igual que el método anteriormente mostrado, el usuario podrá volver a activar Cortana en el momento que considere oportuno. Solo tendrá que realizar el mismo procedimiento pero en este caso marcar la casilla habilitar.
