Los ordenadores con sistema operativo Windows son los más personalizables sin ningún generado. Esta personalización aumenta si contamos con Windows 10 ya que esta versión incorpora muchas configuraciones que permiten personalizar la apariencia y las funciones del sistema operativo, según tus gustos o necesidades. Para ello Windows 10 pone a disposición de los usuarios la app Configuración desde la que podremos modificar prácticamente cualquier aspecto de Windows 10.
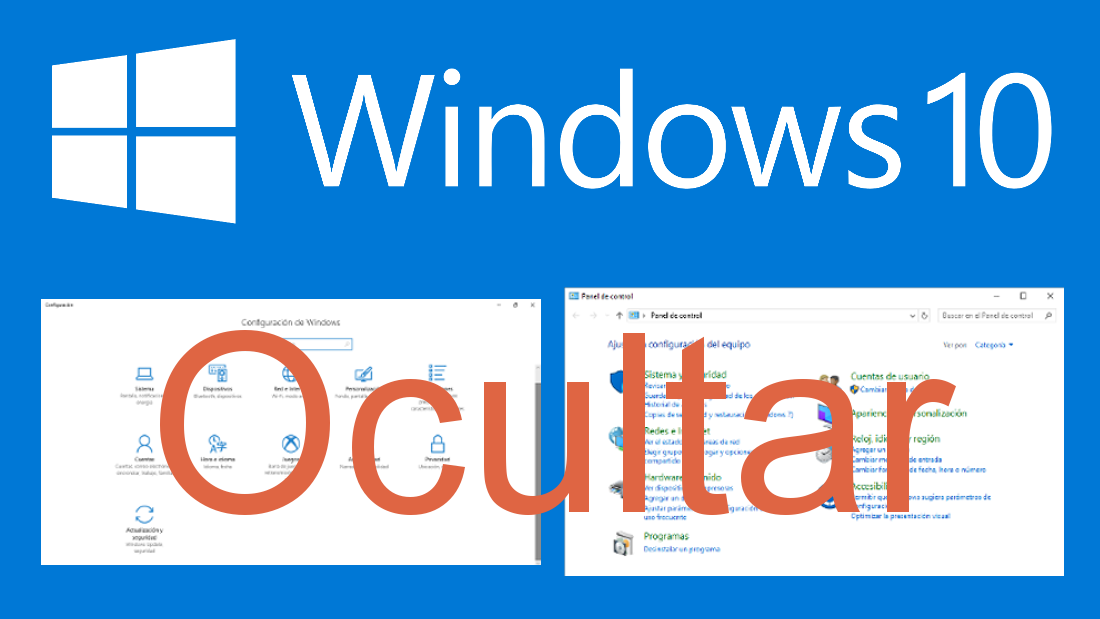
También te puede interesar: Cómo sincronizar tu configuración en cualquier PC con Windows 10 solo con tu cuenta de usuario.
Esta personalización puede llevarte un tiempo considerable por lo que cuando todo esté según tu gusto, no deseará que otros usuarios puedan revertir o modificar alguna de las configuraciones realizadas. Esto es algo habitual e importante sobre todo en aquellos ordenadores que se comparten con otros usuarios. Para solventar este problema es aconsejable utilizar diferentes cuentas de usuarios, así cada usuario podrá tener diferentes configuraciones en cada una de las cuentas de usuarios. Si quieres saber más al respecto puede que te interese: Cuentas de usuario de Microsoft y cuenta local en Windows 10.
Sin embargo, la creación de varias cuentas de usuarios no siempre es posible y por consiguiente nos vemos obligados a compartir ordenador con Windows 10 así como la cuenta de usuario. Es en este caso en el que quizás puede ser una buena idea, el ocultar o desactivar la configuración de Windows 10. De esta manera los usuarios que usen el ordenador a parte de ti, no podrán modificar tu configuración de Windows 10.
Dicho esto, a continuación queremos mostraros paso a paso como desactivar la app Configuración y Panel de Control de Windows 10 para que quede oculta a otros usuarios del mismo ordenador y cuenta de usuario:
Como deshabilitar la configuración y panel de control de Windows 10 usando de la directiva de grupo.
Para poder llevar a cabo este método debes saber que debes poseer Windows 10 Pro, por los que los usuarios que posean la versión Home de Windows 10 deberán realizar los pasos del segundo método mostrado en este tutorial. Si cuentas con la versión Pro de Windows 10 entonces tendrñás que abrir la herramienta Ejecutar lo cual puedes hacer con el atajo de teclado: Tecla de Windows + R. Aquí tendrás que introducir el siguiente comando: gpedit.msc
Tras pulsar Enter verás cómo se abre la ventana del Editor de directivas de grupo local. Aquí deberás utilizar la parte izquierda de la ventana para navegar por el árbol hasta la siguiente ruta: Configuración de usuario > Plantillas administrativas > Panel de control.
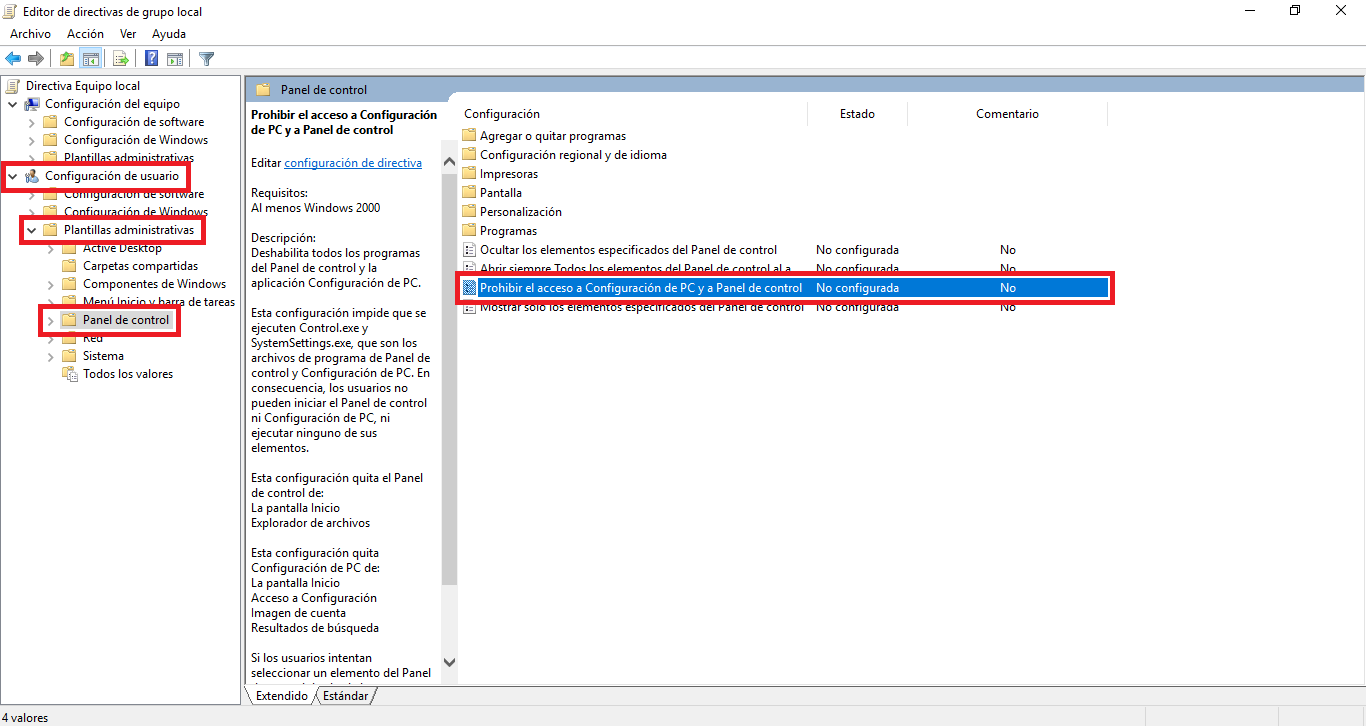
Esto hará que en la parte derecha de la ventana se muestren las opciones o directivas que podrás configurar. Entre ellas encontrarás la opción que dice: Prohibir el acceso a Configuración de PC y a Panel de control. Tras hacer doble clic sobre dicha opción verás como otra ventana se abre en la cual deberás marcar la opción Habilitada para renglón seguido hacer clic en Aplicar y Aceptar.
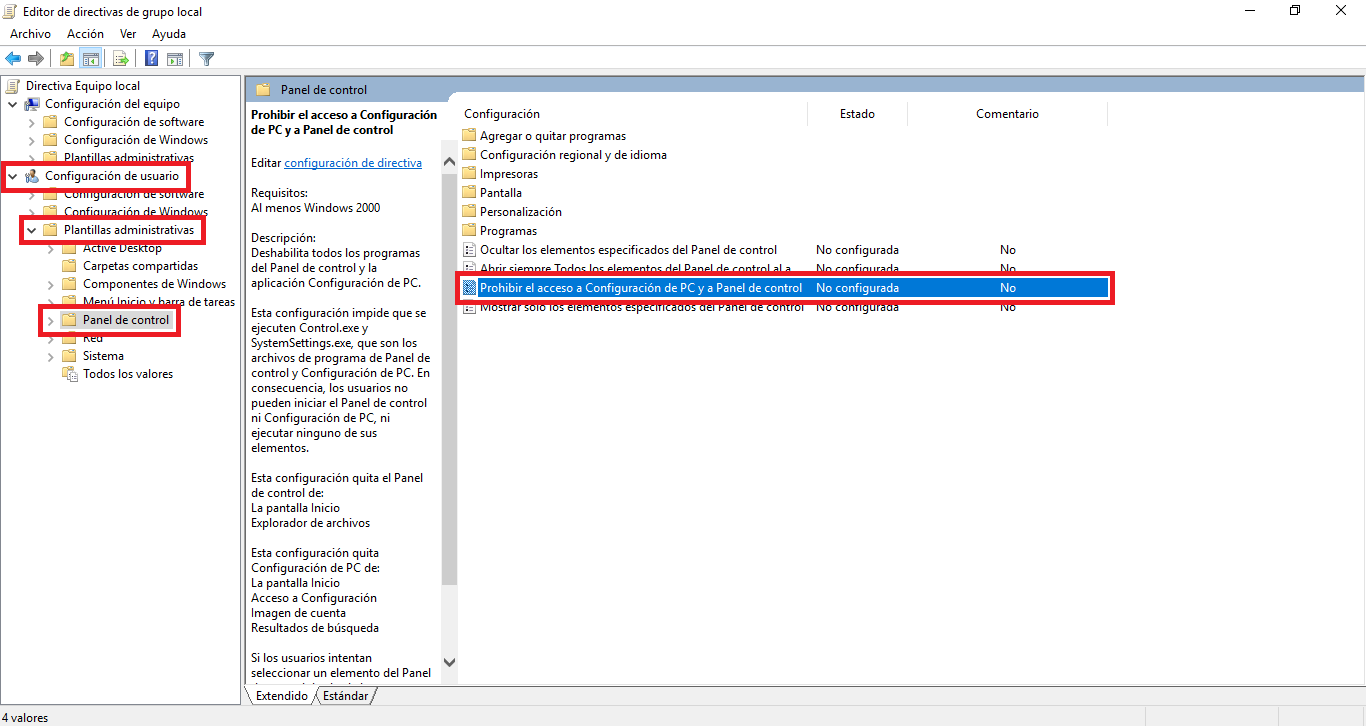
Ya podrás cerrar el Editor de directivas y reiniciar tu ordenador. A partir de este momento las app Configuración y Panel de Control no estarán accesibles para los usuarios del ordenador con Windows 10.
Como deshabilitar la configuración y panel de control de Windows 10 usando el editor de registro
En este caso también deberás abrir la herramienta Ejecutar para lo cual usaras el atajo: Tecla de Windows + R. Una vez que se muestre la herramienta deberás introducir y ejecutar el siguiente comando: regedit
Cuando se abra el editor de registro, deberás usar el árbol de claves de la parte izquierda de la ventana por la ruta que te indicamos a continuación:
HKEY_CURRENT_USER\Software\Microsoft\Windows\CurrentVersion\Policies\Explorer
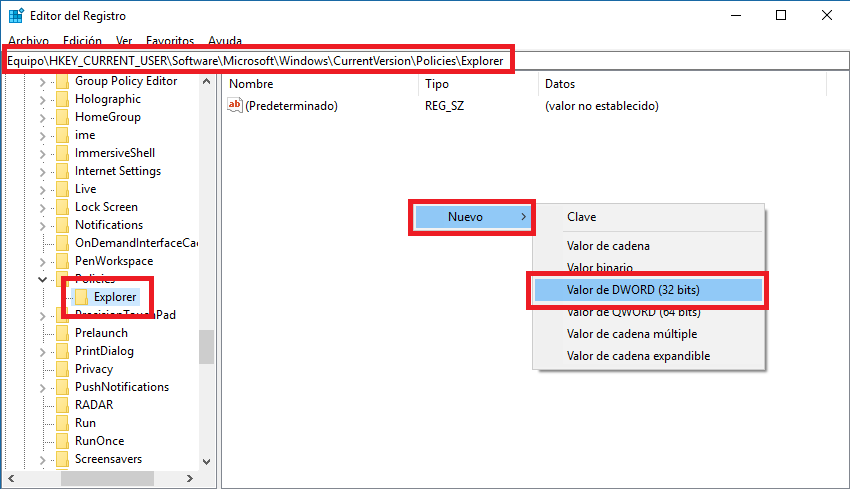
Si en el árbol de la izquierda no se muestra la “carpeta” Explorer, deberás crearla tu mismo haciendo clic derecho sobre la “carpeta” Policies y seleccionando la opción Nuevo > Clave en el menú desplegable. Evidentemente cuando lo crees deberás otorgarle el nombre: Explorer
Una vez dentro de la nueva carpeta Explorer deberás hacer clic con el botón derecho del ratón para renglón seguido seleccionar Nuevo > Valor de DWORD (32 bits). El nuevo elemento creado deberá ser nombrado como: NoControlPanel. Cuando este elemento esté listo deberás hacer doble clic sobre él para que se muestre la ventana de configuración de valores.
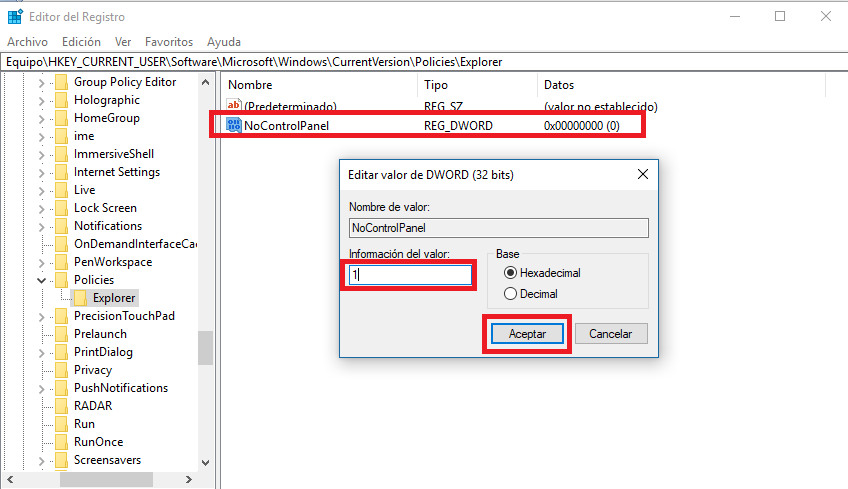
En ella deberás configurar la información del valor como 1 para que se desactive el panel de control. Si en cualquier momento deseas volver a habilitarlo, tan solo tendrás que cambiar el valor por 0.
Una vez que todo está correctamente configurado, cierra el editor de registro para renglón seguido reiniciar tu ordenador y comprobar como ahora ya no está accesible la configuración y panel de control en Windows 10.
