Hoy en día prácticamente todos los ordenadores del mercado incorporan la posibilidad de conectarnos a internet mediante una conexión Wi-fi (inalámbrica) o bien mediante una conexión Ethernet (cable). Sin embargo en el sistema operativo Windows, ya sea Windows 10, Windows 8 o Windows 7, la conexión Wifi tiene prioridad respecto a la conexión por cable. Esto significa que si por ejemplo te encuentras en tu oficina en la cual existe una conexión Wi-fi a la cual estas conectado y otra Ethernet cuyo cable también está conectado; Windows dará prioridad a la conexión inalámbrica y por lo tanto navegaras internet usando la red WiFi.

También te puede interesar: Como solucionar no internet: “La puerta de enlace predeterminada no está disponible” en Windows 10, 8 y 7.
Sin embargo por todos es sabido, que en igualdad de condiciones una conexión Ethernet por cable siempre nos ofrecerá una velocidad y estabilidad mayor que una conexión Wi-Fi. Es por eso que muchos usuarios cuando tienen la posibilidad de conectarse a estos dos tipos de redes prefieren priorizar la conexión mediante cable en lugar de la inalámbrica. El inconveniente es que en Windows, si queremos conectarnos mediante Ethernet cuando también está disponible la red Wifi, deberemos desactivar manualmente la conexión inalámbrica.
Deshabilitar la conexión Wifi cuando estamos conectados mediante cable Ethernet también no viene bien en el caso de que estemos usando un ordenador portátil ya que también podremos ahorra energía y por consiguiente alargar el uso de la batería. Pues bien Windows 10, Windows 8 o Windows 7 de manera predeterminada prioriza la conexión Wifi sin embargo esto no significa que no podamos configurar el sistema operativo para que la conexión Wifi se desconecte de manera automática cuando conectemos un cable Ethernet.
Hacer que Windows se conecte a internet por cable Ethernet antes que por Wifi.
Dicho esto a continuación queremos mostraros como configurar el sistema operativo Windows 10, 8 y 7 para que cuando conectemos un cable Ethernet, la conexión Wifi se apague:
Lo primero de todo será hacer clic con el botón derecho del ratón en el icono de red WiFi situado en la parte derecha de la barra de tareas. Esto hará que se muestre un menú con 2 opciones de entre las cuales deberemos seleccionar la que dice: Abrir el centro de redes y recursos compartidos.
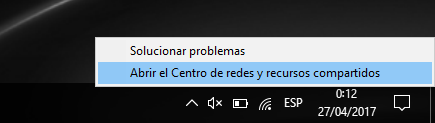
Renglón seguido deberás hacer clic en la red Wi-Fi a la que estas conectados. Esto hará que se abra la ventana Estado de WiFi. Aquí tendrás que hacer clic en la opción Propiedades. Esto hará que se muestre una nueva ventana en la que tendremos que hacer clic en el botón: Configurar…
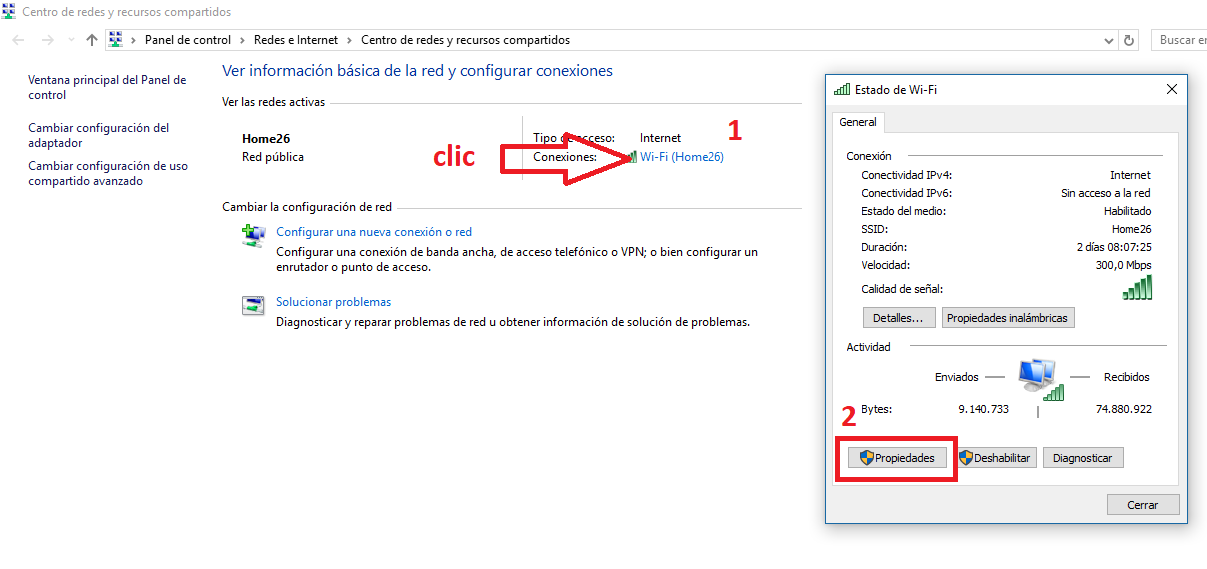
Esto a su vez hará que se muestre una nueva ventana en la que seleccionar la pestaña Opciones Avanzada. Esto te dará acceso a una lista de opciones bajo la sección Propiedades, de entre las cuales deberás seleccionar: Disable Upon Wired Connect. Una vez seleccionada dicha opción deberemos dirigirnos a la sección Valor en la que tendrás que configurarla como Enable (activada).
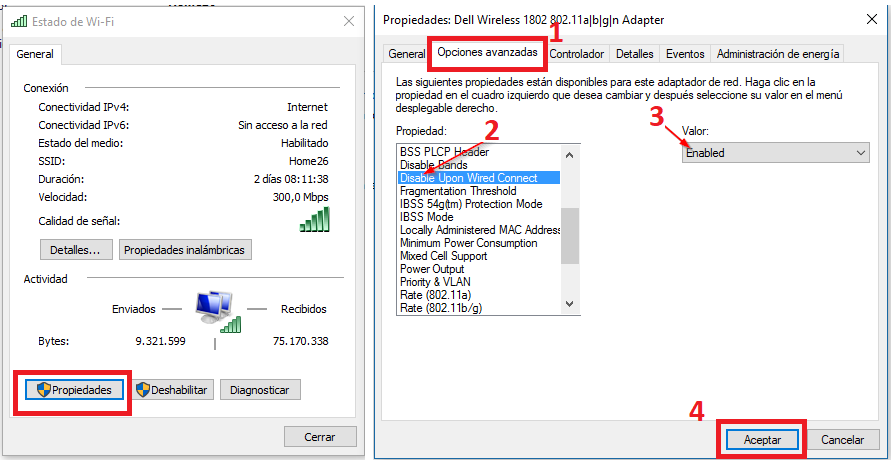
Una vez configurado, solo te queda hacer clic en Aceptar y listo, los cambios surtirán efecto y a partir de este momento cuando estes conectado a una red Wifi y conectes el cable Ethernet, automáticamente la conexión Wifi se apagará para quedar conectado a la conexión a internet mediante cable.
Nota Importante: Puede que la opción indicada anteriormente no se muestre, en cuyo caso significará que tu tarjeta Wireless no es compatible con esta configuración. En este caso aún te queda la opción de utilizar un programa de terceros como por ejemplo: BridgeChecker
