Cuando compramos un ordenador con Windows por lo general podemos elegir entre si queremos un pc o portátil con tarjeta grafica dedicada o bien sin tarjeta grafica. De manera predeterminada todos los ordenadores incorporan una tarjeta gráfica (tarjeta de video) la cual es bastante limitada y que solo te permitirá llevar tareas básicas. Por el contrario en el caso de que queramos usar nuestro ordenador para jugar video juegos o edición de imágenes/video, entonces necesitaremos adquirir un ordenador con una tarjeta grafica que nos permita llevar a cabo estas tareas.

También te puede interesar: Como activar o desactivar la Barra Juego de Windows 10 Creators.
Esto significa que los ordenadores con Windows que posean una tarjeta grafica dedicada, en realidad cuenta con 2 tarjetas de video: 1 la integrada y 2 la dedicada que por lo general suelen ser modelos de Nvidia o AMD. Por lo general en ordenadores que incorporan la tarjeta grafica dedicada funcionan de la siguiente manera: Cuando los requisitos de programa o aplicación exceden las capacidades de la tarjeta gráfica predeterminada, el sistema operativo Windows cambia a la tarjeta gráfica dedicada la cual tiene una mayor capacidad y potencia.
Sin embargo hay muchos usuarios, sobre todos jugadores de video-juegos que prefieren que sus ordenadores no tengan que hacer el cambio de la tarjeta de video predeterminada a la dedicada y por eso prefieren forzar que juegos o programas específicos se ejecuten directamente por la GPU dedicada ya sea Nvidia y AMD.
Dicho esto, a continuación queremos mostraros paso a paso como forzar un programa o video-juego para que siempre se ejecute con la tarjeta gráfica de dedicada:
Como forzar un programa o juego a usar siempre la tarjeta gráfica NVIDIA.
En el caso de que tu ordenador con Windows cuenta con una tarjeta gráfica NVIDIA sabrás que tu ordenador cuenta con una aplicación específica de NVIDIA conocida como Panel de Control. Para abrirlo solo tendrás que hacer clic con el botón derecho de tu ratón en cualquier espacio vacio de tu escritorio para que cuando se muestre el menú contextual, se muestra la opción: Panel de Control de NVIDIA.
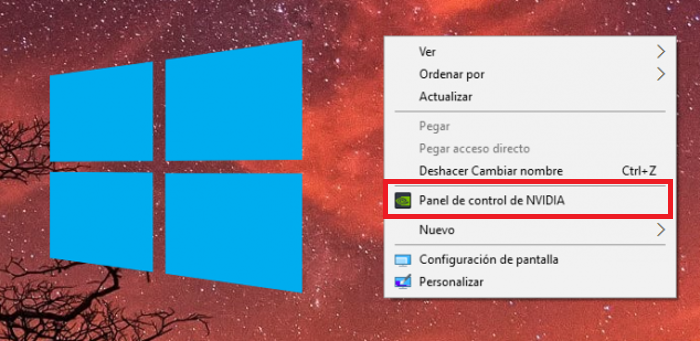
Una vez seleccionado el panel de control de NVIDIA, este se abrirá en una nueva ventana en la cual deberás hacer clic en la pestaña Escritorio. Esto hace que se muestre un menú en el cual deberás seleccionar la opción: Añadir “Ejecutar con procesador gráficos” al menú contextual.
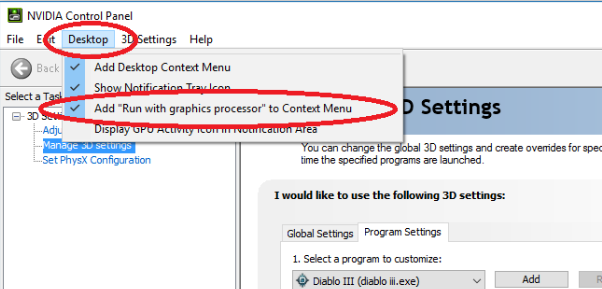
Al activar esta función añadiremos al menú contextual de Windows, una nueva opción: Ejecutar con procesador de gráficos. Es por eso que a partir de este momento podremos cerrar la ventana del Panel de Control para renglón seguido hacer clic con el botón derecho del ratón sobre aquella aplicación que deseas ejecutar con la tarjeta de video NVIDIA.
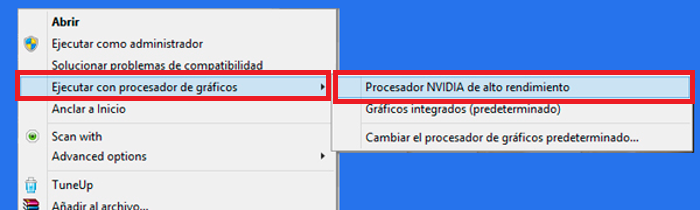
Esto hará que se muestre el menú en el que tendrás que hacer clic en la opción: Ejecutar con procesador de gráficos. Esto dejará descubierto un sub-menú en el que tendrás que indicar la opción: Procesador NVIDIA de alto rendimiento.
Como forzar un programa o juego a usar siempre la tarjeta gráfica AMD.
Para forzar la ejecución de una aplicación con la tarjeta gráfica AMD tendremos que realizar más configuraciones ya que esto no es tan fácil o tan accesible como la opción de NVIDIA. No obstante con AMD también puedes seleccionar con que software se debe utilizar la tarjeta gráfica dedicada. En el caso de que tu ordenador cuente con una tarjeta de video AMD encontrarás el panel de control AMD en el menú contextual. Dicho esto para acceder a el deberás hacer clic con el botón derecho del rato sobre cualquier zona vacía del escritorio de Windows. En el menú deberás localizar y seleccionar la opción AMD Catalyst Control Center.
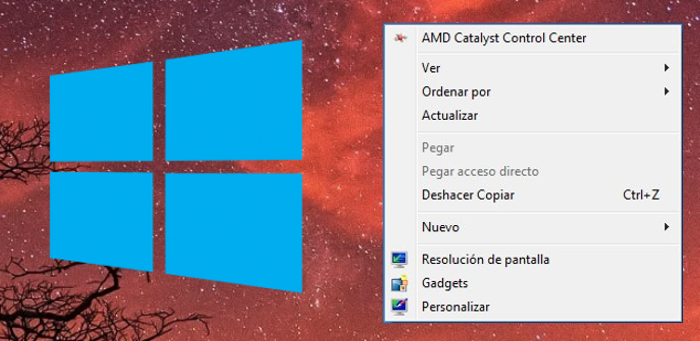
Esto hará que se muestre la ventana del Panel de Control de AMD con un menú en la parte izquierda. En este menú deberás seleccionar la opción: Energía (Power). Esto hará que se muestre una serie de sub-opciones justo debajo de energía entre las cuales deberás seleccionar la opción: Configuración de aplicación de gráficos intercambiables (Switchable application graphics settings)
Ahora en la parte derecha de la ventana podrás ver una lista de aplicaciones que AMD reconoce el uso potencialmente necesario de la GPU dedicada. En este panel encontrarás el botón de Añadir aplicación (Add Aplicaction). Tras hacer clic sobre el, deberás localizar y seleccionar el archivo .EXE del programa que deseas ejecutar con la tarjeta gráfica dedicada AMD.
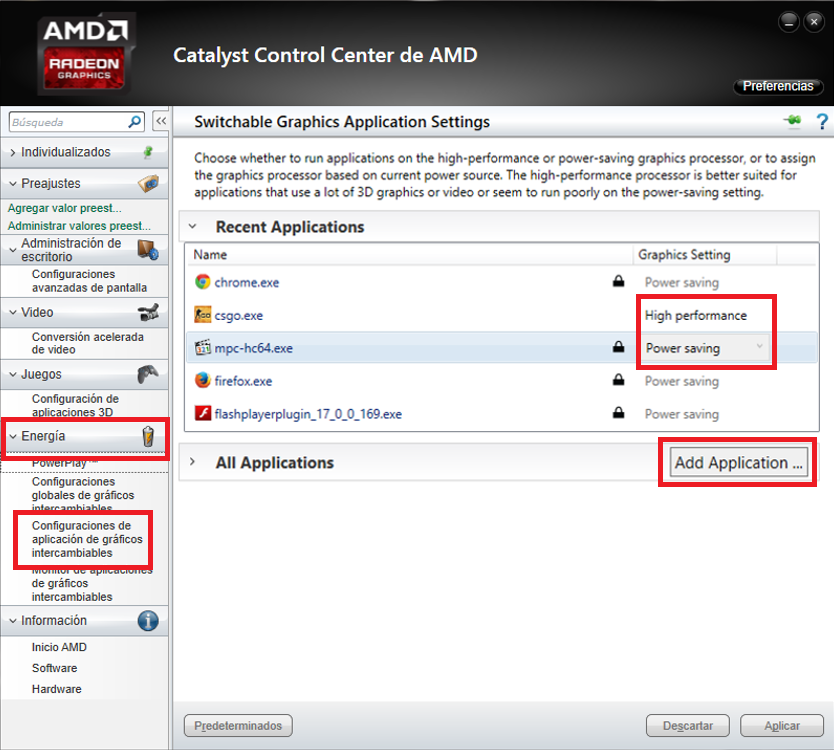
Una vez añadida este programa, este aparecerá en la sección superior de esta ventana junto con las aplicaciones ya reconocidas por AMD. Junto a cada una de estas aplicaciones verás un recuadro que al hacer clic sobre el desplegará un menú. En este menú deberás seleccionar la opción Alto Rendimiento (Hight performance).
Nota Importante: Cabe destacar que algunas opciones pueden variar dependiendo de la versión del controlador y el modelo de GPU que tengas instalado en tu ordenador con Windows. Estas opciones siempre estarán disponibles en las tarjetas graficas de estos fabricantes aunque estas pueden encontrarse bajo un menú diferente.
