Uno de los mayores problemas que les puede ocurrir a un usuario de ordenador es la eliminación accidental de algún archivo de su ordenador. Sin embargo hoy en día, los nuevos sistemas operativos suelen incorporar unas herramientas que nos permitirán la recuperación de estos archivos. Los ordenadores de Apple Mac OS X ya incorporaban esta funcionalidad de "máquina del tiempo", pero lo que muchos no saben es que Windows 8 también cuenta con esta funcionalidad, aunque en este caso se la conoce como Historial de archivos.

En cierto modo la función es bastante similar a la encontrada en las versiones anteriores como la de Windows 7, aunque sin duda alguna en Windows 8 es bastante más sencillo de usar. Esta funcionalidad nos permite recuperar los archivos siempre y cuando este habilitada. Pues bien, hoy precisamente os mostraremos esto, como habilitar la funcionalidad para que en caso de eliminación de un archivo importante podamos recuperarlo sin problemas.
No obstante tenemos que aclarar que aunque es igual a la "Máquina del tiempo" del sistema operativo Mac OS X, esta utilidad puede sacarle de un gran apuro con la recuperación de archivos eliminados o por ejemplo en el caso de que el ordenador se apague en mitad del proceso de edición de un archivo.
Que es el historial del archivo
El historial de archivos de Windows 8 es una de las utilidades más desconocidas por el usuario, sin embargo esto no significa que no sea importante, ya que de hecho es una función que todo usuario debería activar nada más empezar a usar su ordenador. Cuando esta función está habilitada, se encargara ella solita y de manera automática de proteger cualquier tipo de archivo importante de tu ordenador. El historial del archivos irá creando un registro en tiempo real de cualquier modificación que se valla realizando en los archivos. Esta característica no solo será una ventaja cuando se elimine accidentalmente un archivo, ya que también le podrán sacar provecho aquellos usuarios que deseen acceder a un historial de las diferentes versiones de edición de los archivos que está editando. Una vez habilitada la característica, podrás apreciar las modificaciones desde la Biblioteca. Entre estos se incluyen:
- Mis documentos
- Mis videos
- Mi Música
- Mis imágenes
- Carpetas públicas (documentos, videos, música, imágenes, etc)
- Carpetas de SkyDrive (aplicable si el cliente SkyDrive está instalado y carpetas se almacenan de forma local).
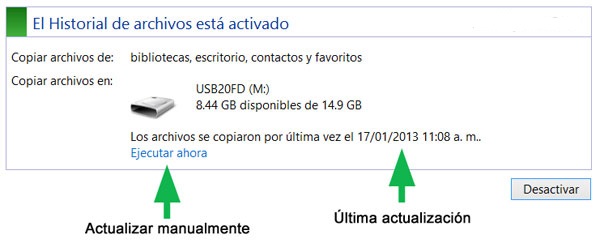
Nota Importante: Cabe destacar que la funcionalidad del Historial de aplicaciones, no cuenta con un acceso directo en el escritorio ni con una baldosa en la interfaz Modern de Windows 8. Tampoco es fácil acceder a ella por lo que quizás, la mejor solución sea la realización de una pequeña modificación o hackeado de la ruta de acceso a través de la función de búsqueda de Windows.
Cómo habilitar el historial de archivos.
Lo primero que deberemos realizar, será la configuración del disco duro en el que procederemos a guardar los archivos. Cabe destacar que no se puede elegir la misma unidad en la que se guardan los documento originales ya que por ejemplo, la herramienta de historial de archivos no podrá recuperar los archivos en caso de que el disco sea dañado. Es por eso que es recomendable para el uso de esta funcionalidad utilizarla conjuntamente con un disco duro externo, un pendrive, o incluso una carpeta de otro ordenador que esté conectado a la misma red. Una vez que hemos conectado el dispositivo de almacenamiento a nuestro ordenador y este lo ha reconocido, ya podremos seguir con la habilitación de esta herramienta. Debemos conocer que para la habilitación del historial de archivos existen dos vías:
A través de la Interfaz Metro de Windows 8
1. Tendremos que hacer clic en la opción buscar, desde la interfaz metro de Windows 8. En el campo destinado para la busqueda deberemos escribir "Historial de archivos". Para encontrar la funcionalidad, deberemos hacer clic en "Configuración" una vez dentro de esta sección la funcionalidad se mostrará en la izquierda de la ventana.
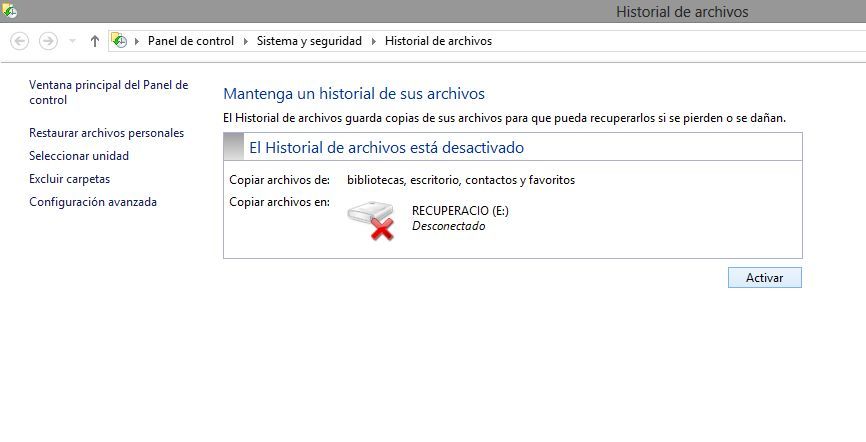
2. De manera predeterminada, la funcionalidad aparecerá apagada. En Windows 8.1, actívala y haz clic con el ratón en la opción "Copia de seguridad ahora."
En el explorador de archivos de Windows
1. Abre el Explorador de Windows escribe en el campo de búsqueda de archivos: "Archivo Histórico". Es importantísimo que el dispositivo de almacenamiento externo esté conectado. Este proceso puede tardar varios minutos hasta que el sistema muestre el "historial de Archivos". Una vez mostrado solo tendremos que hacer doble clic con el ratón y se nos abrirá la funcionalidad en una nueva ventana.
2. En esta nueva ventana, podremos apreciar que la utilidad se muestra desactivada, es este caso, deberemos presionar en el botón activar para proceder a su activación. Esto a su vez provocará la copia automática de los archivos.
Nota Importante: Si el guardado de los archivos no deseamos que se realicen en un dispositivo de almacenamiento externo y por lo contrario queremos hacerlo en una carpeta de otro ordenador que se encuentra conectado en la misma red local, deberemos presionar sobre la opción "Añadir ubicación de red" y a partir de aquí deberás buscar y/o seleccionar dicha ubicación. Esto será configurable solo si se posee activado en el ordenador el uso compartido de archivos. Mientras tanto, el desconecta el dispositivo de almacenamiento externo detendrá de manera automática la copia de los archivos de la funcionalidad historial de archivos. Es de vital importancia que este dispositivo de almacenamiento externo esté siempre conectado para que esta utilidad funcione.
Y esto es todo, como ya hemos dicho anteriormente, esta utilidad de Windows 8 es fundamental para una fácil recuperación de los archivos personales de forma gratuita. A titulo personal, no se recomienda la utilización de un pendrive USB, ya que estos dispositivos son muy propensos a la infección de virus y a fallos frecuentes. Además a esto debemos añadir que su capacidad suele ser bastante limitada. Por lo que es preferible hacer uso de discos duros externos de alta capacidad de almacenamiento o bien la funcionalidad de compartir archivos en otros ordenadores conectados a la misma red local. Una vez que la herramienta ha sido habilitada, el usuario tendrá el control de todos los archivos que necesita para copiar o recuperarlos en el futuro.
