En Downloadsource.es ya os contamos el pasado més de junio que tras la actualización de Windows 10 a Windows 10 Anniversary, su navegador predeterminado incorporaba numerosas mejoras entre las que se encontraba la esperada compatibilidad con extensiones. Esto elevaba al navegador Microsoft Edge al nivel de los grandes competidores como Mozilla Firefox y Google Chrome. Eso parecía que solo se podían instalar complementos que se encontrasen dentro de la tienda oficial es decir dentro de la Tienda de Windows.

También te puede interesar: Como instalar extensiones oficiales en el navegador Web Micrsoft Edge de Windows 10 Anniversary
No obstante son muchos los usuarios que se están quejando ante las pocas extensiones que podemos encontrar actualmente en Windows Store. Actualmente en la Tienda Oficial de Windows solo podemos encontrar un total de 15 extensiones, una cifra que se plantea como irrisoria si la comparamos con el número de extensiones de la competencia como Chrome o Firefox.
Esto en parte se debe a que los desarrolladores de extensiones aun no han colocado sus extensiones dentro de la tienda de Windows para evitar malas calificaciones, ya que en la actualidad la mayoría se encuentran en fase beta. Esto no significa que no podamos instalarlas, solo que no podremos hacerlo desde la tienda oficial.
Si estás interesado en instalar extensiones externas a la tienda de Windows en Microsoft Edge, a continuación te mostramos paso a paso como hacerlo:
Como instalar extensiones externas no oficiales en el navegador Microsoft Edge.
Lo primero que deberás hacer será abrir el navegador Microsoft Edge en tu ordenador con Windows 10 Anniversary. Una vez que se muestre la ventana del navegador deberás escribir en la caja de URL la siguiente el comando about:flags
Tras pulsar Enter, se mostrará en la ventana del navegador Edge las configuraciones de desarrollador. Debes situarte en la primera sección con el nombre: Configuración del Desarrollador. Aquí encontrarás la opción: Habilitar características de desarrollador de extensiones (esto puede suponer un riesgo para el dispositivo). Esta es la opción que deberás marcar.
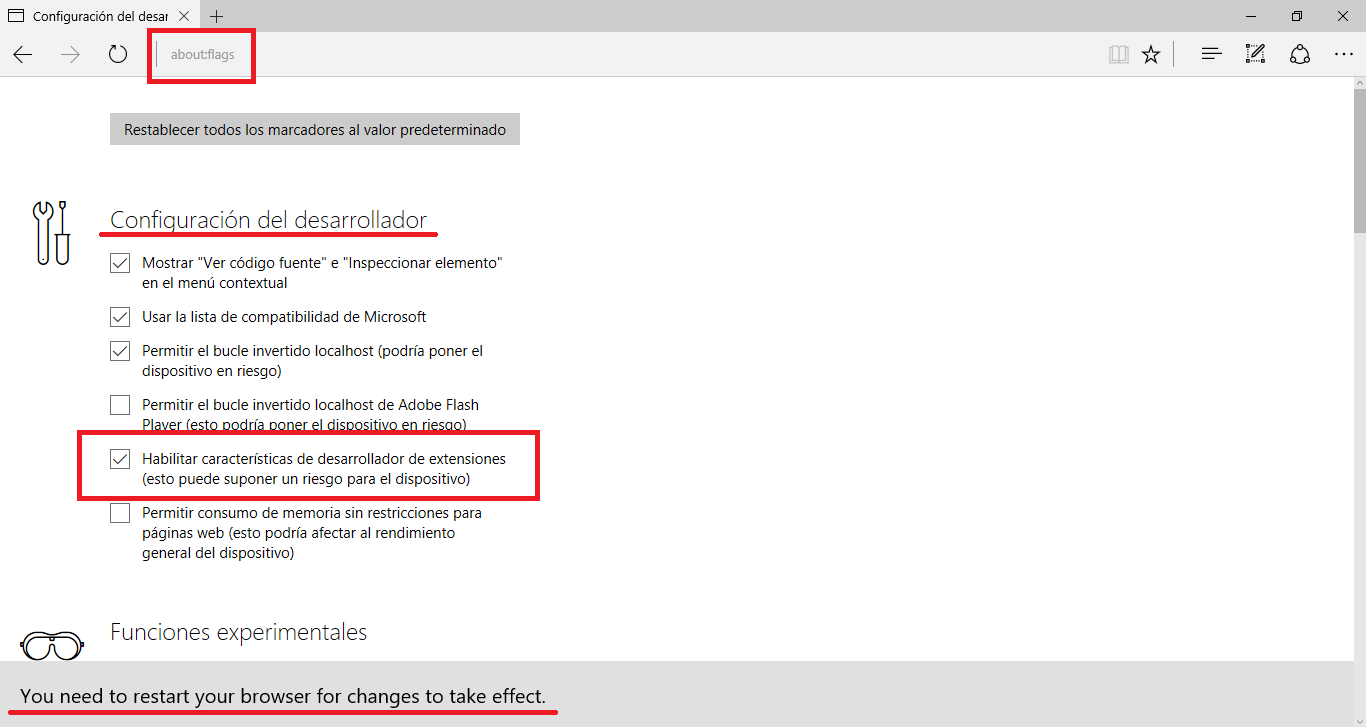
Una vez marcada deberás reiniciar el navegador lo cual puede hacer cerrándolo y volviéndolo a abrir. A partir de este momento tu navegador web Micrsofot Edge está listo para poder instalar extensiones que no se encuentren dentro de la Tienda de Windows.
Para instalar un complemento externo en Microsoft Edge deberás primeramente extraer el contenido del archivos comprimido (ZIP o RAR). Una vez descomprimido deberás abrir el navegador Edge de nuevo y hacer clic en el icono de tres puntos suspensivos mostrado en la esquina superior derecha del navegador.
Una vez hecho esto se desplegará un menú en el que tendrás que seleccionar la opción Extensiones. Esto hará que se muestre un nuevo menú en el que tendrás que hace clic en la opción Cargar Extensiones. Esto hará que se abra una pequeña ventana desde la cual podrás seleccionar el contenido extraído del archivo comprimido (extensión).
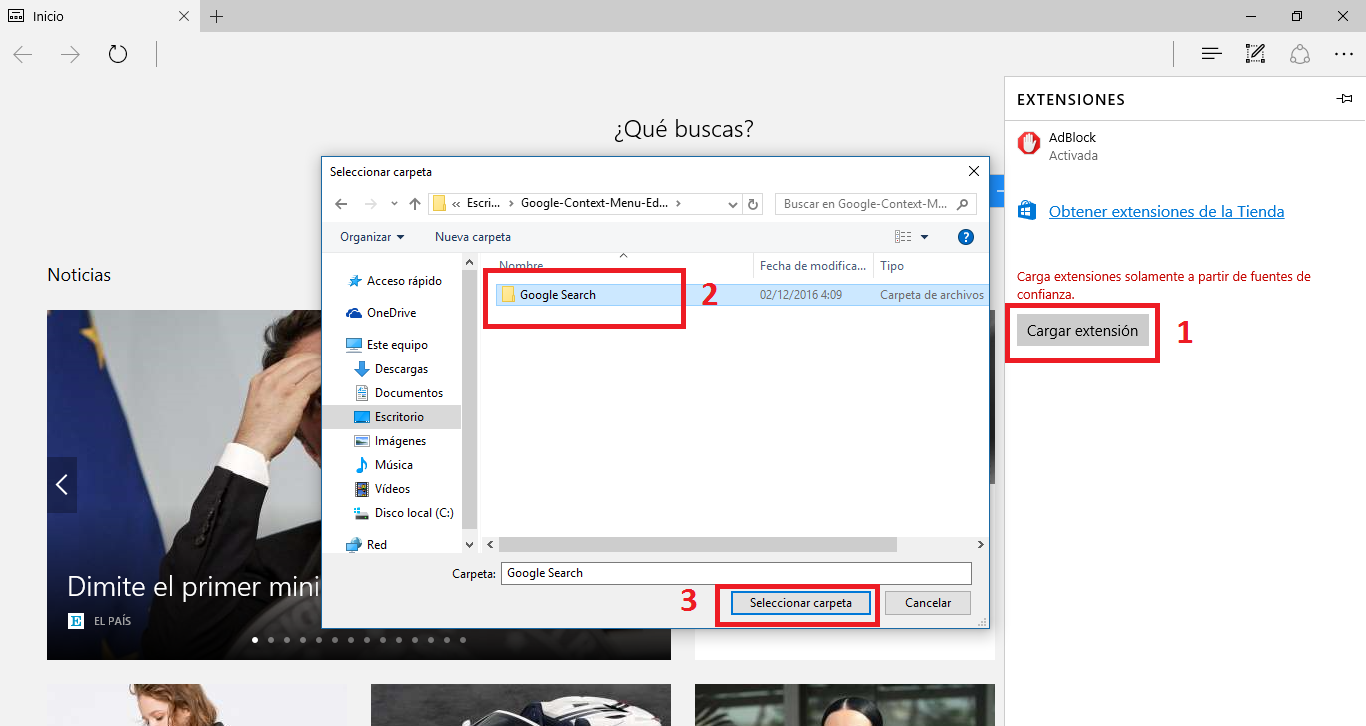
Nota Importante: No debes seleccionar la carpeta principal sino la carpeta específica que contiene la extensión que deseamos instalar.
Una vez seleccionada, esta se cargará en el navegador y por lo tanto aparecerá de manera automática en el menú lateral de Microsoft Edge. En ocasiones (NO SIEMPRE) también puede aparecer un mensaje en la parte inferior de la interfaz del programa en el que aparecerá un mensaje de confirmación en el que tendremos que aceptar la instalación y uso de una extensión sin firma de desarrollador.
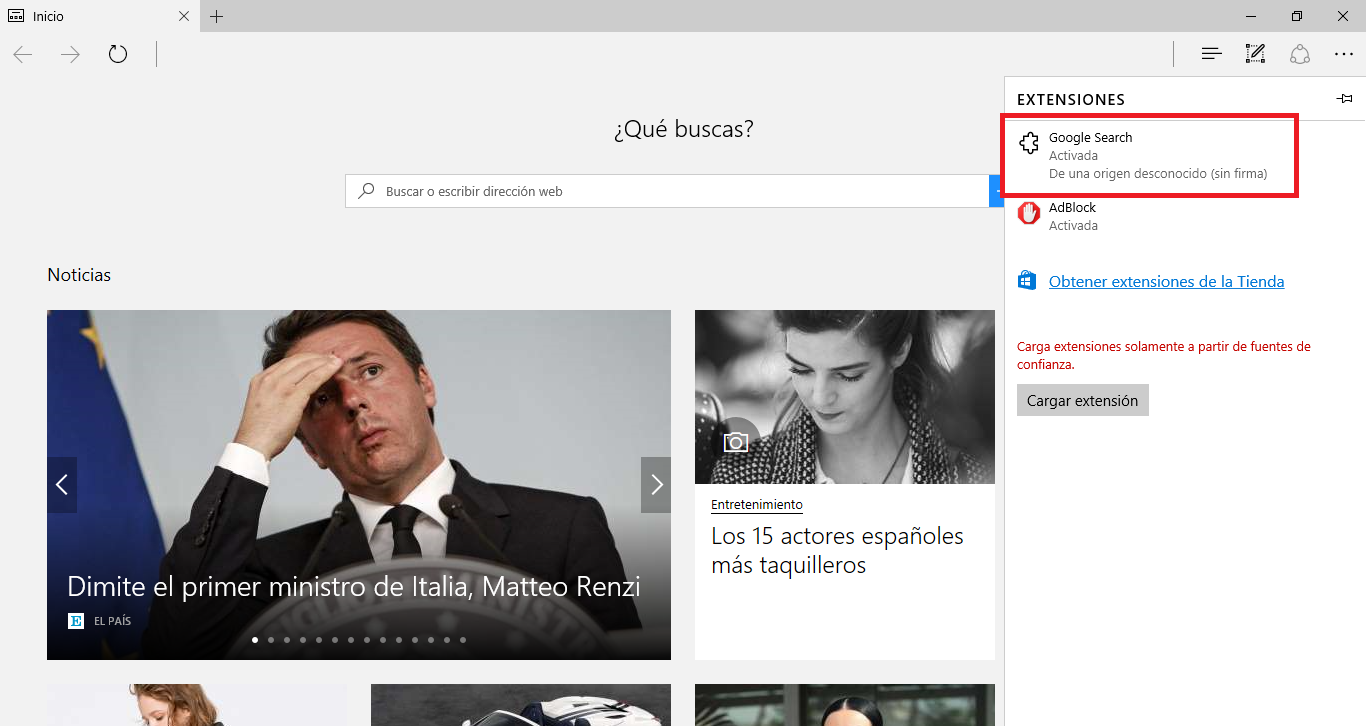
Cabe destacar que no todas las extensiones externas a la Tienda de Windows son de desarrolladores desconocidos o sin firma de desarrollador. Muchas extensiones de fuera de la Tienda de Windows están firmadas por su desarrollador.
