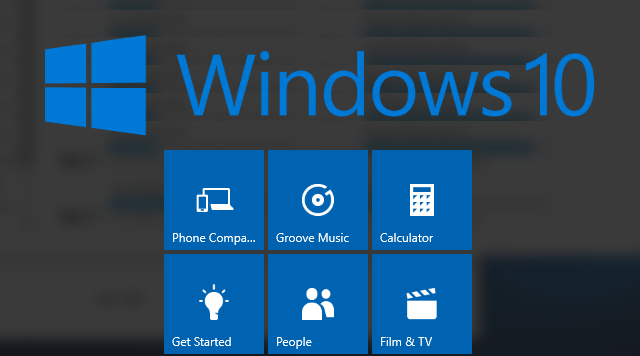
Esto sin embargo ha producido otras situaciones como por ejemplo: Muchos usuarios decidieron eliminar alguna de las aplicaciones debido a algún tipo de error, para posteriormente volver a instalarla y poder utilizarla normalmente. Sin embargo esto no es tan sencillo como en un principio podría parecer, ya que al igual que el proceso de desinstalación, será necesario utilizar la herramienta PowerShell.
Este otro tutorial también te puede interesar: Como eliminar las aplicaciones predeterminadas de Windows 10.
Dicho esto, si has eliminado alguna de las aplicaciones predeterminadas de Windows 10 y ahora decides la reinstalación de dicho app, presta atención porque a continuación te mostramos todos los pasos a realizar para lograrlo:
Método 1: Instalar app especificas que hayan sido eliminadas de Windows 10:
Primeramente deberemos acceder a la herramienta PowerShell para ello deberemos realizar la herramienta a traves de la búsqueda de Windows. Una vez que los resultados de búsqueda son mostrados deberás hacer clic con el botón derecho de tu ratón sobre PowerShell para posteriormente seleccionar la opción Ejecutar como Administración.
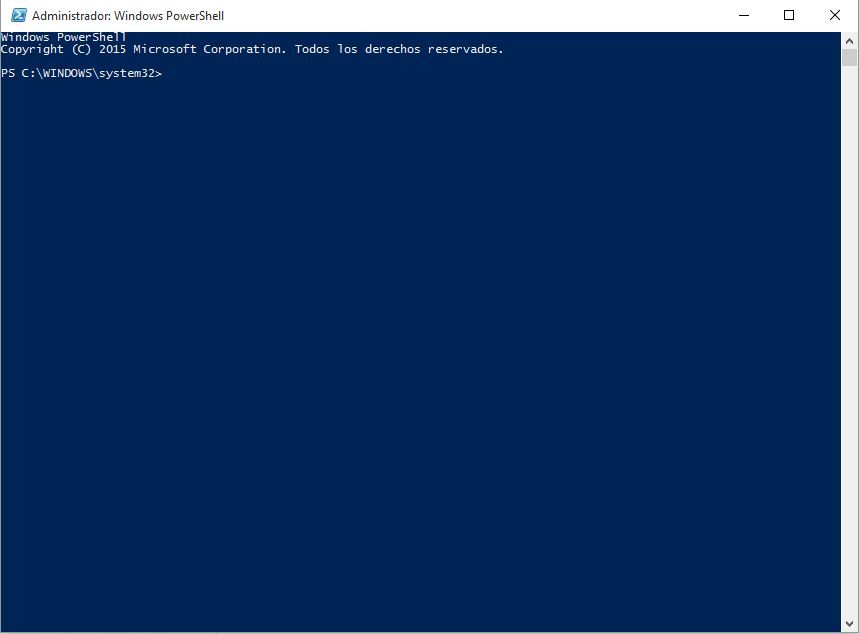
Una vez que se muestre la ventana azul de la herramienta deberemos empezar a introducir los diferentes comandos necesarios para de esta manera poder realizar la reinstalación de las apps eliminadas anteriormente.
El primer comando deberemos utilizar será el siguiente:
Add-AppxPackage -register appxmanifest.xml_file_path -DisableDevelopmentMode
Este comando como es evidentemente debe ser personalizado, es decir deberemos sustituir la parte appxmanifest.xml_file_path por la ruta de completa del archivo real de la app que queremos volver a instalar. Debes saber que cada una de las aplicaciones instaladas de manera predeterminada cuenta con un archivo XML especifico para cada una de ellas.
Para conseguir el acceso al archivo XML especifico de la app que deseas restaurar deberás abrir el Explorador de Archivos de Windows para dirigirnos a la ruta: C:\Archivos de programa\WindowsApps
Debes tener en cuenta que la carpeta de WindowsApps se encuentra oculta y restringida. Esto significa que tendremos que hacer clic en la pestaña vista y desde aquí acceder a Opciones de carpeta y búsqueda. en la nueva ventana deberás marcar la opción que permite mostrar las carpetas ocultas. Una vez hecho esto al hacer clic sobre la carpeta WindowsApps verás que está restringida es decir no podrás acceder a ella incluso si cuentas con los derechos de administrador.
Dicho esto para acceder ella tendrás que hacer clic con el botón derecho del ratón sobre dicha carpeta para seleccionar la opción propiedades del menú emergente. Una vez que se halla abierto la ventana deberás seleccionar la pestaña Seguridad y aquí deberás hacer clic en Opciones Avanzadas. Una vez en la nueva ventana deberás hacer clic sobre la opción continuar dentro la pestaña Permisos. Esto a su vez abrirá una nueva ventana en la cual se mostrarán Las entradas de permisos. Dentro de este recuadro encontrarás el permiso: TrustedInstaller. Márcala y haz clic en la opción Cambiar junto a la sección Propiedad. Esto te mostrará una nueva ventana en la que deberás hacer clic en Opciones Avanzadas. esto te llevará a otra nueva ventana en la que tendrás que hacer en Buscar para que se muestren todos los posibles cambios de propietarios. De la lista deberás seleccionar tu cuenta de usuario y pulsar Aceptar.
Vuelve a pulsar aceptar en la ventana siguiente y por último selecciona Aplicar para que los cambios surtan efecto. Una vez que hallas cambiado el propietario, podrás pulsar el botón aceptar.
Ahora ya podrás dirigirte de nuevo a la carpeta y verás cómo tras hacer clic en ella se mostrara todo su contenido. No obstante ya podrás salir de dicha carpeta ya que ahora deberás buscar el nombre de la aplicación que deseas reinstalar, para ello tendrás que conocer el nombre exacto (PackageFullName). Para ello será necesario volver al PowerShell y ejecutar el comando:
Get-AppxPackage -allusers
Esto hará que se muestren todos los detalles de las apps predeterminadas. Una vez localizada la app deseada, deberás copiar el nombre completo de la sección: PackageFullName
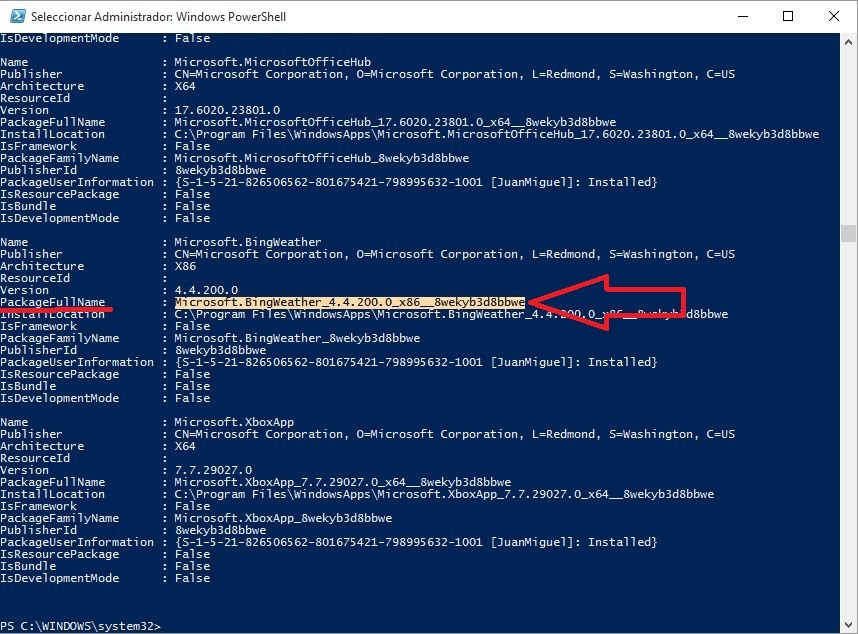
Una vez que ya tenemos toda la información necesaria y tenemos acceso a la carpeta WindowsApps solo tendremos que introducir el siguiente comando:
Add-AppxPackage -register "C:\Program Files\WindowsApps\PackageFullName\appxmanifest.xml" -DisableDevelopmentMode
Como es evidente en el comando deberás sustituir la parte de PackageFullName por el nombre completo de la app que anteriormente habíamos copiado. Pulsa la tecla Intro para ejecutar el programa y poder observar cómo la aplicación que deseabas ya está de nuevo instalada en tu sistema operativo Windows 10.
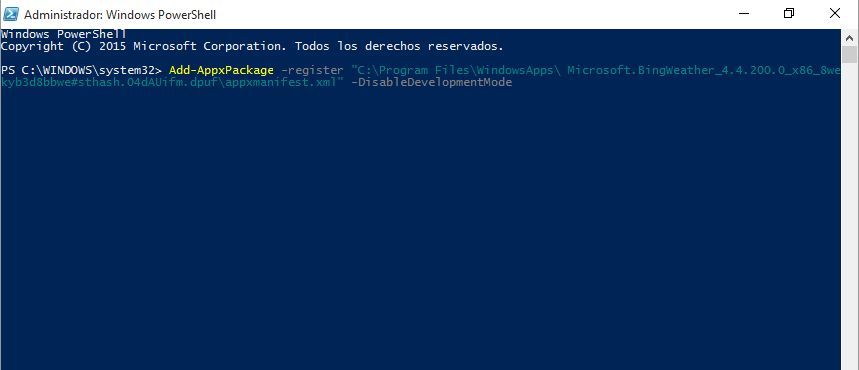
Método 2: Instalar todas las app predeterminadas que hayan sido eliminadas de Windows 10:
Este método es el idóneo si durante las desinstalación de las apps elegiste la opción de desinstalar todas las aplicaciones predeterminadas de Windows 10. Esto te ahorrará bastante tiempo ya que no tendrás que reinstalarlas todas de una en una.
Para ello tendremos que acceder a la herramienta PowerShell para ello deberemos realizar la herramienta a través de la búsqueda de Windows. Una vez que los resultados de búsqueda son mostrados deberás hacer clic con el botón derecho de tu ratón sobre PowerShell para posteriormente seleccionar la opción Ejecutar como Administración.
Una vez en la herramienta tendremos que ejecutar el siguiente comando:
Get-AppxPackage | foreach {Add-AppxPackage -register "$($_.InstallLocation)\appxmanifest.xml" -DisableDevelopmentMode}
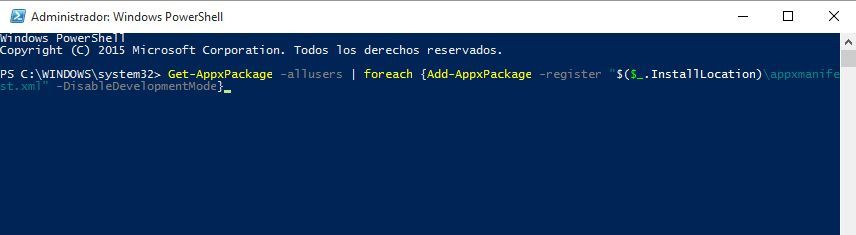
Nota Importante: para la correcta ejecución de este comando, al igual que en la reinstalación de una app, deberás configurar el acceso a la carpeta WindowsApp tal y como se mostro en la primera parte del tutorial.
No te desesperes y se un poco paciente ya que la ejecución de este comando provocará la instalación de todas y cada una de las apps predeterminadas de Windows 10 lo que puede suponer algunos minutos.
Sin duda alguna lo más tortuoso de la reinstalación de las apps de Windows 10 no es la reinstalación propiamente dicha, sino conseguir el permiso de acceso a la carpeta de WindowsApps ya que sin dicho permiso, los comando mostrados no funcionaran. Por lo demás todo será coser y cantar.
