Lo sistemas operativos Windows son probablemente el sistema operativos para utilizado en todo el mundo en parte porque es el que ofrece más compatibilidad y posibilidades de personalización. No obstante cabe destacar que dentro de los sistemas operativos Windows existen versiones con más posibilidades de personalización que otros. Por ejemplo la versión Home de Windows 10 se puede decir que es la más limitada mientras que la versión Windows 10 Pro o Enterprise con las que más posibilidades ofrecen gracias a la herramienta: Editor de configuración de directiva de grupo.
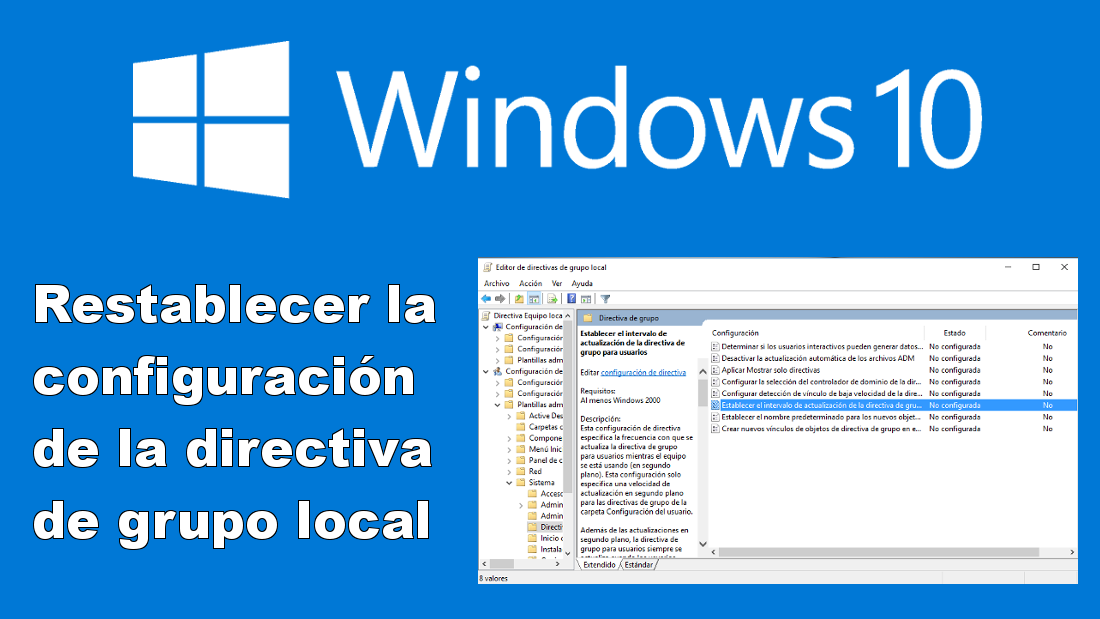
También te puede interesar: Como desactivar la protección en tiempo real del antivirus Windows Defender en Windows 10.
El editor de directivas de grupo local es una herramienta que solo está disponible en Windows 10 Pro o Enterprise ya que en la versión Home de Windows 10 permanece bloqueada por lo que los usuario s no podrán configurar las opciones ofrecidas en dicha herramienta. La directiva de grupos te permitirá realizar cambios y personalización en Windows 10, que este no te ofrece a través de la interfaz de usuario del sistema, como por ejemplo a través de la aplicación de Configuración.
Gracias al editor de directivas de grupo local podremos configurar prácticamente cualquier aspecto de tu Windows 10 que desees. Sin embargo en ocasiones puede que realicemos una configuración que con posterioridad quisiéramos revertir al estado predeterminado. Esto puede ser sencillo en el caso de que decidamos revertir la configuración de una sola configuración, sin embargo en ocasiones puede ocurrir que queramos revertir todas y cada una de las configuración realizadas.
Es por eso que en este tutorial queremos mostramos como revertir todas las configuraciones del editor de directivas de grupo local a la vez o por el contrario revertir una configuración dela directiva de grupo al estado predeterminado:
Como volver al estado predeterminado todas las configuraciones del editor de de directivas de grupo local de Windows 10.
En este caso lo primero que tendremos que hacer será acceder a la herramienta Símbolos del Sistema como administrador, si no sabes cómo hacer esto, en el siguiente enlace se muestra paso a paso como hacerlo: Como ejecutar Símbolos del sistema como Administrador en Windows 10, 8.1 o 7.
Una vez que la interfaz de la herrmaienta CMD se muestra deberemos introducir y ejecutar el siguiente comando:
RD /S /Q "%WinDir%\System32\GroupPolicy"
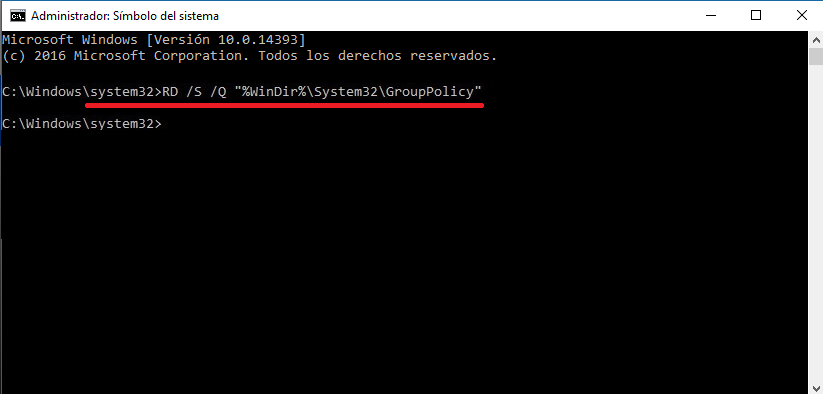
Una vez ejecutado este primer comando deberemos introducir y ejecutar este segundo comando:
gpupdate.exe /force
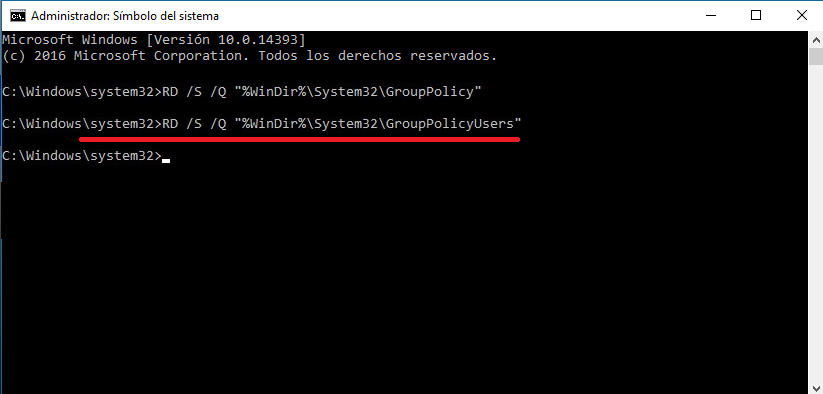
Una vez ejecutado este segundo comando notarás que el CMD no mostrará ningún tipo de mensaje en respuesta a los comandos introducidos, es decir no informará si los comandos se han ejecutado correctamente. Sin embargo no debes preocuparte ya que todo se habrá realizado de manera correcta.
Ahora solo te queda cerrar Símbolo del sistema para renglón seguido reiniciar tu ordenador con Windows 10. Esto hará que a partir de ese momento todas las configuración del la directivas de grupo local se hayan reseteado y por lo tanto cuente con los valores y configuraciones predeterminados.
Como volver al estado predeterminado una configuraciones del editor de directivas de grupo local de Windows 10.
En el caso de que lo que queramos revertir sea una sola configuración de las directivas de grupo local, tendremos que abrir la herramienta Ejecutar mediante el atajo de teclado: Tecla de Windows + R. Cuando se muestre la herramienta tendremos que introducir y ejecutar el comando gpedit.msc
Esto hará que se abra el editor de directivas de grupo local en el que tendremos que buscar la directiva/configuración que deseas volver a su estado predeterminado. Una vez encontrada, haz doble clic sobre ella para que una ventana emergente se abra. Será en esta ventana en la que tendremos que marcar la opción: No configurada.
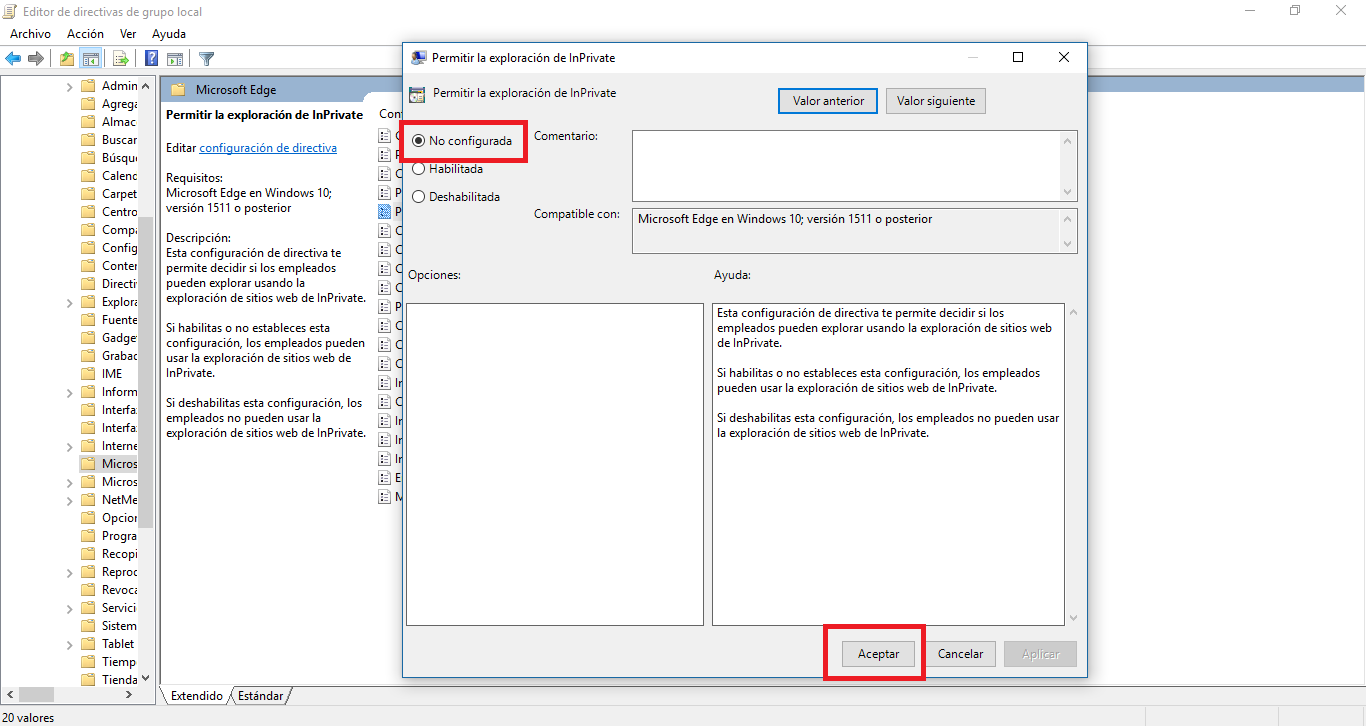
Nota: Por lo generar cuando personalizamos una directiva lo que hacemos es Habilitada o deshabilitada, es por eso que la manera de hacer que se configure de manera predeterminada será marcar la opción No Configurada para que se tome como válida la configuración predeterminada en Windows 10.
Tras pulsar el botón Aceptar para que los cambios surtan efecto, solo te queda cerrar el editor de directivas de grupo local para renglón seguido reiniciar tu ordenador. Una vez se haya reiniciado el ordenador y arrancado nuevamente Windows 10, verás como la configuración realizada ahora será la predeterminada.
