Muchos usuarios de Windows 10 siguen sufriendo la imposibilidad de poder conectarse internet debidos a ciertos problemas con la conexión WiFi. En Downloadsource.es ya os hemos mostrados varios tutoriales gracias a los cuales podríais conseguir reparar los problemas que te impiden llevar a cabo la conexión a internet mediante WiFi como por ejemplo: Como solucionar los problemas de conexión a Internet en Windows 10. o Como solucionar "Faltan uno o varios protocolos en este equipo" en la conexión a Internet de Windows 10.

También te puede interesar: Como compartir tu conexión a internet en Windows 10 Anniversary sin programas (Zona con cobertura inalámbrica móvil)
Sin embargo muchos de vosotros no conseguís solventar dichos problemas de conexión. Es por eso que seguimos buscando soluciones útiles para finalmente conseguir la tan ansiada conexión a internet desde nuestro ordenador con Windows 10. Es por eso que en este tutorial vamos a mostraros como configurar correctamente el protocolo IPv6 que en muchas ocasiones es el responsable de la imposibilidad de establecer una conexión Wifi con acceso a Internet.
En el artículos sobre cómo solucionar el problema: faltan varios protocolos en este equipo, te mostrábamos como instalar estos protocolos desde 0, sin embargo muchos usuarios no pueden instalar estos protocolos debido a que cuentan con la versión de Windows 10 Home o a otros motivos. En estos casos podremos recibir el siguiente mensaje:
"No se puede agregar la característica solicitada. Error. La directiva de grupo bloquea a este programa. Para obtener más información póngase en contacto con el administrador del sistema."
Tanto si recibes este mensaje como si no, pero sigues sin contar con conexión a internet, te recomendamos que lleves a cabo los siguientes pasos que se muestra a continuación:
Comprobar que los protocolos de internet versión 4 (TCP/IPv4) y 6 (TCP/IPv6) están habilitados.
Lo primero que tendremos que hacer será comprobar si tenemos habilitados los protocolos de internet versión 4 (TCP/IPv4) y 6 (TCP/IPv6). Para ello tendremos que dirigirnos al Centro de redes y recursos compartidos, lo cual podemos hacer con tan solo clicar con el botón derecho del ratón sobre el icono de internet situado en la bandeja del sistema de nuestro Windows 10.
Cuando hallas abierto el centro de redes, tan solo tendrás que hacer doble clic (botón izquierdo del ratón) sobre la red a la que estamos conectados pero que aun no tenemos acceso a internet. Esto abrirá una nueva ventana en la que tendremos que hacer clic en la opción Propiedades (necesitas derechos de administrador). Esto a su vez provocará la apertura de una nueva ventana en la que encontrarás una sección con el nombre: Esta conexión usa los siguientes elementos.
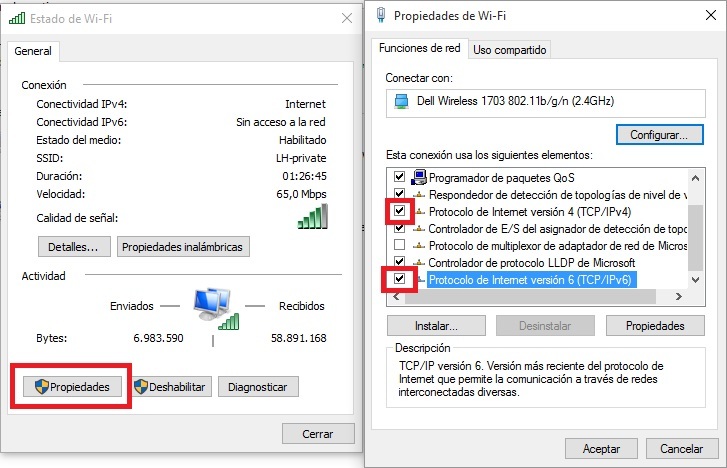
En esta lista deberás buscar tanto los elementos: Protocolos de internet versión 4 (TCP/IPv4) y Protocolos de internet versión 6 (TCP/IPv6). Junto a ellos se mostrarán un recuadro, lo cuales ambos deberán estar marcados (marcados). Una vez marcados ambos, Acepta los cambios y comprueba si tu conexión ahora cuenta con acceso a internet.
Nota: Puedes probar una combinación entre ambas, es decir, comprueba si activando IPv4 y desactivando IPv6 consigues acceso a internet. También puedes probar la combinación opuesta, aunque lo correcto es que deban estar ambos protocolos activados.
Personalización de la configuración de la IP de del protocolo IPv4
Si tras realizar estos pasos seguimos sin conexión a internet, comprobaremos si contamos con una IP estática o dinámica. En el caso de que se encuentren en estáticas deberás configurarlas como automáticas. Para ello en la ventana de Propiedades de Wifi, deberemos seleccionar el protocolo IPv4 para renglón seguido hacer clic en el botón Propiedades. En la nueva pantalla deberás comprobar que en la pestaña General deberás que la opción: Obtener un dirección IP automáticamente, está marcada. Acepta los cambios y ahora ya deberías de tener conexión a Internet.
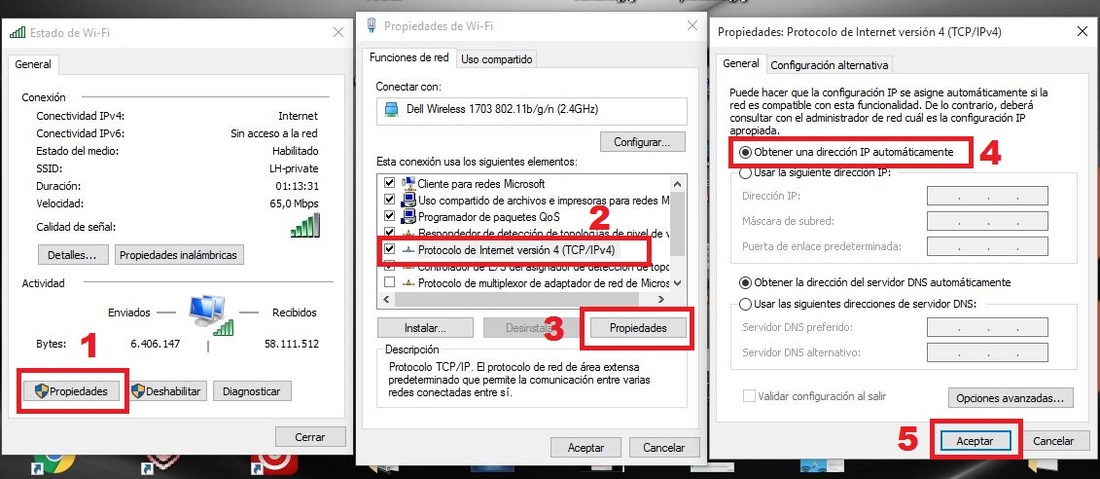
No obstante en cualquier caso, tanto si decides usar una IP estática como reconocerla automáticamente, en la pestaña General de las propiedades del protocolo IPv4 deberás hacer clic en el botón Opciones Avanzadas. Esto abrirá una nueva ventana en la que tendrás que dirigirte a la pestaña WINS. Aquí verás la sección: Configuración de NetBIOS. Esta se encontrará como Predeterminada. Para solucionar el problema deberás marcar la opción: Deshabilitar NetBios a través de TCP/IP para que NetBios no use la configuración del servidor DHCP.
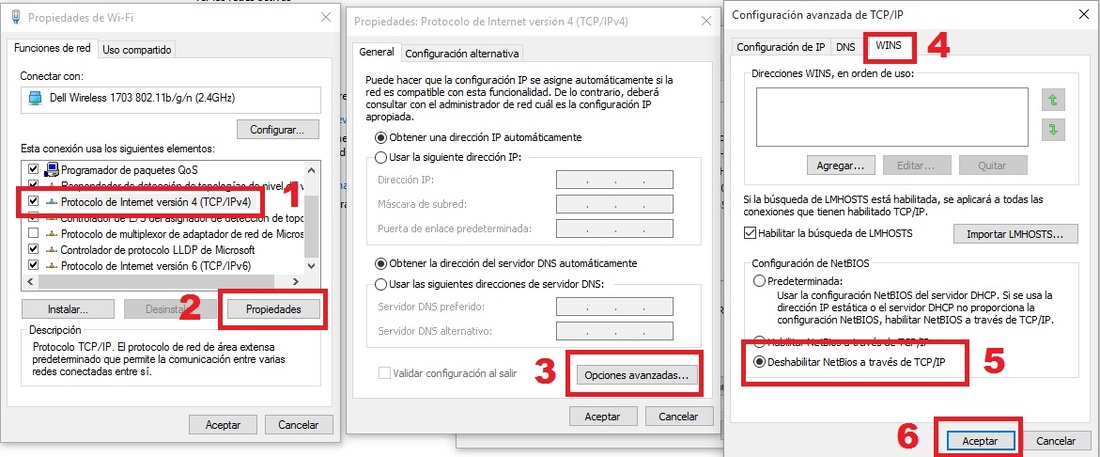
Comprobar la configuración de la IP de del protocolo IPv6
Si aún así sigues sin tener acceso a Internet, tendremos que configurar el protocolo IPv6 de manera manual. Para ello tendremos que volver a realizar el proceso indicado anteriormente hasta llegar a la ventana estado de Wifi en la que hacíamos clic en Propiedades, aunque en este momento deberemos hacer clic en Detalles. Esto hará que se muestre una nueva ventana en la que verás todos los detalles actuales de la conexión Wifi que tienes actualmente establecida aunque no tengas acceso a internet.
Entre estos detalles tendrás que buscar los referente a Vinculo: Dirección IPv6 local. Junto a ella encontrarás la dirección correspondiente a dicho protocolo. Sin embargo puede que esta dirección IPv6 no se muestre, en este caso puede que esto se deba a un problema de conectividad con tu router. Por eso primeramente tendremos que comprobar primero si nuestro ordenador cuenta con algún problema.
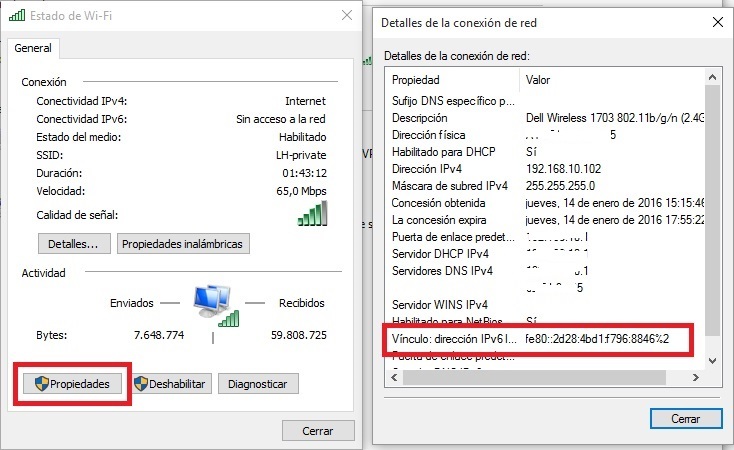
Para ello tendremos que acceder a la herramienta de Símbolo del Sistema, si no sabes cómo quizás te interese: 3 Maneras de habilitar la cuenta de administrador oculta en Windows 10. Una vez dentro de Símbolo del sistema deberás ejecutar el siguiente comando:
ping ::1
En el caso de que se nos mostrara la dirección del protocolo IPv6, deberemos comprobarla también y para ello deberemos añadirla en la ejecución del siguiente comando:
ping DireccionIPv6
Ejemplo: ping fe80::3e19:9db1:b573:4464%3
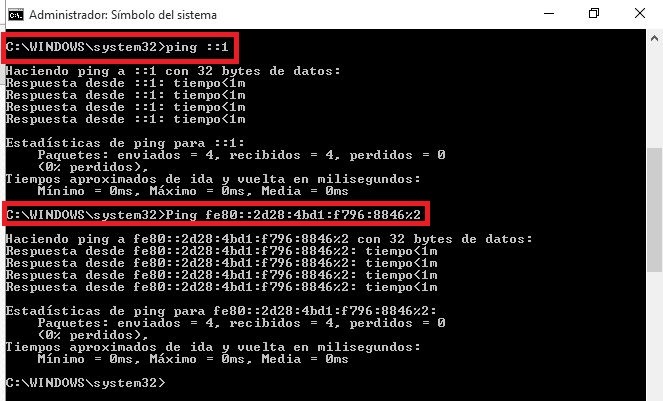
Si todo es correcto deberían de mostrarse las estadísticas de transferencias de los paquetes en este procedimiento. Por el contrario si tenemos un problema con ellas se nos mostrará un mensaje parecido a este: Tiempo de espera agotado para esta solicitud.
Restauración de los protocolos TCP/IPv
Sea cual sea tu resultado, si seguimos sin conexión a internet, ahora deberemos pesetear los protocolos TCP/IPv. Para ello en el propio Símbolo del sistema deberemos introducir y ejecutar los Siguiente comandos que se muestran a continuación. Recuerda que los comando deben introducirse en el orden que te indicamos, además recomendamos que los copies y pegues directamente desde este articulo al CMD:
- netsh int tcp set heuristics disabled
- netsh int tcp set global autotuninglevel=disabled
- netsh int tcp set global rss=enabled
- netsh int tcp show global
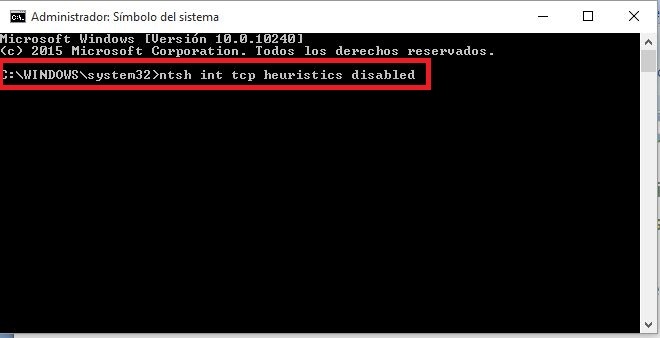
Una vez que haberlos ejecutado recuerda reiniciar tu ordenador. Una vez reiniciado ya deberías contar con acceso a internet.
Actualiza el adaptador de red con el controlador adecuado.
De todas formas si aun así seguimos sin acceso a Internet, en este caso el problema casi con total seguridad se debe a los controladores de tu adaptador de red Wireless o Ethernet. Para intentar solucionarlo deberemos comprobar si estamos utilizando los controladores correctos. Para ello deberemos acceder al Administrador de Dispositivos, para renglón seguido acceder a los Adaptadores de Red y una vez aquí haz clic con el botón derecho del ratón sobre el adaptador Wireless.
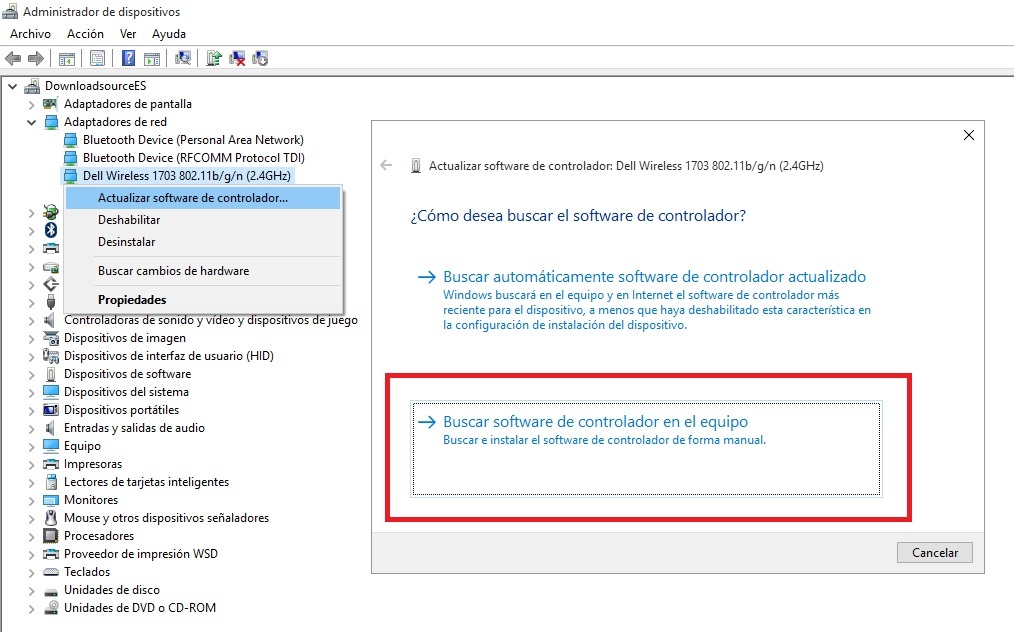
En el menú desplegable deberás seleccionar la opción que dice: Actualizar software de controlador... Esto provocará la apertura de una nueva ventana en la que tendrás queseleccionar la opción que dice: Buscar software del controlador en el equipo. Esto volverá a provocar la apertura de una nueva ventana en la que tendrás que seleccionar la opción que dice: Elegir en una lista de controladores en el equipo
Ahora en la ventana se muestran varias opciones para instalar. En nuestro caso deberemos obviar la última de ellas, ya que es la causante del problema. Por lo tanto, ve instalando las demás hasta que una solucione el problema.
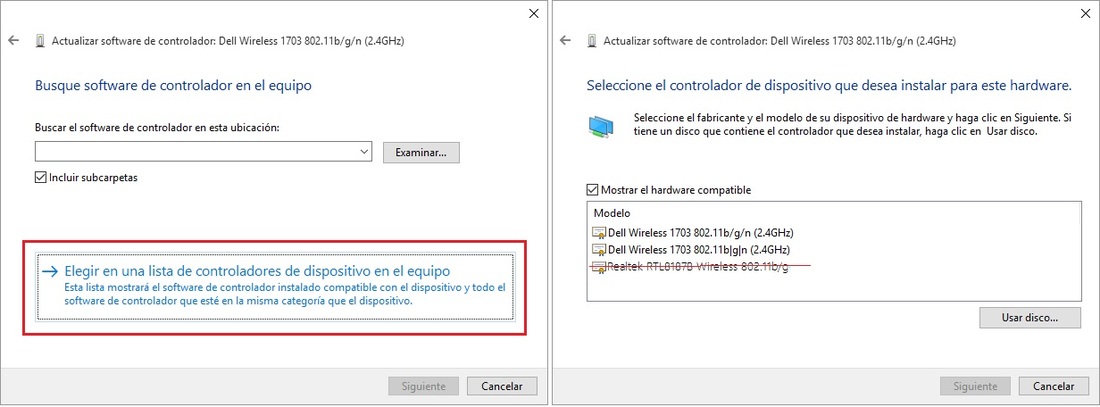
Actualiza el adaptador de red con el controlador del fabricante de tu ordenador o del adaptador Wireless.
Por último, si lo anterior no soluciona el problema, lo único que nos queda es la búsqueda e instalación de la última versión de nuestro controladores de manera manual. Para ello tendremos que usar el nombre de nuestro adaptador de red, el cual se muestra en el Administrador de Dispositivos. Una vez que tengamos el nombre y modelo dirígete a la web oficial del fabricante de tu ordenador o de tu tarjeta de red.
Una vez dentro deberás realizar la búsqueda de la última versión de los controladores de red de tu tarjeta Wireless. La búsqueda normalmente se puede realizar desde la secciones: Drivers, Controladores, Descargas o Soporte.
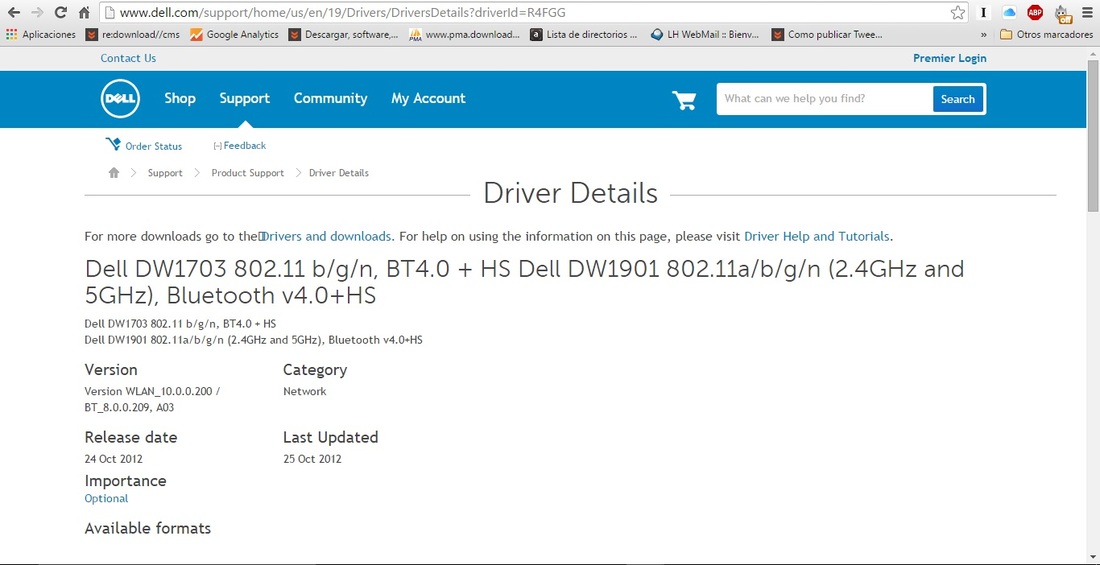
Una vez descargados, procede a la instalación de dicho controladores descargados para renglón seguido reiniciar tu ordenador y comprobar que tu ordenador ya puede conectarse a internet.
ÚLTIMO MÉTODO: Restablecer nuestro equipo
Si nada de lo anterior te ha funcionado, este último método funcionará con independencia de que hayas realizado o no cualquiera de los anteriores. Estamos hablando de Restablecer nuestro equipo. Esto no significa que perdamos nuestros archivos o programas instalados en nuestro ordenador.
Con el restablecimiento de nuestro Sistema operative Windows lo que haremos será restablecer su configuración predeterminada. Para ello tendremos que dirigirnos a la app Configuración para renglón seguido hacer clic en la opción Actualización y Seguridad. Una vez que hayas accedido a esta opción verás como en la parte izquierda de la ventana encuentras la opción Restablecer. En la parte derecha verás la opción: Inicio Avanzado en la que tendrás que hacer clic.
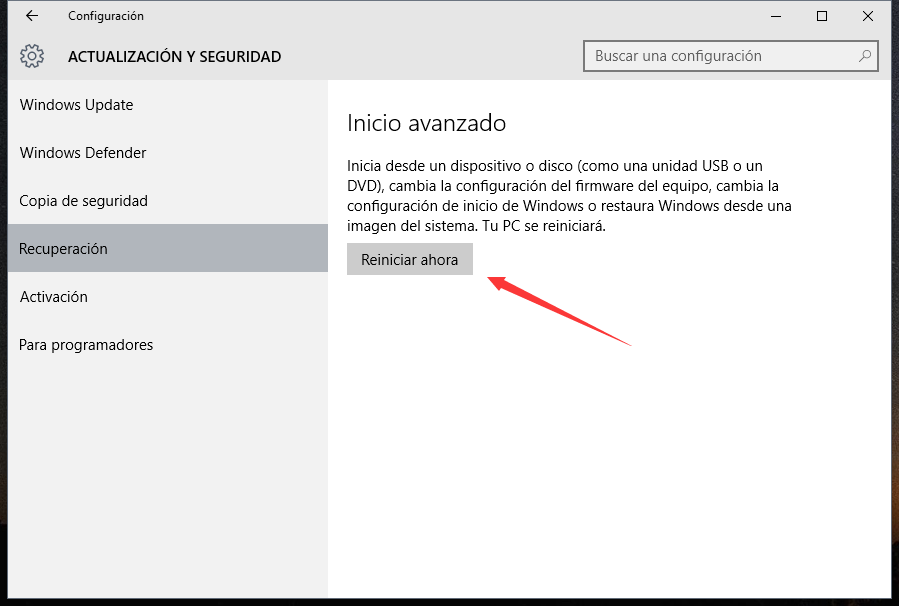
Esto reiniciará tu ordenador y mostrará una serie de pantallas azules en la que verás la opción: Restablecer nuestro equipo. Tras hacer clic en ella verás como se muestra una nueva ventana en la que podrás elegir entre tres opciones, en nuestro caso deberemos seleccionar: Mantener mis archivos.
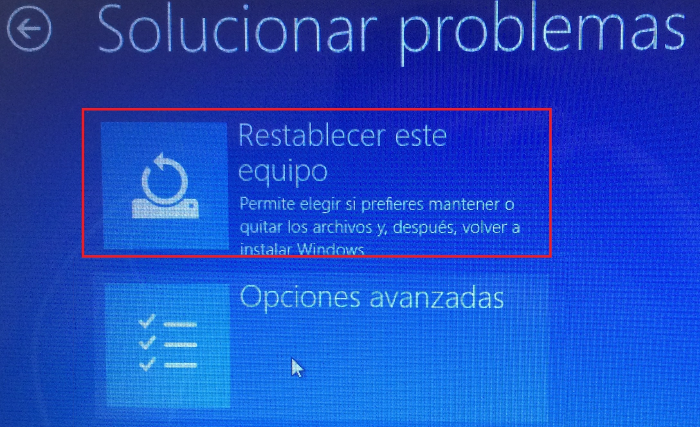
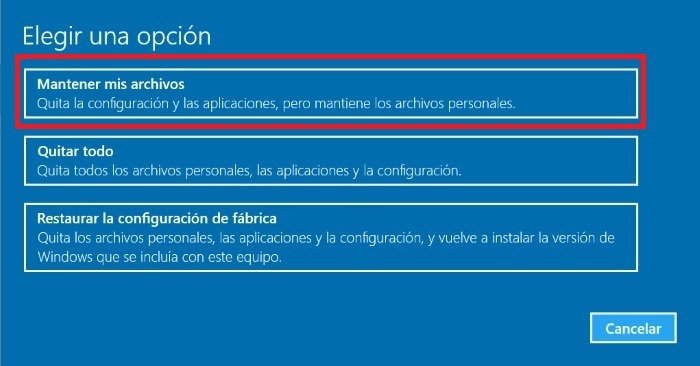
Tras llevar a cabo este restablecimiento la configuración de nuestro Sistema operativo Windows 10 y por lo tanto ahora podremos realizar la conexión de nuestro ordenador sin ningún tipo de problema.
