Pantalla azul de la muerte o BSOD es uno de los errores más temidos en los sistemas operativos Windows. Esta pantalla azul está presente en las ultimas versiones del sistema operativo de Microsoft. y como no podía ser de otra manera, esta también está presente en el nuevo Windows 10. Esta pantalla azul advierte sobre la imposibilidad del sistema a recuperarse de un error por lo que no podrá seguir funcionando.
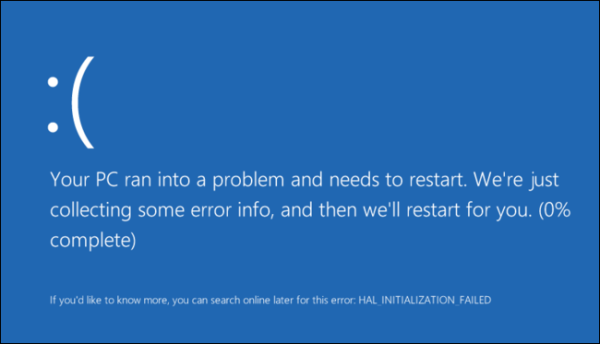
También te puede interesar: Como solucionar el error ACPI_BIOS_ERROR (0x000000A5) en Windows 10, 8 o 7.
Mas concretamente la pantalla azul de la muerte de Windows 10 presentará el mensaje: "Se ha producido un problema en su PC y necesita reiniciarse. Vamos a recopilar información sobre el error y después se reiniciará automáticamente."
Esta pantalla puede mostrarse prácticamente en cualquier situación, ya sea durante el arranque de Windows 10, durante el proceso de actualización del sistema o incluso durante el uso normal del sistema operativo Windows 10. Esto realmente no significa que tu ordenador no vuelva a funcionar, ya que en la mayoría de los casos tras el reinicio del sistema operativo el error será solucionado y por lo tanto volverá a la normalidad. Sin embargo en otras ocasiones esta pantalla vuelve a mostrarse.
Dicho esto, a continuación te queremos mostrar varias maneras de solucionar la pantalla azul de la muerte en Windows 10 en función de la situación en la que se produzca:
- Pantalla Azul de la Muerte cuando actualizamos a Windows 10:
En ocasiones durante el proceso de actualización a Windows 10 desde Windows 8.1 o Windows 7, puede producir este error. Este error puede deberse a un fallo en la configuración de la BIOS por lo que no estaría de más comprobar que todo esta corrector. Sine embargo en otros casos se debe a que el archivo de instalación de Windows 10 descargado en tu ordenador contenga o provoque fallos.
En este caso cuando se muestre la BSOD y se reinicie el ordenador verás como tu sistema operativo no ha sido actualizado sino que te encontrarás en tu versión de Windows 7 u 8.1. En este caso deberemos localizar el archivo de instalación de nuestro Windows 10 almacenado en el disco duro. Concretamente deberemos dirigirnos a C:/Windows /SoftwareDistribution. Una vez dentro de la carpeta, deberás eliminar todos los archivos de su interior. Además deberás buscar la carpeta Windows ~ BT y eliminarla por completo. Esta carpeta suele localizarse en la unidad C.
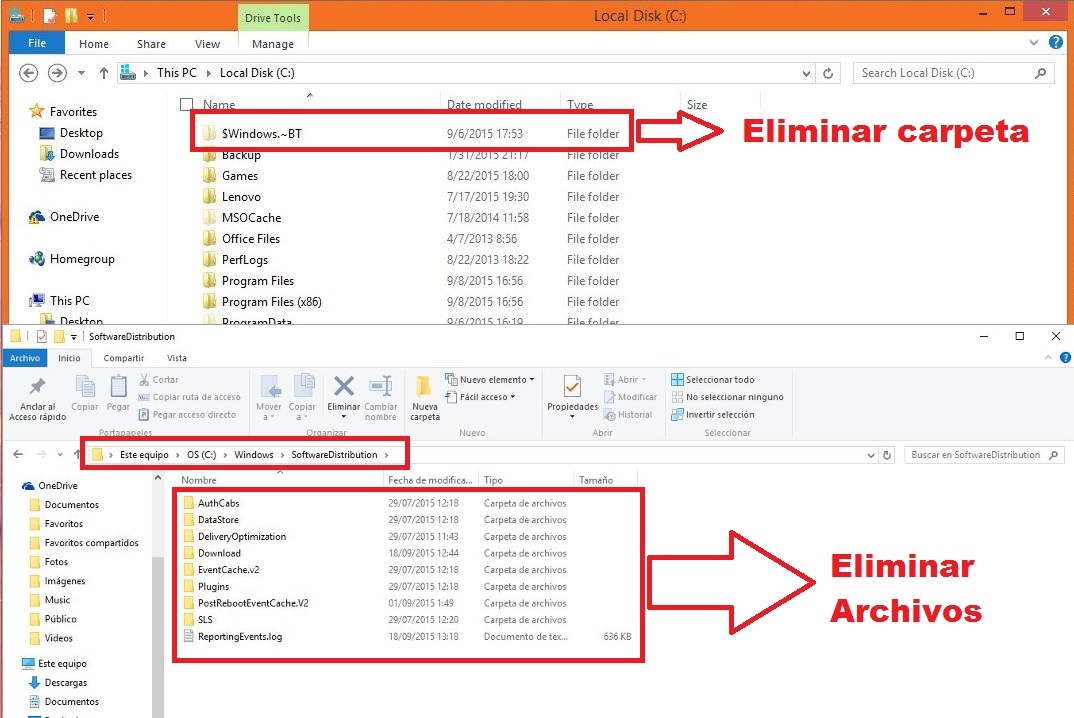
Ahora solo tendrás que reiniciar tu ordenador y durante el arranque del sistema operativo deberemos pulsar la tecla DEL o Supr de manera repetida hasta que se muestre la BIOS de nuestro ordenador. Aquí deberás habilitar la opción UEFI Boot. Ahora solo tendrás que reiniciar tu sistema operativo Windows para renglón seguido proceder de nuevo a la actualización a Windows 10. Ahora deberíamos ser capaces de actualizar a Windows 10 sin que se nos muestre el error de la pantalla azul.
Nota Importante: Recomendamos que realices la actualización a Windows 10 utilizando este método: Como descargar la imagen ISO de Windows 10 y solventar los problemas de actualización.
- Pantalla azul de la muerte durante el arranque de Windows 10
En esa situación los motivos que causan la aparición de la pantalla azul pueden deberse principalmente por dos motivos: Conflictos con los controlador de Windows o bien algún problema con Windows Update.
Si la pantalla se muestra despues de permitirte el acceso al escritorio, será más fácil de solucionar, ya que bastará con eliminar y bloquear la actualización que está generando el error y por lo tanto la pantalla azul de la muerte. Para ello tendremos que dirigirnos al menú de inicio para acceder a Configuración/Actualización y Seguridad/Windows Update/Opciones Avanzadas/Ver el historial de actualizaciones.
Aquí encontrarás la lista con todas las actualizaciones instaladas. También encontrarás dos opciones: Una desinstalar la versión preliminar más reciente y Desinstalar las actualizaciones. Al hacer clic en la segunda opción accederás a una ventana del Panel de Control para de esta manera poder conocer las fechas de cada una de las actualizaciones y decidir cuál ha sido la que ha provocado la pantalla azul de la muerta.
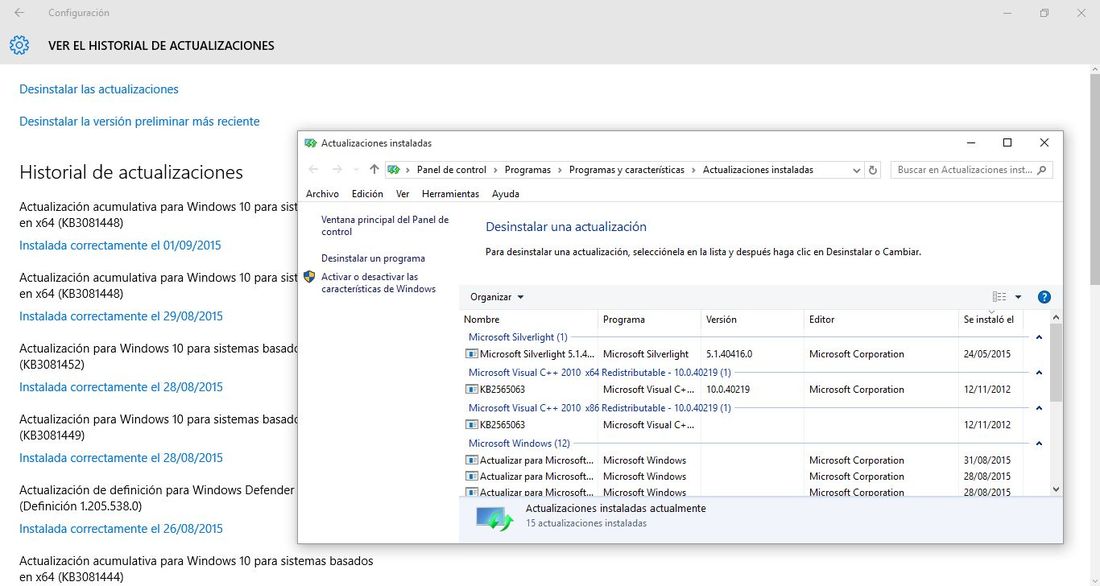
Posteriormente deberás bloquear las actualizaciones automáticas de controladores de Microsoft. Para ello deberemos hacer uso de la herramienta oficial de Microsoft que te permite bloquear las actualizaciones de Windows 10. Este programa lo puedes descargar desde el siguiente enlace: Descarga gratis la herramienta "Show or hide updates".
Si por el contrario la pantalla azul no permite el acceso al escritorio porque el sistema operativo Windows 10 entra en bucle de reinicio, deberemos esperar cierto tiempo hasta que de manera automática tu sistema operativo muestre la pantalla de Recuperación de Windows. Aquí deberás seleccionar la opción Solucionar Problemas para renglón seguido dirigirte a Opciones Avanzadas y selecciona una fecha/punto previo al que se mostró la BSOD. Esto provocará que se eliminen las actualizaciones y cambios que se hayan realizado y que por lo tanto haya podido provocar la pantalla azul.
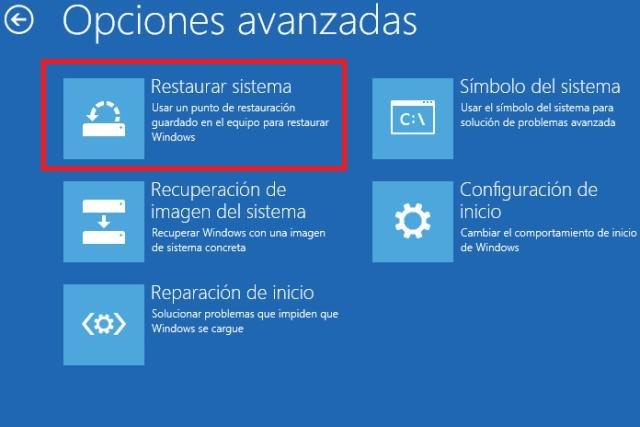
Nota Importante: Debes tener claro que esto no afectará en absoluto a ninguno de tus archivos.
- Pantalla Azul de la Muerte mientras se usa normalmente en Windows 10:
En este caso los problemas que pueden provocar el fallo del sistema y por la aparición de la pantalla azul pueden ser varias como por ejemplo: fallo con la actualización de Windows, una actualización de controlador de dispositivo o un hardware instalado recientemente.
Es por eso que el método que deberemos utilizar será casi idéntico al explicado anteriormente, es decir en el caso de que sea un problema con las actualizaciones de Windows deberemos eliminarla y bloquearla tal y como mostramos al principio de este post.
Si la BSOD se ha mostrado tras la instalación de hardware, deberás apagar tu ordenador para entonces poder desconectar el hardware conectado. Ahora podrás iniciar el ordenador y cuando Windows 10 se muestre deberás iniciar sesión para dirigirte al Administrador de dispositivos introduciendo estos términos en el cuadro de búsqueda de Windows. Aquí deberás buscar si el controlador de dicho dispositivo sigue mostrándose aquí, y si es así deberás desinstalarlo para comprobar si ahora tu problema se ha solucionado.
