Bueno amigos, pues seguimos con los problemas que nos encontramos tras haber actualizado nuestro sistema operativo a Windows 10. Y es que la nueva versión de Sistema operativo de Microsoft está repleto de errores y bugs que por cierto intentará reparar con una gran actualización que será lanzad dentro de poco. Pues bien dicho esto, cabe destacar que una de los problemas que muchos usuarios sufren tras actualizar sus sistemas operativo a Windows 10 es la imposibilidad de conectarse a Internet a través de su conexión Wi-Fi.
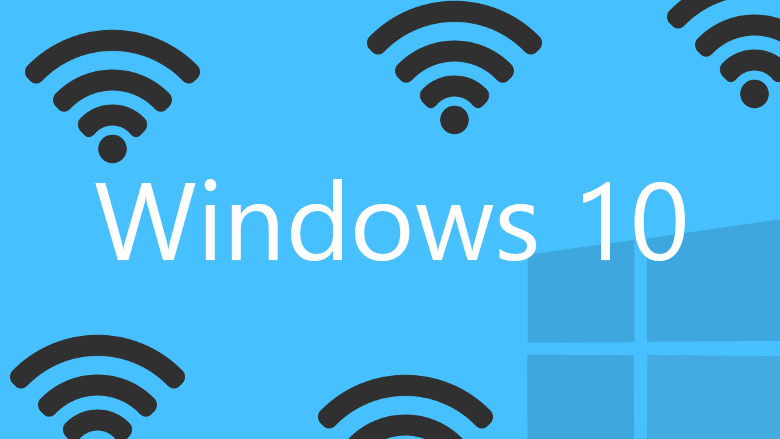
También te puede interesar: Como solucionar el problema: "Faltan uno o varios protocolos en este equipo y Faltan entradas del Registro de Windows Sockets requeridas para la conectividad de la red" en la conexión a Internet de Windows 10.
Muchos usuarios están reportando que cuando intentan conectarse a internet mediante una conexión Wi-Fi, se mostrará un estado de conexión: "Conexión limitada". Esto impedirá que tu ordenador se conecte a internet hasta que la conexión sea correcta. El problema es que por mucho que desconectemos y volvamos a conectar a nuestra red Wi-Fi el estado de nuestra conexión no cambiará. Dicho esto deberemos saber que Windows
Si tras actualizar a Windows 10 se muestra RED DESCONOCIDA esta es la solución: Como solucionar red desconocida o conexión limitada en Windows 10. (Conexión WiFi o Ethernet).
Por eso hoy os queremos mostrar una serie de consejos y trucos para poder solventar los problemas de conectividad a internet al actualizar a Windows 10:
Lo primero que te recomendamos antes de nada será realizar un punto de restauración en nuestro sistema operativo para que en el caso de que nuestro ordenador sufra algún fallo, siempre podremos volver al punto anterior a los cambios que se muestra en este tutorial. Para crear un punto de solo tendrás que realizar la búsqueda de la herramienta Crear un Punto de Restauración a través del cuadro de búsqueda de la barra de tareas de Windows 10. También podrás acceder a ella desde el Panel de Control. Esto provocará la apertura de una ventana en la que deberás seguir los pasos que se indican durante el proceso.
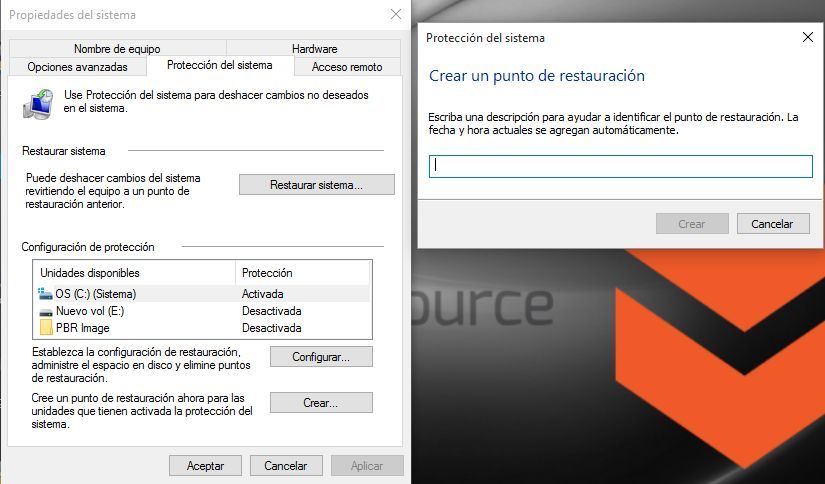
Una vez que el punto de restauración a sido creado, deberemos dirigirnos al Adminsitrador de dispositivos, para ello tendremos que realizar su busqueda a través de la busqueda de Windows o bien dirigiéndote al Panel de Control. Una vez qu el a ventana del Administrador de dispositivos está abierta deberemos dirigirnos a la sección "Adaptadores de red".
Haz clic en "Adaptadores de red" para que se muestren todos los adaptadores que te permiten realizar una conexión inalámbrica. Entre los diferentes adaptadores mostrados, deberemos localizar nuestra tarjeta de red inalámbrica que normalmente se identifica por incluir en su nombre la palabra Wireles. Haz doble clic sobre ella para hacer que se abra una nueva ventana.
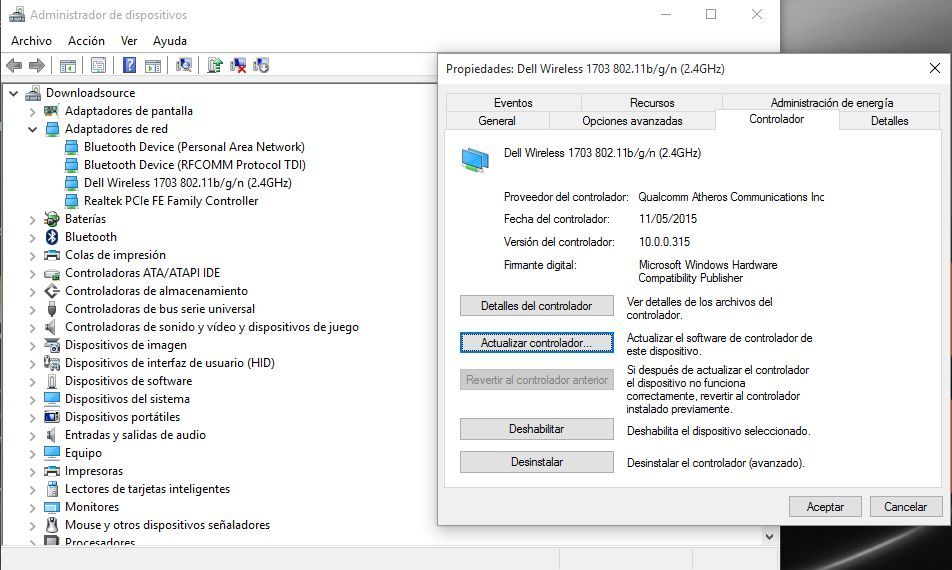
En esta nueva ventana deberás acceder a la pestaña Controlador y pulsa sobre el botón Actualizar Controlador. Una vez actualizado, deberás comprobar si ya cuentas con una correcta conexión a internet.
Si tu problema no se ha solucionado, deberás dirigirte nuevamente al administrador de dispositivos para en este caso hacer clic con el botón derecho del ratón sobre tu tarjeta de red inalámbrica. Del menú despegable deberás hacer clic sobre la opción Deshabilitar. Confirma los cambios y comprueba de nuevo tu conectividad a la red Wi-Fi.
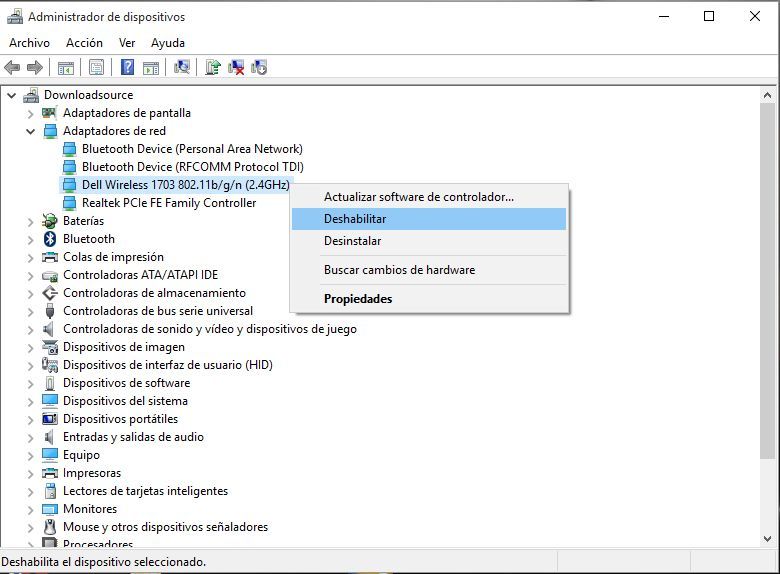
Si esto sigue sin funcionar, deberás volver a Habilitar la tarjeta de red inalámbrica deshabilitada en el paso anterior. Ahora deberás acceder al Símbolo de sistema con derechos de Administrador. Esto podréis hacerlo desde la búsqueda de Windows 10, haciendo clic con el botón derecho del ratón sobre el resultado de búsqueda y seleccionando la opción Ejecutar como administrador.
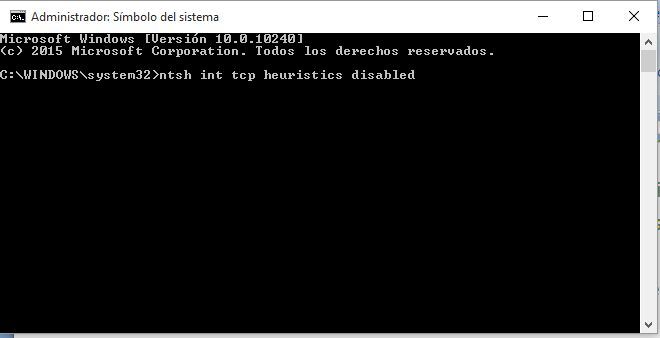
En la ventana de Símbolo del Sistema deberemos introducir los siguientes comandos, no olvides presionar la tecla Enter tras cada uno de los comando:
Comando:
netsh int tcp set heuristics disabled
Comando:
netsh int tcp set global autotuninglevel=disabled
Comando:
netsh int tcp set global rss=enabled
Comando:
netsh int tcp show global
Para terminar, deberás reiniciar tu ordenador para que los cambios surtan efecto. Una vez reiniciado deberás comprobar de nuevo la conexión a internet.
Si no se muestra el icono de red(WFI) en la barra de tareas: Cómo solucionar la falta del icono Wi-Fi en Windows 10 y poder conectarnos a internet.
ACTUALIZACIÓN DEL POST CON NUEVAS SOLUCIONES.
Metodo Extra 1: (Gracias al usuario Maritza)
Dirígete a la herramienta de Administrador de dispositivos. Cuando la ventana de dicha herramienta esté abierta, deberemos dirigirnos a la sección Adaptadores de red. Una vez que despliegues dicha sección deberás hacer clic derecho sobre tu adaptador Web, en el caso de la fotográfica: Dell Wireless 1703 802.11b/g/n (2.4GHz)
Del menú desplegable, deberás seleccionar la opción propiedades lo que provocará la apertura de una nueva ventana en la que tendremos que hacer clic sobre la pestaña Administración de Energía. Será aquí donde encuentres la opción: Permitir que el equipo apague este dispositivo para ahorrar energía.
Desmarca la casilla de dicha opción y haz clic sobre el botón aceptar. Renglón seguido procede al reinicio de tu ordenador para comprobar si ahora cuentas con conexión a internet mediante Wi-Fi.
Metodo Extra 2:
Puede que el problema sea el router al que te conectes. En este caso deberemos comprobar si el router está transmitiendo el SSID. Para conocer si tu router está realizando esta transmisión deberás comprobarlo de la siguiente manera:
Escribe 192.168.1.1 en la barra de direcciones de tu navegador; la dirección conectará con tu router. Aquí posiblemente deberás iniciar sesión con tus credenciales de administración. Una vez dentro, deberás buscar la sección de ajustes/configuración de Wireless. Comprueba si en aquí se muestra el SSID y si el recuadros "Broadcast SSID" está marcado. Debes tener en cuenta que esto puede variar un poco en función del fabricante del router.
Otra solución puede cambiar el nombre de SSID y haz clic en Guardar para que los cambios se lleven a cabo y asegurarte de que el SSID sea visible en la lista de redes que se muestra cuando hacemos clic en el icono de red en la bandeja del sistema de Windows 10
Nota: A veces, un apagado y encendido del router pude solucionar el problema. Para ello solo tendrás que pulsar el botón de Apagado del router para renglón seguido desconectar el cable de alimentación del router. Déjalo durante unos segundos, para posteriormente volver a conectar el cable de alimentación y a volver a pulsar el botón de Encendido. Tras esto comprueba si la conexión WiFi está ahora visible y lista para conectarte a Internet.
Metodo Extra 3:
Puede que el problema con la conexión a internet se deba a la utilización previa o actual de un programa o servicio VPN. En este caso deberás eliminar la tarjeta virtual VPN a través del Editor de registro en Windows 10. Para ello tendremos que realizar los siguientes pasos:
Haz uso del atajo de teclado: tecla de Windows + R para abrir el cuadro de diálogo Ejecutar y aquí introducir el comando CMD y pulsar la tecla Enter para ejecutar el símbolo del sistema. En esta ventana deberemos introducir el siguiente comando:
reg delete HKCR\CLSID\{988248f3-a1ad-49bf-9170-676cbbc36ba3} /va /f
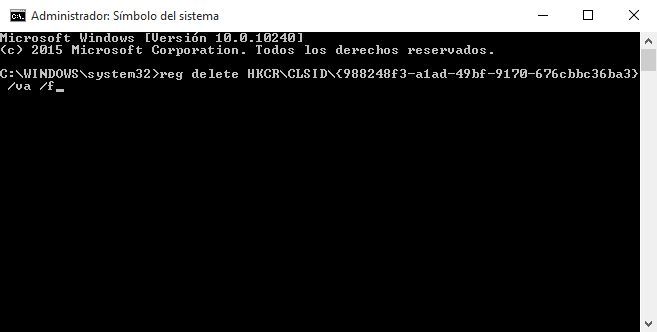
Una vez que hallas introducido el comando y presionada la tecla Enter para ejecutarla, para renglón seguido introduzcamos este nuevo comando:
netcfg -v -u dni_dne
Tras pulsar la tecla Enter para ejecutarlo, deberemos reiniciar nuestro ordenador para posteriormente comprobar si nuestro sistema operativo Windows 10 ahora es capaz de conectarse a internet a través de nuestra red Wi-Fi.
Método Extra 4:
Por último quizás la solución final sea la utilización de la herramienta oficial de Microsoft para solucionar problemas de red en Windows 10. Esta herramienta se incluye en Windows para solucionar problemas de red para comprobar qué está causando el problema y arreglarlo de forma automática. Para acceder al solucionador de problemas de red de Windows deberás escribir en el campo de búsqueda de Windows el siguiente término: Identificar y reparar problemas de red.
Cuando se muestre la herramienta entre los resultados de búsqueda, deberemos hacer clic sobre ella. Esto te permitirá realizar la búsqueda de errores para de esta manera encontrarlos y repararlos automáticamente.
Esperemos que tras esta actualización del artículo, finalmente podáis solucionar esto problemas de conectividad Wi-Fi en el sistema operativo Windows 10.
Nueva solución. (cortesía de nuestro lector Eduardo Alvarez)
Lo primero serás conectarte a la red Wi-Fi para renglón seguido acceder al administrador de dispositivos. Será entonces cuando tendremos que buscar los Adaptadores de Red.
Esto dejará al descubierto la lista de tarjetas de red instaladas en tu ordenador, es decir la tarjeta Ethernet y la Wireless. Será en el adaptador Wireless en el que tendremos que hacer doble clic, para que de esta manera se muestre una ventana en la que tendremos que hacer clic en la pestaña Opciones Avanzadas.
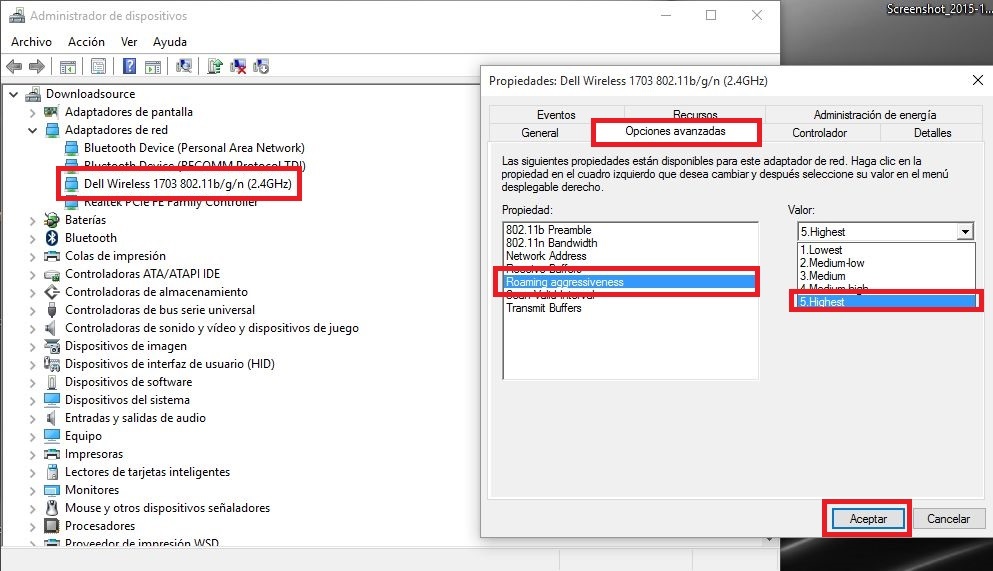
En esta pestaña encontrarás la opción: Roaming aggressiveness (la agresividad de itinerancia). Esto dejará al descubierto un campo configurable en el cual deberemos configurar la opción Highest (el más alto).
Por último solo tienes que pulsar sobre aceptar para guardar los cambios. Ahora tu ordenador se desconectará de tu red Wi-Fi para volver hacerlo de manera más persistente y agresiva. Esta configuración te permitirá que ahora a todas las conexiones que te intentes conectar, tu tarjeta de red Wireless fuerce la conexión al máximo.
NUEVO METODO
