Entre los errores más frecuentes que se presentan en el nuevo Windows 10 podemos encontrar el parpadeo de la pantalla de tu ordenador unido al cierre de las carpetas, programas e incluso juegos que estemos ejecutando en ese mismo momento. En otras ocasiones impide incluso el uso de la barra de tareas o el menú de inicio de Windows 10. Este tipo de problemas se debe principalmente a un fallo o error en el Explorador de Archivos de Windows o lo que es lo mismo, un fallo con el proceso Explorer.exe.

Puede que también te podría interesar: 4 maneras de solucionar problemas con el brillo de pantalla en Windows 10.
Este problema a priori es muy fácil de solucionar, sin embargo en muchas otras ocasiones, este error o problema persiste y es entonces cuando tenemos que llevar a cabo otros métodos algo más avanzados. En este tutorial queremos mostraros una lista de procesos para solucionar problemas con Explorer.exe (Explorador de archivos de Windows) en el sistema operativo Windows 10.
Reiniciar el proceso Explorer.exe en el Administrador de tareas.
En algunas ocasiones, se produce el bloqueo del Explorador de archivos de Windows, en este caso deberemos reiniciarlo, lo cual deberemos hacer a través del Administrador de tareas. Para abrir el Administrador de tareas tendrás que hacer uso del atajo de teclado Ctrl + Alt + Supr/Delete. Cuando se muestre la ventana azul, selecciona la opción Administrador de Tareas.
Alternativa: Para ello tendrás que hacer clic con el botón derecho de tu ratón sobre un espacio libre de tu barra de tareas. Cuando se muestre el menú contextual, deberás seleccionar la opción Administrador de Tareas.
Esto hará que se muestre la ventana del Administrador de Tareas, en la que tendrás que dirigirte a la pestaña Procesos. Esto hará que se muestre una lista con todos los procesos que en este mismo momento se están ejecutando. En esta lista deberás buscar el nombre Explorador de Windows (Explorer.exe). Haz clic con el botón derecho del ratón para que se muestre el menú contextual en el que tendrás que seleccionar la opción Reiniciar.
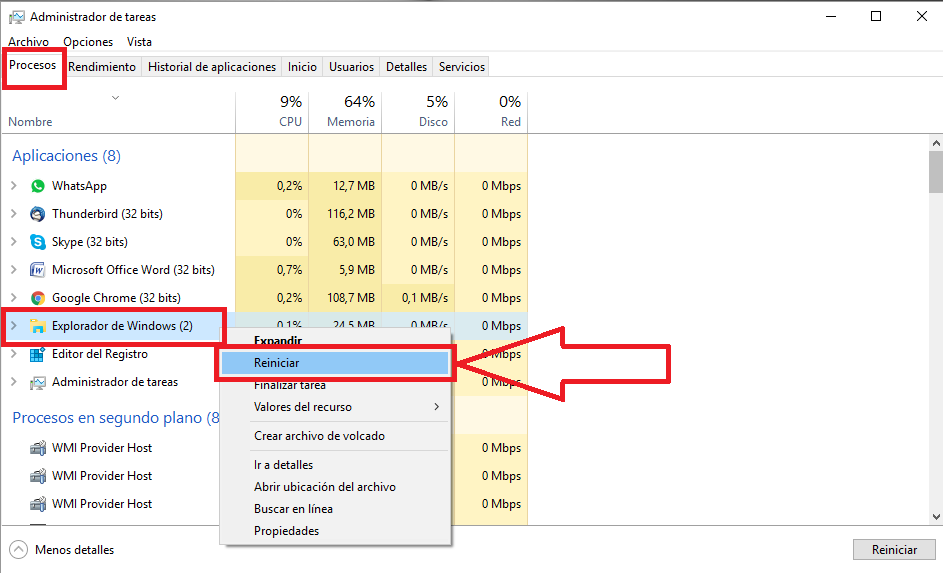
Esto hará que la pantalla de tu ordenador parpadee un poco. Una vez que haya terminado el reinicio, deberías poder usar el menú de inicio, la barra de tareas, usar tus programas y carpetas sin que se cierren, etc.
Analiza tu Windows 10 en busca de fallos y repararlos desde el CMD.
Windows 10 incorpora una herramienta en Símbolos del Sistema que te permite escanear tu ordenador en búsqueda de errores en los archivos de nuestro sistema operativo Windows 10. Para hacer uso de ella, lo primero que tendremos que hacer será abrir el CMD como administrador. Si no sabes cómo hacerlo, este enlace te servirá de ayuda: Como ejecutar Símbolos del sistema como Administrador en Windows 10.
Una vez dentro del CMD deberás introducir y ejecutar el siguiente comando:
sfc /scannow
Una vez pulsada la tecla Enter para que el proceso se ejecute, se analizarán todos los archivos del Sistema operativo Windows 10 y en el caso de se encuentre algún problema, este será reparado sobre la marcha. No te alarmes si el proceso se alarga ya que suele tardar bastante tiempo.
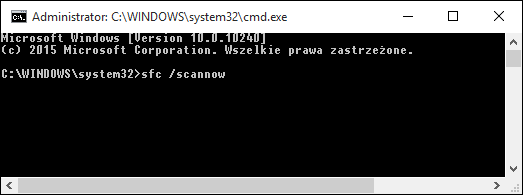
Cuando haya terminado el proceso, será el turno de revisar, comprobar y reparar los discos duros de nuestro ordenador. Para ello, desde el mismo Símbolo del Sistema como administrador, tendrás que introducir y ejecutar el siguiente comando:
chkdsk /f
Tras pulsar Enter, se iniciará el proceso de búsqueda de errores y su reparación sobre la marcha. Una vez terminado el proceso, todos los errores serán reparados y solucionado.
Tras la realización de estos dos procesos a través de los comandos mostrados con anterioridad, debería solucionar todos los problemas indicados anteriormente en tu ordenador con Windows 10 y que están relacionados con el Explorador de archivos de Windows.
Modifica el registro de Windows. (eliminar carpeta explorer.exe)
Si ninguno de los dos métodos anteriormente no soluciono tu problema, en este caso tendremos que hacer uso del registro de Windows. Antes de continuar con este procedimiento, recomendamos encarecidamente que realices un Punto de Restauración para que en el extraño caso de que algo salga mal, siempre puedas volver a la configuración anterior. Aquí tenéis como hacerlo: Como crear un Punto de restauración en Windows 10.
Lo siguiente será abrir el Registro, lo cual puedes hacer utilizando el atajo de teclado: Tecla de Windows + R. Esto hará que se muestre la herramienta ejecutar en la que tendremos que introducir el comando: Regedit. Pulsa Enter y verás como el Editor de Registro se abrirá de manera automática. Precisamente en esta ventana deberás hacer uso del árbol de directorios de la parte izquierda de la ventana para dirigirte hasta:
HKEY_LOCAL_MACHINE\SOFTWARE\Microsoft\Windows NT\CurrentVersion\Image File Execution.options
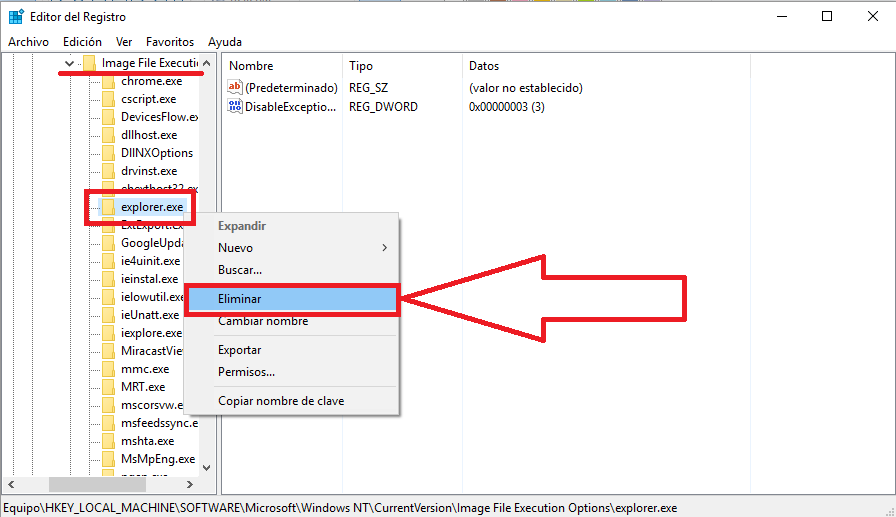
Despliega esta carpeta en el árbol de la parte izquierda del Editor de Registro, se mostrará una lista de carpetas entre las que tendrás que buscar la carpeta: Explorer.exe . Esta carpeta será la que tendrás que eliminar. Para ello tendrás que hacer clic sobre ella con el botón derecho de tu ratón para que se muestre un menú contextual en el que tendrás que hacer seleccionar la opción: Eliminar.
Una vez eliminado, cierra el Editor del Registro de Windows 10 y reinicia tu ordenador. Una vez que se inicie de nuevo Windows 10, los problemas anteriormente descritos deberían haber desaparecido.
Ultima alternativa.
Si ninguno de los métodos anteriores pudieron solucionar tu problema, entonces la última opción que te queda para solucionarlo, será el restablecimiento de tu equipo con Windows 10. De esta manera podrás volver tu ordenador con Windows 10 al estado de fabrica sin perder los archivos de tu ordenador. Si no sabes cómo hacerlo, a continuación tienes la guía paso a paso de cómo hacerlo: Cómo restablecer el equipo con Windows 10 sin perder mis archivos y solucionar cualquier problema.
