Parece ser que los desarrolladores de aplicaciones así como los fabricantes de dispositivos se están poniendo las “pilas” en cuanto al cuidado de la vista y mejora del sueño de los usuarios. Es por eso que dispositivos como iPhone ya incorporan la función Night Shift que cambia el brillo y los coleres de tu pantalla para adecuarlos a la falta de luz. Pero funciones como estas no son incluidas exclusivamente por los fabricantes de dispositivos móviles ya que desarrolladores de apps también lo están haciendo como es el caso de Feedly o del lector de libros de Google. Pues bien parece que el dicho más vale tarde que nunca es el que podríamos aplicar a Twitter.

También te puede interesar: Cómo añadir descripción a las fotos publicadas en Twitter para Android o iOS (Texto alternativo)
Si, tras años y años desde que Twitter está entre nosotros, finalmente se ha decidido a lanzar la función Modo Noche con el objetivo de facilitar el uso de la aplicación móvil en horas de poca luz. Esta función ya existía en aplicaciones clientes de Twitter sin embargo no en la app oficial. Además el modo noche ya era reclamado por muchos de los millones y millones de usuarios de la red social de microblogging.
Sin embargo, la satisfacción no será completa ya que el nuevo modo noche de Twitter no estará disponible para todos los dispositivos. En concreto de momento solo está disponible en la versión para Android, por lo que los usuarios de dispositivos iOS como iPhone o iPad, aún tendrán que esperar para disfrutar de dicha funcionalidad.
Como activar y desactivar el modo Noche de Twitter en la app Android e iOS.
Lo primero que tendremos que hacer será actualizar nuestra app desde el Google Play ya que en la actualización actualmente disponible en la tienda de app, se incluye el Modo Noche de Twitter. Una vez que hayas actualizado, solo tendrás que acceder a su interior y pulsar sobre la imagen de tu perfil de Twittet.
Esto desplegará un menú lateral en la parte izquierda de la pantalla en el cual se mostrará la opción Modo Noche, junto con un “interruptor” en el que con tan solo pulsar sobre él, podremos activarlo. Será entonces cuando compruebes que el color de la interfaz de Twitter cambia po un color gris oscuro casi negro que facilita la lectura del contenido de Twitter en lugares de poca luminosidad o incluso oscuridad completa.
Si en cualquier momento decides desactivarlo, basta con repetir el procedimiento pero en este caso desactivar el modo noche de Twitter. Sin duda alguna esta opción es muy pero que muy recomendable para todos aquellos usuarios de Twitter que suelen comprobar sus perfiles antes de irse a dormir. De esta manera no solo podrán leer mejor los Tweets sino que no estresarán tanto la vista ni su cerebro y así podrán dormir de manera más placentera, profunda y rápida.
Como activar y usar el modo noche de Twitter en la versión Web para escritorio.
A partir de hoy Twitter ya permite también la utilización del modo nocturno en la versión Web de la red social. Este modo nocturno oscurece la interfaz de Twitter haciendo que sea más fácil su visualización y uso en entornos oscuros.
Para activarlo tan solo deberemos abrir nuestro navegador Web para renglón seguido acceder a nuestra cuenta de Twitter usando nuestras credenciales para iniciar sesión. Una vez dentro de nuestro perfil solo tendremos que hacer clic en la imagen de nuestro perfil de Twitter que se encuentra entre el cuadro de búsqueda y el botón Twittear.
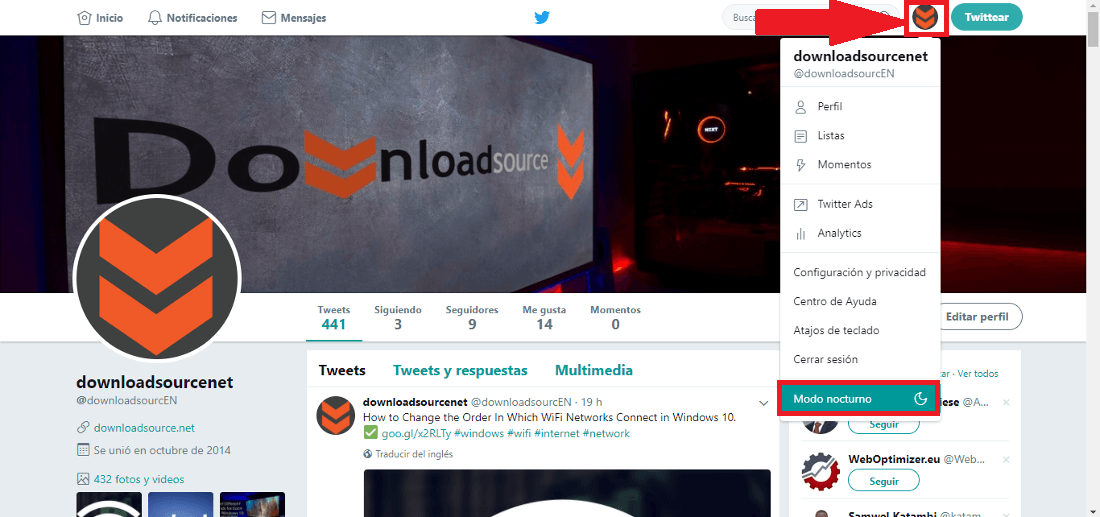
Esto hará que se despliegue un menú en el cual encontrarás la opción Modo Nocturno junto a un icono en forma de luna. Tras pulsar sobre dicha opción verás como el color de la interfaz de Twitter cambia, oscureciéndose dicha interfaz. Ahora ya podrás salir del menú para comenzar a usar Twitter como normalmente.
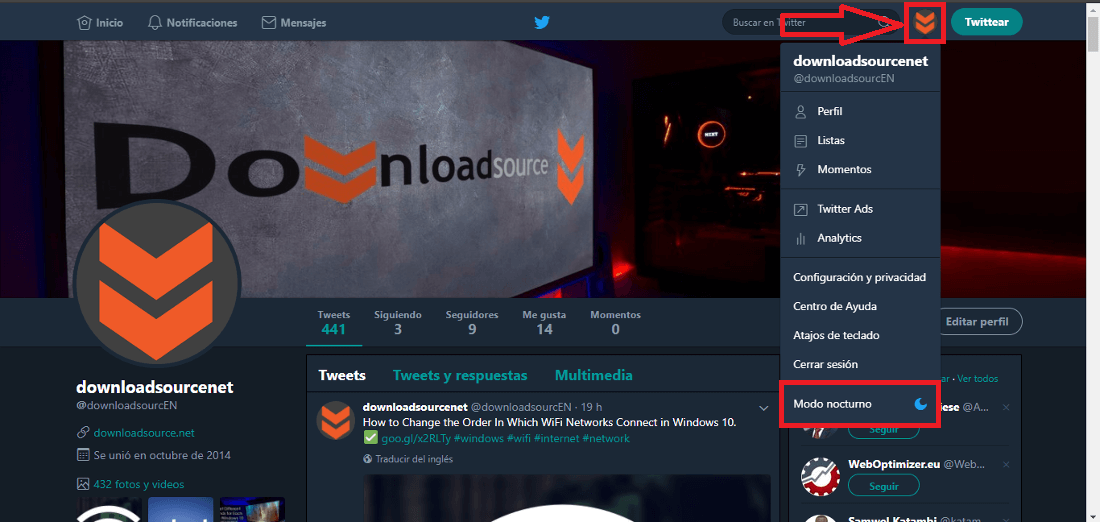
En el caso de que quieras revertir los cambio y volver a usar Twitter de manera habitual, solo tendrás que realizar la misma operación. Ahora cuando hagamos clic en la opción de Modo Nocturno, en este caso ahora se desactivará el modo nocturno y la interfaz de Twitter se mostrará como de manera predeterminada.
