Apple iOS 8 no puede ser considerado como uno de los mejores sistemas operativos lanzado por la compañía de la manzana, al menos hasta ahora y es que desde su lanzamiento ya han sido tres las actualizaciones que ha sufrido (8.0.1, 8.0.2 y 8.1). A pesar de que según algunos datos, el 46 por ciento de los dispositivos iOS se actualizaron a iOS 8 en los primeros cinco días de su lanzamiento, los informes de errores con Wi-Fi, ralentizamiento y consumo excesivo de la batería no tardaron en llegar. La actualización iOS 8.0.1 trató de solucionar algunos de esos problemas, pero terminó generando otros como las conexiones móviles y el Touch ID en los iPhone 6 y 6 Plus. También se esperaba que la actualización a la versión 8.0.2 solucionara todos estos fallos, pero lamentablemente otras bugs aparecieron, como una cierta inestabilidad en el sistema. Finalmente iOS 8.1 fue lanzado y esta actualización pretende ser al menos la definitiva en cuanto a la reparación de errores.

Una vez supuestamente reparados todos los fallos iniciales, también tendremos que decir que iOS 8 con bastantes característica que te pueden sorprender. Cuenta con actualizaciones y correcciones que convierten al iPhone en particular, en un dispositivo mucho mejor de lo que ya era.
iOS tiene un montón de nuevas características y trucos bajo el capó, incluso cosas que el usuario medio nunca usará o no sabe que existe. Pero los usuarios más experimentados de iPhone que este dispositivo como si de un ordenador de bolsillo se tratara tanto para tareas en la oficina como para un uso persona, podrán sacar un gran provecho de esas nuevas características. Apple incluso ha abierto iOS un poco más a los fabricantes de elementos wearables (vía HealthKit) e incluso a los desarrolladores de aplicaciones de terceros que ahora tienen algunos accesos al hardware sin precedentes (para Apple). Todo ello se suma al lanzamiento de los nuevo iPhone 6 y 6 plus.
Por supuesto, iOS no es tan personalizable como Android. Probablemente nunca lo será. Eso es por diseño, ya que Apple está tratando de hacer "los sistemas operativos móviles para las masas". Incluso la personalización de Android tiene un costo, la complejidad e incluso la estabilidad. Muchos usuarios de Android críticos acérrimos a todo aquello que lleve el simbolo de la manzana no tardarán en decir que iOS 8 fue el fracaso de Apple pero ahora que parece que con su versión iOS 8.1 se han solucionado los problemas, iOS 8 puede convertirse en el sistema operativo que todas las grandes masas esperan y por eso desde Downloadsource.es os queremos dar a conocer una serie de consejos que todo usuario de iOS 8 debe conocer.
- Complete su identificación médica
Tal vez la actualización más inteligente de iOS 8: En la nueva aplicación de Salud (ahora incorporada en iOS 8 de manera nativa, es decir no podremos eliminar esta aplicación) encontraremos una característica llamada de Datos médicos. Es simplemente un lugar para que puedas rellenar tu información pertinente acerca de cualquier convalecencia que posea o dato médico de relevancia como pudieran ser alergias, tipo de sangre, medicamentos que esté tomando, telefonos de contacto en caso de emergencia, incluso si eres donante de órganos.
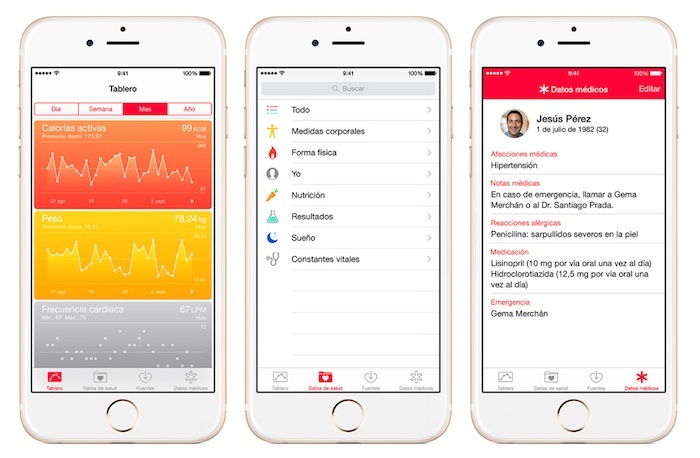
En definitiva aquí se podrán incorporar todos los datos que los servicios médicos de emergencia pudieran necesitar acerca de ti. Si tu lo permites, en la aplicación, cualquier persona puede acceder a esta información incluso si tu iPhone está bloqueado mediante código o huella digital. En la pantalla de boqueo donde se muestra el teclado numérico, cualquiera puede hacer clic en el enlace de "SOS" situado en la parte inferior izquierda de la pantalla, desde aquí podremos realizar una llamada de emergencia al 9-1-1, o acceder a los datos médicos atreves de la opción correspondiente situada en la parte inferior izquierda de la pantalla.
Como consejo personal, recomendaría que rellenases este formulario con tus datos médicos, ya que en caso de accidente o emergencia los médicos o cualquier persona que te esté ayudando tendrá una idea más detallada acerca de cómo actuar en su caso particular.
- Escanear tarjetas de crédito con la cámara en Safari
Cuando haces una compra en línea, normalmente, el paso de escribir todos los datos acerca de tu tarjeta de crédito puede ser bastante engorroso. Pues bien, en iOS 8, si estás usando Safari y ejecutas un campo CC, puedes tomar una foto de tu tarjeta para escanear el número. Este número añadirá automáticamente al campo de tarjeta de crédito.
- Contactos recientes/favoritos a un doble toque de distancia
El doble toque en el botón de inicio hará que se abra el Selector de la Aplicación y se muestre una lista de las aplicaciones que actualmente tienes abiertas (deslizar hacia arriba cerrará la aplicación). Ahora, con el doble toque también se mostrarán tus contactos más recientes en la parte superior; desliza los contactos Favoritos hacia la izquierda para acceder a tus contactos recientes. Toca en el icono del contacto para hacer una llamada, enviar un mensaje o una video conferencia con el contacto a través de FaceTime.
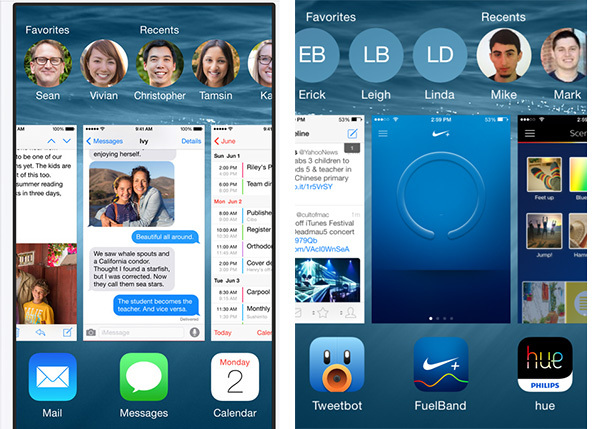
Esta característica es también un error, al menos en lo que respecta a los contactos recientes. Si en los contactos recientes, se encuentra un contacto que no quiere que se muestre visible, por ejemplo tu ex, este seguirá mostrándose incluso si borras las llamadas de este contacto, sus mensajes de voz y texto, etc. Sin embargo puedes desactivar cualquiera de los favoritos, recientes o ambos en Ajustes> Mail, Contactos, Calendarios> Mostrar en el selector de la aplicación.
- Ocultar Fotos y Videos
Puede que tomas un montón de fotos, pero cuando alguien coge tu teléfono, podría ser bueno si no pudieran ver algunas de ellas ya sea porque son comprometidas o simplemente porque no lo deseas. En la aplicación Fotos, mantenga el dedo sobre el elemento en cuestión y selecciona la opción "Ocultar". Parecerá que desapareció, pero todavía se podrá acceder a este elemento a través de la opción Álbumes en la parte inferior. (Ocultar, tampoco impide que aplicaciones de auto-carga de sus imágenes como Flickr, Carrusel, OneDrive, IFTTT, etc. si tienes esa característica copia de seguridad automática activada.)
- Enviar múltiples fotos/vídeo a través de mensajes
Cuando estás en la aplicación Mensajes, haz clic en el icono de la cámara. Todavía tienes la opción de tomar una foto o video de inmediato, pero también puedes hacer clic en la Fototeca y seleccionar un grupo de imágenes/vídeos para adjuntar y enviarlas todas a la vez, en lugar de la vieja táctica de una en una que lo único que hacía era perder tiempo.
- Editar una foto inmediatamente
En versiones anteriores de iOS, cuando se tomaba una foto, luego tenias que abrirla desde tu aplicación de edición de imágenes favorita para hacer mucho más que la simple aplicación de un filtro a la foto. Sin embargo ahora puedes ver inmediatamente la foto y hacer clic en la opción de Editar y Recortar, Rotar o Ajustar la luz, el color o escala de grises. Los filtros siguen siendo una de las opciones de edición.
- Eliminar realmente tus Fotos
¿Tomaste algunas fotos en tu dispositivo iOS, posteriormente la borraste y asumes que nunca verán la luz de nuevo en la pantalla? Pues ten cuidado. La nueva versión de la aplicación Fotos añadió un nuevo álbum llamado Eliminadas recientemente para actuar como el equivalente a la papelera de reciclaje en el escritorio de Windows. Todas las imágenes y vídeos que elimines serán enviados a este álbum y permanecerán en el mismo por un periodo de 30 días antes de que realmente desaparezcan del dispositivo iOS. Esto es una gran idea, sobre todo si eres propenso a la eliminación de elementos y luego arrepentirte de haberlo hecho. Por eso Apple a incorporado este nuevo álbum. Pero si realmente, necesitas asegurarte de que una imagen se ha eliminado completamente de tu dispositivo, aun podrás hacerlo, para ello, solo tienes que dirigirte a ese álbum. En cada foto incluida en dicho álbum, se verá una cuenta atrás con los días que faltan para que dichas fotos sean eliminadas completamente. No obstante para eliminarla de manera inmediata solo tendrás que seleccionar la imagen que deseas eliminar y se mostrarán dos opciones en la parte inferior de la pantalla: 1 La de eliminar y 2 la de recuperar la imagen y devolverla a la carpeta de origen.
- Ajusta el temporizador selfie
Sí, has leído bien, la aplicación de la cámara iOS 8 finalmente cuenta con un temporizador. Ponlo en 3 segundos o 10 segundos, pulsa el botón del obturador, colócate y luego espera a que se efectúe el disparo. La aplicación ofrece una cuenta regresiva en la pantalla; si estás utilizando la cámara trasera, el flash parpadeará, cada vez más rápido a medida que se acerque el momento del disparo. Por desgracia no hay ninguna opción CUE de audio. La cámara toma una ráfaga de 10 imágenes. Aunque Apple ha incorporado el temporizador a su cámara con iOS 8, esto no significa que otras aplicaciones de terceros no contaran con esta opción anteriormente.
Videos en modo Time-lapse.
Para que te hagas una idea, esta función podría considerarse como la contraria de Slow-Motion, que debutó con el iPhone 5 con el iOS 7. Time-Lapse ahora está posible a partir del iPhone 5 con iOS 8. Esta función nos ofrece la capacidad de tomar un vídeo de larga duración y comprimirlo en tan sólo unos segundos. Ya sabes, el tipo de vídeos que muestra la construcción de un edificio o el florecimiento de una flor en cuestión de segundos. La nueva opción de vídeo que se accede mediante la apertura de la aplicación de la cámara y deslizando sus opciones hasta el final. No controlaras la velocidad, sino que iOS intentará escoger la duración perfecta para ti. Así que un video de 10 minutos podría salir mostrando 2 fotogramas por cada segundo, para un total de 15x de velocidad; un video de 80 minutos podría mostrar sólo 1 fotograma cada 4 segundos, o 120x. Toda la producción se realiza con el objetivo de que el resultado final sea un video de entre 15 y 40-segundo y que dicho clip sea apto para poder compartirlo.
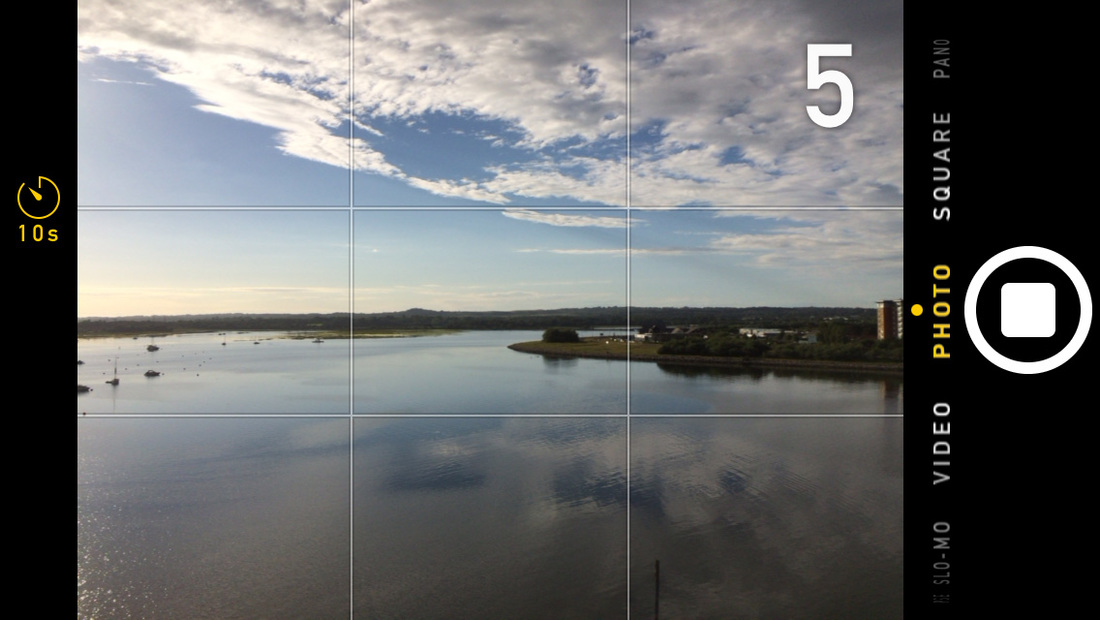
Si quieres un poco más de control, puede hacer uso de la aplicación gratuita HyperLapse, de Instagram, lo que le da más control de la velocidad al poder elegir desde 1x a 12x, y que además ahora es compatible con la cámara frontal del dispositivo para poder realizar selfielapse. Otra opción aunque sea de pago es Frameographer, que añade la capacidad de hacer el vídeo en stop-motion. Sólo asegúrate de que tienes espacio en la memoria para tomar todo el vídeo.
- Habla con Siri cuando quieras
Si quieres hablar con Siri, pero no quieres apretar un botón, ahora es posible. Si el iPhone está conectado a la corriente (y tienes la opción "Oye Siri" activado en Ajustes> General> Siri), puedes simplemente con decir "Oye Siri" activar el asistente de voz de Apple. El micrófono estará a la escucha atentamente de tus palabras.
- Shazam a través de Siri
Cuando esa canción que llevas tanto tiempo conocer se escucha a través de la radio, la verdad es que no tienes tiempo ni siquiera para buscar la aplicación de Shazam para hacerla escuchar y te diga quién está cantando. Afortunadamente, la función principal de Shazam está ahora integrada con Siri. Pregúntale a tu Siri, ¿quién está cantando?" y ella te lo hará saber cuando termine el reconocimiento.
- Muestra tu pantalla en escala de grises.
Si eres daltónico, no pierdas el tiempo mostrando tu hermosa pantalla iPhone con millones de colores. Ve a Ajustes> General> Accesibilidad y activa el ajuste de escala de grises. Dile a todos que es más "artístico".
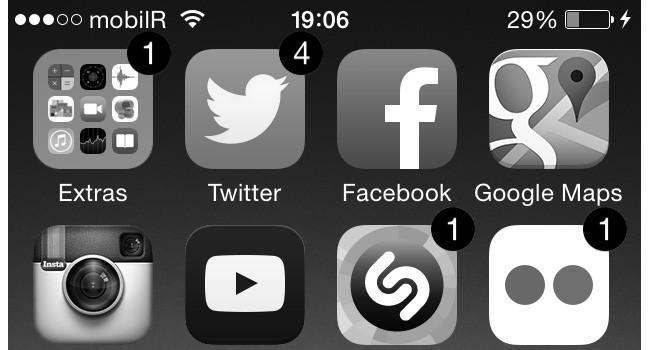
Cuando configuras tu pantalla en escala de grises, esta configuración solo afecta a la pantalla. Por ejemplo, cualquiera de las imágenes que tomes, incluso capturas de pantalla de tu pantalla de iPhone "gris", siguen tomándose con todo su color. Tienes que saber que esta configuración solo afecta a la manera en la que se muestran las imágenes y los elementos en la pantalla y no a su color original o al que se toman la fotos.
- Ajusta rápidamente el tamaño de tu fuente.
¿Odias el pequeños tamaños de las fuentes en iOS? En la versión iOS 8, dirígete a los Ajustes> Pantallas y Brillo> Tamaño de texto y utilice el control deslizante para aumentar (o hacia abajo, si puedes ver las letras a un tamaño más reducido). Cualquier aplicación que utilice las fuentes principales del sistema operativo cambiará el tamaño de su fuente al tamaño que has configurado.
- Usa iMessages como un Walkie-Talkie.
Lo sentimos, Voxer, pero los usuarios de iOS 8 ahora pueden enviar audio a través de la aplicación de mensajes, incluso a usuarios que aún no se han actualizado a iOS 8. (Ten en cuenta que esas versiones anteriores del sistema operativo cuentan con la opción de descargar el audio para reproducirlo, por lo que el acceso llevará más tiempo, y por supuesto estos no podrán responder con audio.)
Para enviar, haga clic y mantenga pulsado el icono de micrófono junto al cuadro de mensaje, graba un mensaje rápido, luego muévete hacia arriba para enviarlo (o deslice el dedo hacia la izquierda a la X para borrarlo y empiece de nuevo). Por defecto, los mensajes de audio sólo se almacenan durante dos minutos después de que se reproduzcan. Haz clic en el enlace pequeño que dice "Mantener" en el reproductor de audio para mantener el mensaje almacenado. Ve a los Ajustes> Mensajes> Mensajes de Audio/Caducidad y configúralo como "Nunca" para mantenerlos todos. (Puede que no se muestre la opción "Nunca" y en su lugar podría mostrarse los siguientes "30 días" o "un año", pero eso dependerá de tu configuración general de "Guardar mensajes", que se encuentra en la misma pantalla.).
- Enviar Videos "temporales".
Esta dos minutos de auto-borrado también funciona para los vídeos que se envían a través de mensajes. Esto está configurado por defecto si los videos se realizan desde la aplicación de mensajes mediante el uso del icono de la cámara. Puede cambiar este límite de tiempo debes dirigirte a los Ajustes> Mensajes> Mensajes de vídeo. Recuerda, si adjuntas un vídeo pre-creado a un mensaje este no se eliminará de manera automática transcurrido un tiempo. Esto no es como Snapchat, la persona en el otro extremo del mensaje puede guardar el vídeo (o audio) si así lo desea.
- Interactuar con Notificaciones.
Ahora no tienes que abrir completamente la aplicación Mensajes para responder a un mensaje (de texto) si entra en las Notificaciones a través de la pantalla de bloqueo. Simplemente deslízate hacia abajo y aparecerá un cuadro de respuesta. Esta opción de interacción funciona para una gran cantidad de aplicaciones, como por ejemplo el calendario de correo electrónico.
- Comprueba aplicaciones que consumen más batería.
Siempre has sido capaz de ver qué aplicaciones están utilizando la mayoría del espacio en tu iPhone. Con iOS 8, el software le dirá además, que aplicaciones están acaparando más batería. Para acceder a esta información, debes dirigirte a Ajustes> General> Uso> Uso de la batería para obtener un listado de las aplicaciones que más consumo han generado en las últimas 24 horas o los últimos 7 días.
- Personaliza tus teclados.
Emojis ya no es el único teclado adicional que vale la pena instalar. Teclados de terceros "plug-in" ya están disponibles para iOS, algunos de ellos son de pago como por ejemplo los populares: Fleksy y Swype u otros gratuitos como por ejemplo: SwiftKey, conocido por el aprendizaje de nuestra manera de escribir. Para activarlos tras su descarga tendrás que dirigirte a los Ajustes> General> Teclado> Teclados> Añadir nuevo teclado. Una vez que estan activados, para poder acceder a ellos cuando vallamos a escribir algo, se hará pulsando sobre el icono de "globo" en el teclado de la pantalla.
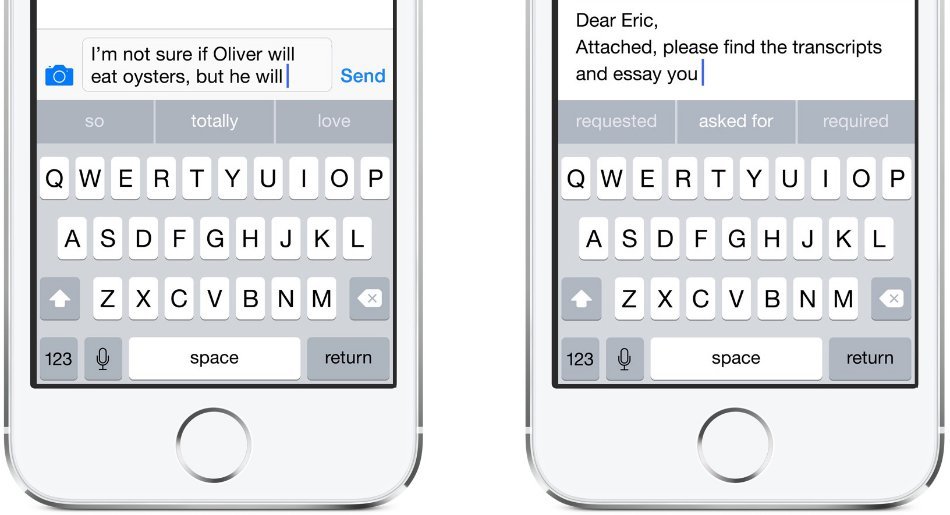
Además, tienes que tener en cuenta que Apple ha actualizado el teclado integrado en el sistema iOS 8. Ahora apodado QuickType, soporta texto predictivo, adivinando lo que va a escribir sobre la marcha, muy similar a como lo hace el teclado de terceros SwiftKey. Acceda a dicho teclado manteniendo pulsada la tecla mundo y moviendo el interruptor para marcar predictivo. Si usted encuentra las predicciones algo molestas, deslizarlas hacia abajo para minimizarlas.
Quizás también te interese el siguiente artículo: Cómo instalar y usar teclados en iOS 8.
- Comparte con la familia.
Nada es peor que compartir una ID de Apple con miembros de la familia, así todos podréis utilizar las mismas aplicaciones pero también arriesgarse a que tu hijo/cónyuge/pareja/Tío se vuelvan locos y se dediquen a gastar un montón de dinero en juegos y aplicaciones. Hasta ahora la gente puede bloquear los que bajen, pero con iOS 8 se obtiene una nueva opción que afectará a tus aplicaciones, iBooks, y las compras de iTunes respecto a los miembros de la familia. Los padres pueden incluso aprobar las compras realizadas por los niños. Compartición extendida al calendario (seguimiento de todos esos partidos de fútbol y las citas como una visita familiar al dentista), fotos (crear un verdadero álbum de familia), y la comprobación de la ubicación de cada uno. También podrás acelerar la búsqueda de los iPhone y iPad perdidos.
Un miembro de la familia tiene que ser el "organizador" (administrador) del uso compartido de la Familia; que debería ser la persona que lleve las cuentas en la casa. El organizador puede invitar hasta 5 otros miembros (niños menores de 13 años ahora pueden obtener un ID de Apple para que puedan participar) a continuación, podrá establecer los permisos para otros miembros de la familia.
Recuerde, esto es acerca de compartir, no acerca de la privacidad. Si descargas algo, todo el mundo en tu lista de compartir en familia recibe una notificación de lo que es.
- Nuevos gestos para Mail
La aplicación de correo electrónico de iOS ahora tiene nuevas características cuando deslizas un mensaje en el buzón de entrada. Mueve tu dedo hacia la derecha y podrás marcar un mensaje como leído o no leído, independientemente de su estado actual. Mueve tu dedo hacia la izquierda para enviar dicho mensaje directamente a la basura, o para archivarlo. Lo mejor de todo es que puedes pulsar sobre la opción "Más" y se te mostrará un menú que incluye una nueva característica: Notificarme. Esta opción hará que al abrir una notificación iOS para ese hilo de mensajes cuando se responda al mismo. Puedes cambiar las opciones que se muestran cuando se deslizan los mensajes dirigiéndote a los Ajustes> Correo, Contactos, Calendarios> Opciones de deslizamiento.
- Nuevos Controles de notificación
Está claro que las notificaciones de iOS nunca han tenido la fuerza de Android, pero Apple está tratando de ser competitivos en este aspecto. Ahora las notificaciones son compatible con widgets de determinadas aplicaciones. Usted puede obtener acceso rápido a las funciones de esta manera: ¿Quieres tomar una foto o hacer una nota para almacenar en Evernote desde la pantalla de bloqueo? ¿Quieres acceder novela de la aplicación Kindle actual? ¿Quieres comprobar los últimos archivos modificados en Dropbox? Pues bien, puedes hacer todo eso gracias a los nuevos widgets de notificación de iOS 8. Para agregarlos, desliza hacia abajo el centro de notificaciones, haga clic en Hoy en la parte superior, desplácese hacia abajo y pulse en la opción Editar. Cualquier aplicación con opción de widgets podrá ser agregada o eliminada en esta ventana. Marque en las tres líneas siguientes a cada widgets para reordenarlos.
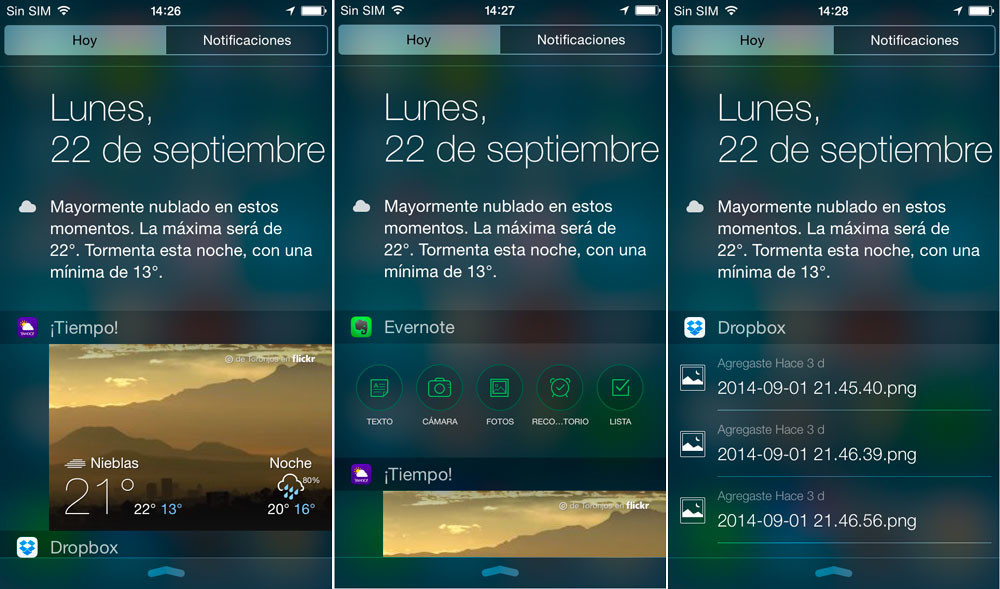
Quizás también te interese el siguiente artículo: Cómo utilizar los Widgets en dispositivos con iOS 8.
- Utilice Administradores de Contraseñas como una extensión en iOS.
Somos grandes creyentes de las aplicaciones de administración de contraseñas. Aplicaciones tales como 1Password y LastPass han estado disponible en iOS por un largo periodo de tiempo. Pero en la versión iOS 8, estás son mucho más útiles, ya que son extensiones completas de la aplicación a Apple Safari (el navegador web oficial de iOS) e incluso cuenta con soporte para el navegador Chrome de Google. Eso significa que, en lugar de ir al gestor de contraseñas y tener que realizar la copia de una contraseña-para posteriormente pegarla en el navegador o en la aplicación. Ahora la ultra-fuerte palabra secreta es auto proporcionada en el navegador. Ahora puedes incluso utilizar el sensor de huellas digitales de tu iPhone 5S o iPhone 6 como contraseña maestra. Solo nos queda esperar, para que esta manera de acceso y confirmación de identidad se extiendan por otras aplicaciones y facilitar así considerablemente el nivel de seguridad y la facilidad de acceso.
- Añadir opciones de herramientas
¿Cómo se consigue que el administrador de contraseñas transmita tu información? Es necesario añadir las opciones a las herramientas del navegador. Cuando en Safari, por ejemplo, haga clic en el icono de compartir (la caja con la flecha hacia afuera) y pases toda la fila inferior de iconos de herramientas (Copia, Añadir a Favoritos, etc.) hacia la izquierda. Aquí será donde verá el icono Más (con tres puntos) accede a él. Debajo de Actividades se encuentran las opciones para activar el administrador de contraseñas (o cualquier otra herramienta inactivada) para su uso en el navegador.
Esto también funciona para compartir con otras aplicaciones cuyo icono no se encuentra en las primeras filas. Pasa a la izquierda hasta que llegue otro icono Más y podrás activar todas las aplicaciones que puedan funcionar con cualquier aplicación que se encuentre.
- Accede a tus opciones de mensaje
En cualquier conversación de mensajes, presiona sobre Detalles en la parte superior. Ahora tendrás la opción de nombrar la conversación (ya no tiene porque llamarse "Grupo"), enviar toda la conversación grupal tu ubicación actual, activar un No molestar para silenciar las notificaciones (aun seguirás recibiendo los mensajes), y lo mejor de todo, ver una lista completa de los archivos adjuntos. Guardar cualquier imagen, vídeo o clips de audio que no has guardado antes.
- Tome el control completo de la cámara
Con iOS 8, Apple ha dado a los desarrolladores un acceso sin precedentes al interior del hardware, y sobre todo para la cámara. Ahora, las aplicaciones de terceros como Camera +, Manual, ProCamera 8, y otros ofrecen una serie de modos de disparo manual parecidos a los de Digital-SLR. Estos son los controles que los profesionales realmente quieren. La velocidad de obturación, apertura, ISO, todo es controlable por el usuario. Los dispositivos iOS ya no sólo apuntan y disparan, no obstante aún así no creo que se a una buena idea sustituir la cámara de un dispositivo iOS por una cámara reflex profesional.
- Agrega contactos de correo rápidamente.
¿Tienes un mensaje de alguien que no está en tu lista de contactos? La aplicación de correo electrónico de iOS 8 hace que esa información sea fácil de agregar. En la parte superior del mensaje, la aplicación muestra la dirección y número de teléfono, si estos están disponible, con un botón para ignorarlo o Agregar a contactos.
- Spotlight mejorado
La búsqueda de Spotlight cuenta con algunos nuevos trucos en iOS 8. Recuerda, que para acceder a esta función deberás tocar cualquier parte de la pantalla de inicio y deslizar el dedo hacia abajo (si pulsas y deslizas la parte superior de la pantalla, se obtendrá la ventana de notificaciones). Al realizar una búsqueda con Spotlight, este buscará dentro de todo lo que has configurado en Ajustes> General> Búsqueda Spotlight. (Si deseas realizar un seguimiento de menos por Apple y sus socios, configura off " Sugerencias Spotlight " y "Resultados Web Bing") Las novedades de esta iteracción para Spotlight: una búsqueda rápida en Wikipedia (que es el sitio por defecto, en lugar de la aplicación, pero es buena.)
- En blanco la pantalla de inicio
Puede tener hasta 15 páginas de aplicaciones en el iPhone (aunque con las carpetas, eso sería ridículo ... ¿no?). Si son más minimalistas, puedes mantener la primera página de inicio totalmente en blanco en iOS 8. Simplemente mueve todas las aplicaciones a la página siguiente (que saben: mantenga pulsado el icono de la aplicación, y cuando empiece a vibrar, empieza a arrastras los iconos hacia la siguiente página.). Tendrás que dejar al menos una aplicación en la bandeja de la barra de menú, pero por lo demás, la primera página estará vacía, salvo por el hermoso fondo de pantalla.
- Suscríbete a los sitios web con Safari
Hay un botón Marcadores en la parte inferior de la pantalla en Safari. Haz clic en él, y verás los iconos en la parte superior, pulsa en el @ para los enlaces compartidos. Esto te mostrará los sitios a los que estás "suscrito". Para acceder a las subscripciones deberás pulsar en "Subcripciones) situado en la parte inferior derecha de la ventana. Aquí está el truco: al visitar una página con contenido al que te puedas subcribir (es decir, tiene un feed RSS fácil de encontrar), ve a la misma página y haz clic en "Añadir Sitio Actual" en la parte inferior. Es otra opción para buscar y leer el contenido más tarde.
- Notas mejoradas
La aplicación Notas incorporada en iOS no era nada especial, hasta que llego su versión para iOS 8. Ahora soporta texto enriquecido (negrita, cursiva y subrayado) e incluso imágenes, incluyendo GIFs animados y vídeos.
- Opción del navegador DuckDuckGo
Apple solía ser amigos de Google, para ello utilizaba su motor de búsqueda de manera predeterminada. Este no es el caso en la actualidad, ya que Apple a decido ser más "amigo" de Microsoft y por eso utiliza Bing. Ambos motores de búsqueda les gusta realizar seguimientos de todos tus movimientos, así que si que si necesitas un poco de privacidad extra, tienes dos opciones: Utilizar Safari en modo incognito o bien usar DuckDuckGo como motor de búsqueda en el navegador Safari. Este motor de búsqueda no guardará información sobre cuáles son tus movimientos en la red. Para cambia el motor de busca predeterminado del navegador Safari, tienes que dirigirte a Ajustes> Safari> Motores de búsqueda y realizar los cambios.
- Encuentra del teléfono lugar de descanso final
Es mejor que ya hayas activado la opción Buscar mi iPhone (incluso si se utiliza un iPad). Es la mejor manera de encontrar un dispositivo iOS perdido o robado. Con iOS 8, hay una nueva característica, que es importante si la batería de tu dispositivo está a punto de agotarse y por lo tanto está a pocos minutos de perder todo rastró de tu dispositivo. Para activar esto tendrás que dirigirte a Ajustes> iCloud> Buscar mi iPhone y habilita "Enviar Última ubicación". De esa manera puedes encontrar siempre la última localización de tu teléfono cuando este se apago o bien cuando a este se le fue apagando la beatería poco a poco con el paso del tiempo. Esta ubicación es enviada cuando el dispositivo iOS se encuentra con un porcentaje de batería de 20% o menor.
