Si eres propietario de un dispositivo como iPhone o iPad y as actualizado al sistema operativo iOS 11 habrás notados que los nuevos cambios van mucho más allá que lo simplemente estético. Entre las novedades del iOS 11 encontrarás una nueva aplicación instalada en tu iPhone o iPad como es la app Archivos. Esta nueva app es muy parecida a la antigua iCloud Drive sin embargo ahora esta app cuenta con más y mejores funciones.
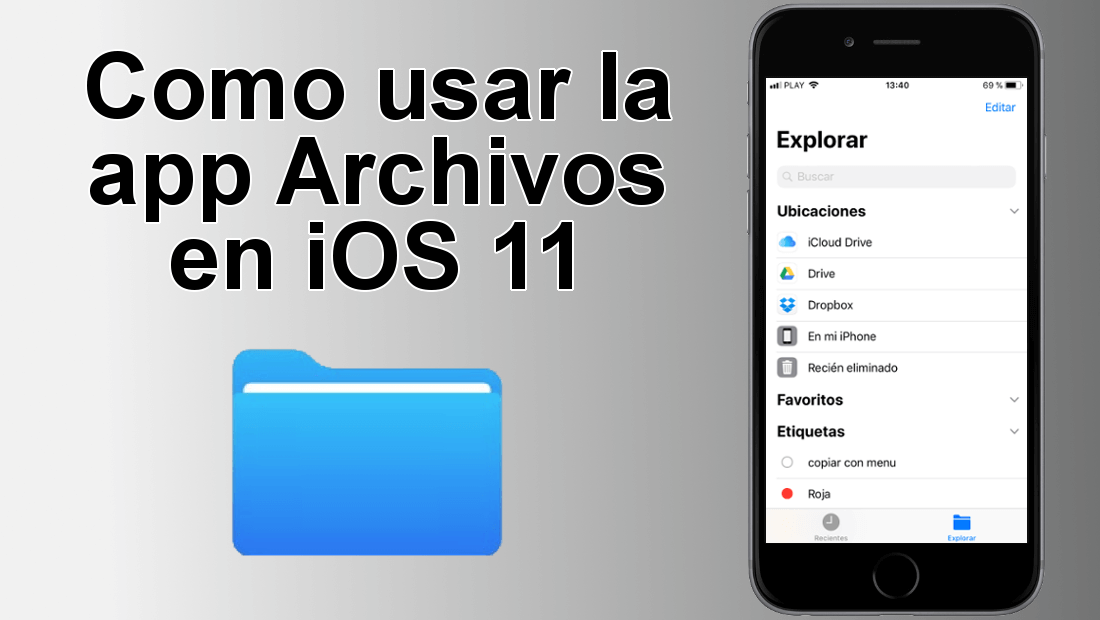
También te puede interesar: Como grabar la pantalla de tu iPhone con iOS 11 sin aplicaciones ni PC.
Los iPhone y iPad ha evolucionado considerablemente y ahora son muchos los usuarios que utilizan sus dispositivos con iOS 11 para almacenar y usar archivos. Esto hace que como en cualquier otro sistema operativo que se preste, sea necesario un explorador de archivos y esa es precisamente la función de la app Archivos de iOS 11. En esta app se mostrarán todos los archivos que tu desees, incluyendo aquellos que se encuentren en aplicaciones de almacenamiento en la nube como iCloud, Dropbox, Google Drive, Etc.
Pero esto no es todo ya que también podrás guardar archivos como Fotos, documentos etc, de manera local en la app Archivos de iOS 11. Estos archivos podrán ser agrupados en carpetas para tenerlos organizados de manera personalizada. Por si fuera poco, al igual que los exploradores de archivos de sistemas operativos, la app Archivos de iOS 10, también cuenta con una opción de búsqueda que te permite buscar y encontrar archivos de manera más rápida, sencilla y directa:
Como guardar archivos dentro de la app iOS 11 de tu iPhone o iPad.
Para guardar archivos dentro de la app Archivos predeterminada en iOS 11 solo tendrás que acceder al archivo ya sea Foto, Video, PDF, MP3, MP4, etc. Además este archivo puede estar localizado en cualquiera de las apps instaladas en tu iPhone o iPad como en internet, es decir un archivo visualizado a través del navegador de tu dispositivo iOS 11 como por ejemplo Safari.
Una vez que el archivo se muestre, deberás pulsar sobre la función compartir representada por el icono en forma de cuadrado y flecha hacia arriba situada en la parte inferior izquierda de la pantalla. Tras pulsar sobre dicha opción verás cómo se muestra un menú con dos carruseles de opciones. En nuestro caso deberemos desplazar el carrusel inferior hasta localizar la opción Guardar en Archivos.
Una vez que pulsas sobre dicha opción deberás indicar la localización en la que deseas guardar el archivo recién guardado. Como ubicación podrás indicar una de las carpetas del almacenamiento interno de nuestro iPhone o iPad o bien en una de las apps de almacenamiento en la nube.
Una vez seleccionada la ubicación, el archivo indicado quedara almacenado de manera local en la ubicación deseada y estará disponible para su uso desde el interior de la app Archivos de iOS 11.
Como activar o desactivar ubicaciones/carpetas en la app Archivos de iOS 11.
Si deseas agregar o eliminar ubicaciones en el interior de la app Archivos iOS 11 tendrás que abrirla y pulsar sobre la sección Explorar. Una vez que se muestre la sección en la pantalla deberás pulsar sobre el botón Editar. Esto hará que se muestren todas las ubicaciones dentro de la app Archivos en las que podrás guardar los archivos deseados.
Cabe destacar que la ubicación podrá ser local o bien en la nueve a través de las apps correspondiente como Google Drive, Dropbox, iCloud o OneDrive. Para activar o añadir ubicaciones solo tendrás que asegurarte que el interruptor junto a cada una de ellas se muestre en color verde. Además de agregar o quietar ubicaciones también podrás cambiar el orden en que se muestran cada una de ellas.
Una vez que todo esté según tu gusto solo te queda pulsar sobre la opción OK situada en la esquina superior derecha de la pantalla. Esto hará que se guarden todos los cambios realizados y a partir de este momento se mostrarán las ubicaciones habilitadas en el orden deseado.
Como crear carpetas dentro de la app Archivos de iOS 11.
La creación de carpetas dentro de la app Archivos de tu iPhone o iPad tiene ciertas limitaciones y lo cierto es que solo se pueden crear carpetas dentro de la ubicación iCloud Drive. Por lo tanto lo primero que tendremos que hacer será abrir la app Archivos de iOS 11 y dirigirte a la sección Explorar donde tendrás que pulsar sobre la ubicación iCloud Drive.
Aquí se mostrarán las ubicaciones y archivos ya disponibles en esta ubicación. Además también se muestra el icono en forma de carpeta en la esquina superior derecha de la interfaz en la cual tendrás que pulsar. Esto hará que se muestre una nueva carpeta, la cual podrás nombrar como desees. Una vez nombrada la nueva carpeta deberás hacer clic en la opción OK situada en la esquina superior derecha de la pantalla.
Una vez creada la carpeta se mostrará dentro de la ubicación y estará lista para ser usada a partir de este momento para guardar los archivos deseados. Eso sí, los archivos aquí almacenados se sincronizarán y almacenarán en la nube (iCloud).
Como etiquetar archivos guardados en la app Archivos de iOS 11.
Además de la posibilidad de guardar archivos dentro del Explorador, también te permitirá etiquetar dichos archivos para mejorar aun más organización de los mismos. Para etiquetar un archivo dentro de la app Archivos de iOS 11 tendrás que abrir dicha app y dirigirte hasta la ubicación en la que se encuentra el archivo que deseas etiquetar.
Una vez localizado el archivo tendrás que pulsar sobre él para abrirlo para que cuando este se muestre en la pantalla tendremos que pulsar sobre el icono Compartir. Ahora se mostrará un menú en el que podrás ver observar el nombre del archivo abierto y junto al mismo la opción Etiqueta en la que tendrás que pulsar. Esto dejará al descubierto una series de etiquetas que podrás usar o bien incluso crear tu propia etiqueta.
Una vez seleccionada la etiqueta a usar deberás pulsar sobre la opción OK para que el archivo quede etiquetado. A partir de este momento podrás acceder al archivo etiquetado a través de su etiqueta, es decir deberás abrir la app Archivos y en la pestaña Explorador deslizarte hacia abajo hasta localizar la etiqueta deseada para pulsar sobre ella. Esto hará que muestren todos los archivos etiquetados con dicha etiqueta.
Sin duda alguna esta nueva aplicación Archivos en iOS 11 de tu iPhone o iPad era muy deseada por todos aquellos usuarios que utilizan sus dispositivos móviles de Apple para mucho más que hacer llamadas. Si eres uno de los usuarios que sueles utilizar compartir o editar archivos, la app Archivos de iOS 11 es exactamente lo que estabas buscando.
