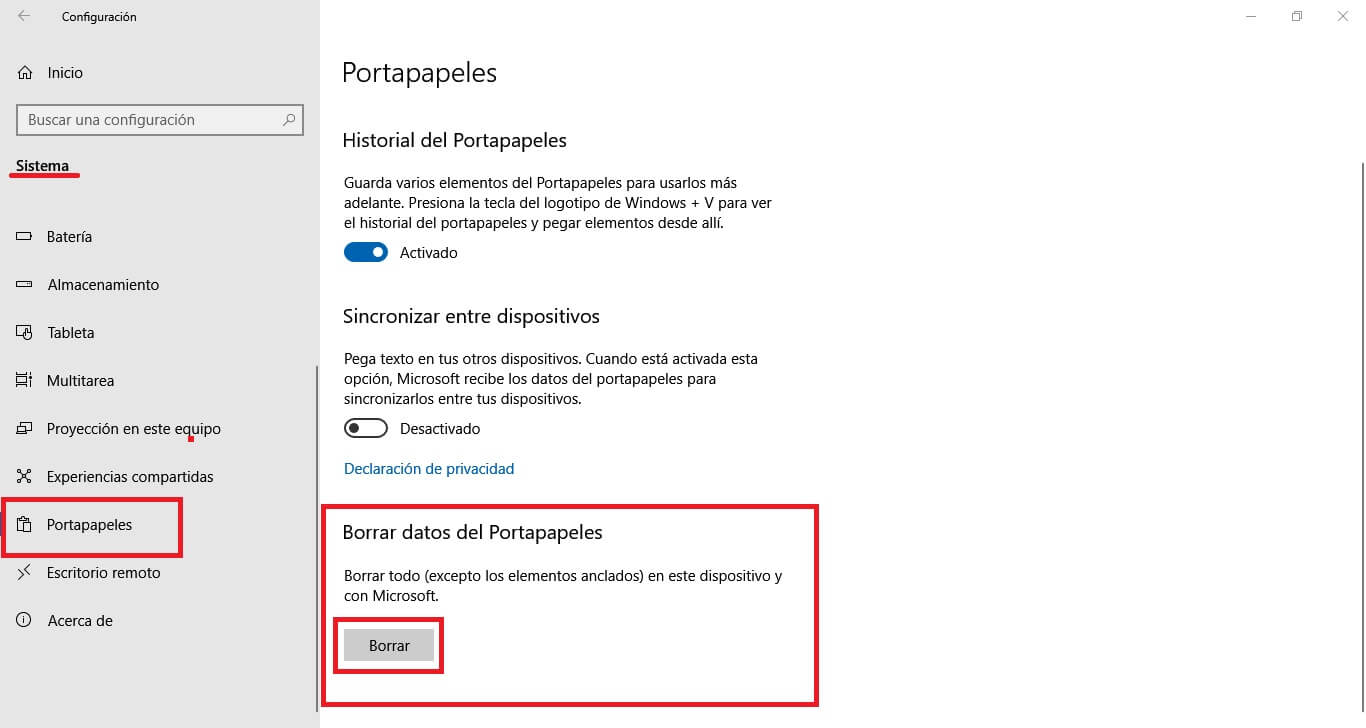Cuando cortas o copia algo en tu ordenador con Windows 10, se copia automáticamente al portapapeles para que puedas pegar una copia del elemento en otro lugar dentro del sistema operativo o programa instalado en el. Además desde hace tiempo, Windows 10 permite la pegar varios archivos en el portapapeles así como anclar elementos que deseas usar frecuentemente así como sincronizar tus clips entre dispositivos a través de la nube.

Relacionado: Como recuperar los elementos del portapapeles de Windows.
Además, puedes realizar un seguimiento del texto y las imágenes copiadas en el portapapeles e incluso acceder a la configuración e interfaz del historial del portapapeles. Si bien es bueno tener acceso al historial del portapapeles, puede convertirse en un riesgo para la seguridad, especialmente si compartes el dispositivo con otros usuarios.
Esto hace que muchos usuarios se pregunten sobre la posibilidad de eliminar o borrar el portapapeles para que nadie pueda acceder a su contenido. En Windows 10 existen varias formas de eliminar o borrar el portapapeles de tu ordenador con el sistema operativo de Microsoft y en este post te mostramos varios de ellos.
Si desea eliminar algunos elementos de tu portapapeles o borrar el historial por completo, en este tutorial te guiaremos a través de los pasos a seguir para borrar el portapapeles en Windows 10.
Cómo borrar el portapapeles en Windows 10
Borrar el portapapeles usando el símbolo del sistema.
1. Abre el CMD como administrador.
2. Una vez aquí introduce y ejecuta el comando que te mostramos a continuación:
cmd /c “echo off | clip”
3. Tras pulsar Enter, cierra la ventana del símbolo del sistema.
El portapapeles de Windows 10 será borrado completamente.
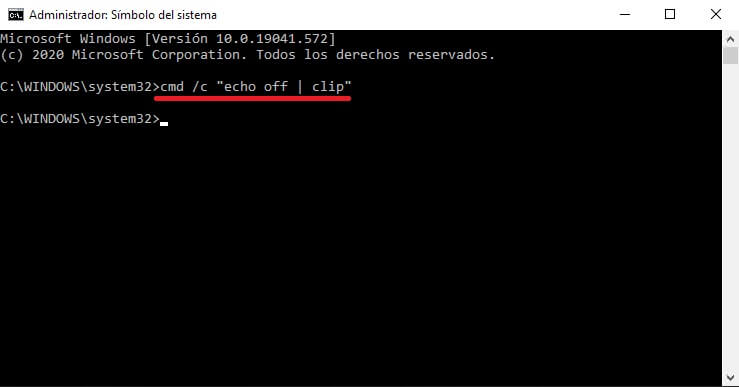
Cómo borrar el portapapeles usando accesos directos en el Bloc de notas
1. Abre el Bloc de Notas.
2. En su interior deberás copiar y pegar el texto que te mostramos a continuación:
%windir%\System32\cmd.exe /c “echo off | clip”
wmic service where “name like ‘%%cbdhsvc_%%'” call stopservice
wmic service where “name like ‘%%cbdhsvc_%%'” call startservice
3. Una vez pegado, dirígete a la opción: Archivo > Guardar como
4. Cuando se abra la ventana, en la sección Tipo tendrás que seleccionar: Todos los archivos (**)
5. En el nombre podrás otorgar el que consideres oportuno pero con la extensión: .bat
Ejemplo: Borrar_portapaleles.bat
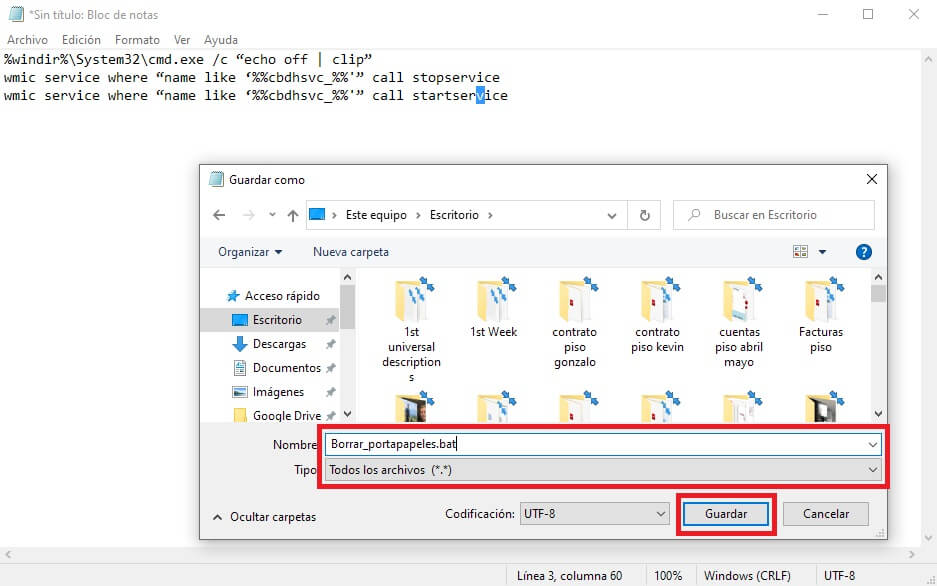
6. Una vez guardado, dirígete a esta ubicación y haz clic sobre él con el botón derecho del ratón.
7. En el menú contextual haz clic en la opción: Crear Acceso Directo.
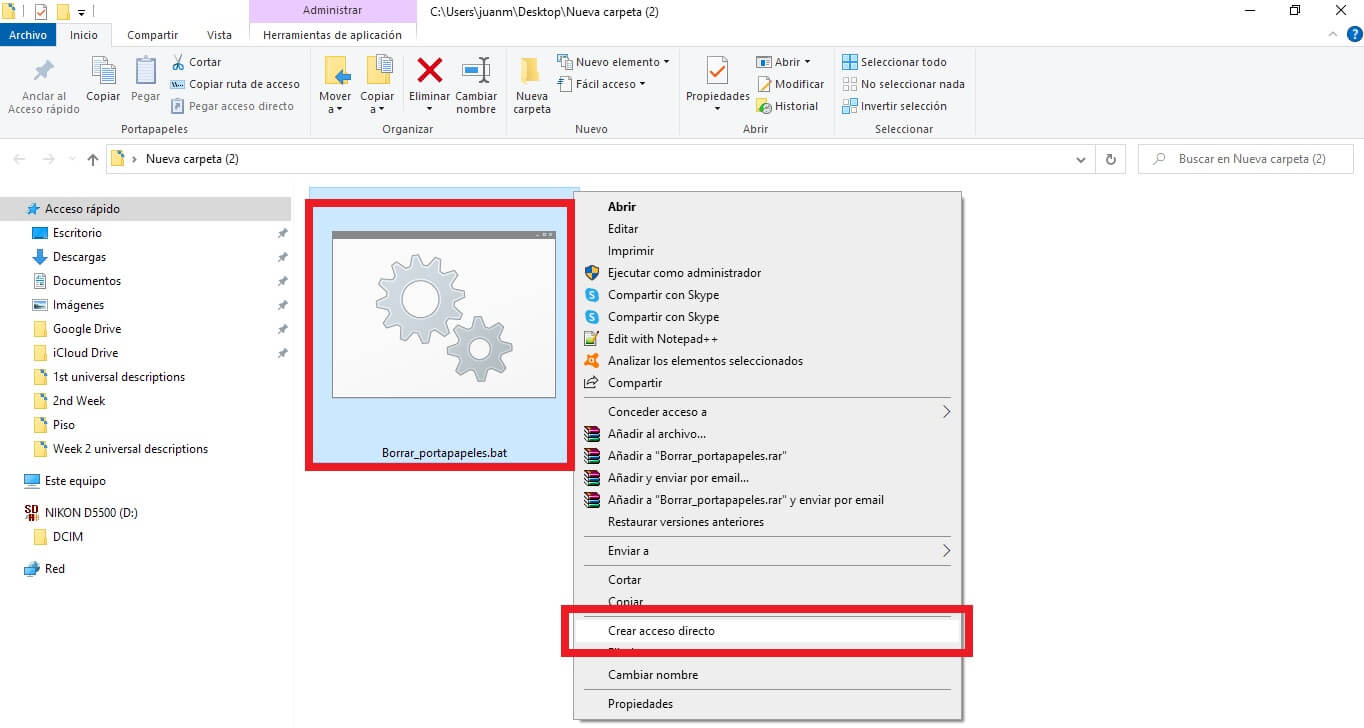
8. Cuando el acceso directo haya sido creado tendrás que hacer clic con el botón derecho del ratón y en el menú seleccionar la opción: Propiedades.
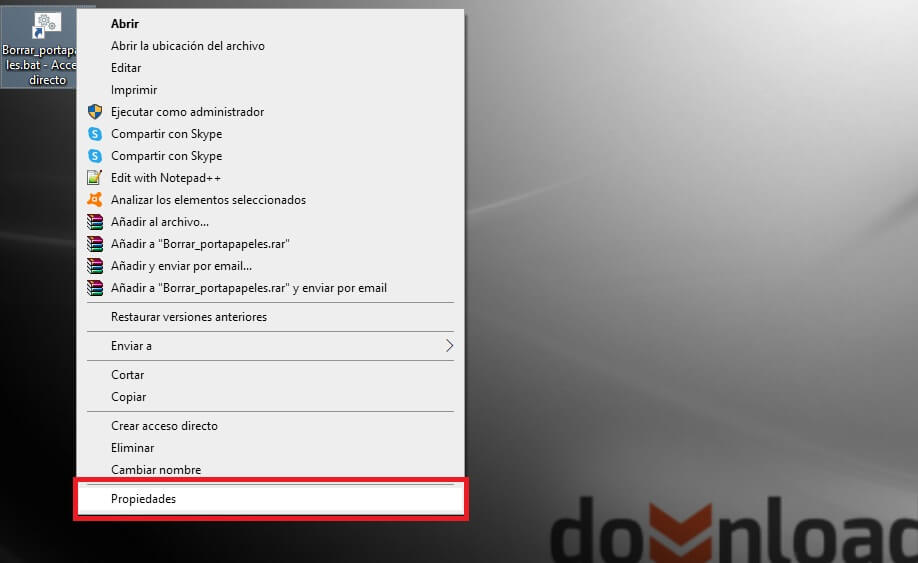
9. Al mostrase la pequeña ventana tendrás que situarte en la pestaña: Acceso Directo
10. Aquí tienes que situarte en el campo: Tecla de método abreviado.
11. Introduce el atajo de teclado que quieres utilizar para borrar el portapapeles de Windows 10. Por ejemplo: Ctl + Mayus + X
12. Ahora en esta misma ventana haz clic en: Opciones Avanzadas
13. Esto hará que se abra una pequeña ventana en la que tendrás que marcar la opción: Ejecutar como Administrador.
14. Haz clic en Aceptar en todas las ventanas para guardar los cambios recién realizados.
15. Una vez que hayas terminado con estos pasos, podrás borrar el portapapeles de Windows 10 bien haciendo doble clic sobre el acceso directo o bien haciendo uso del atajo de teclado configurado por nosotros.
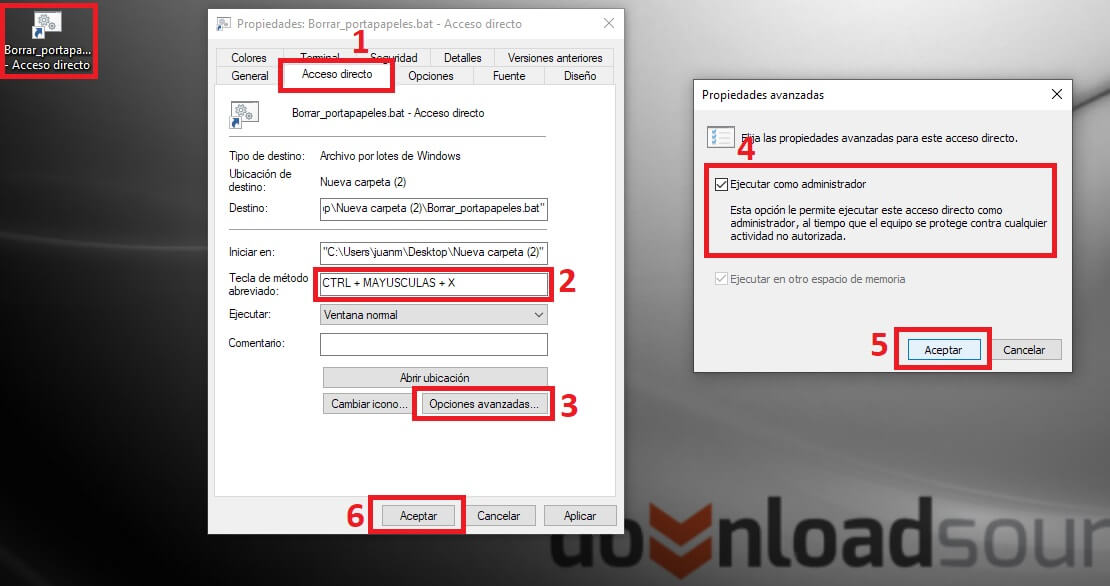
Como borrar elementos del portapapeles de forma individual en Windows 10.
1. Ejecuta el atajo de teclado: Tecla de Windows + V
2. Esto hará que se muestre el historial de portapapeles con todos los elementos de su interior.
Nota Importante: Si en lugar de ver los elementos del portapapeles ver la opción Activar, esto significa que no estás utilizando la experiencia actualizada del portapapeles.
3. Haz clic en el icono de tres puntos suspensivos junto a cualquiera de los elementos del portapapeles para mostrar el menú.
4. Aquí tienes que seleiconar la opción: Borrar
5. Esto hará que de forma automática se elimine el elemento no deseado.
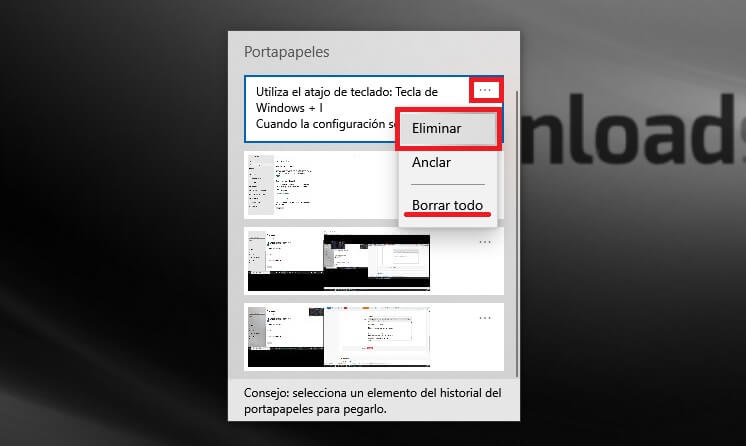
Nota: Cabe destacar que desde este mismo menú también tienes acceso a la opción borrar todos que tal y como su nombre indica te permite eliminar todos los elementos del portapapeles.
Cómo borrar el portapapeles en Windows 10 usando la configuración
1. Utiliza el atajo de teclado: Tecla de Windows + I
2. Cuando la configuración se abra dirígete a: Sistema > Portapapeles.
3. En esta pantalla dirigete a la parte inferior hasta encontrar la sección: Borrar datos del portapapeles.
4. Justo bajo ella tendrás que hacer clic en el botón: Borrar.