El Administrador de tareas es una herramienta predeterminada en el sistema operativo de Microsoft que se encuentra presente desde las versiones más antiguas de Windows. El Administrador de Tareas, te servirá pará conocer y controlar todos los procesos y programas que en ese momento se están ejecutando en tu ordenador con el sistema operativo Windows. Desde esta misma herramienta también encontrarás las pestañas que te permiten conocer el Rendimiento, Historial de aplicaciones, Inicio, Usuarios, Detalles y Servicio.
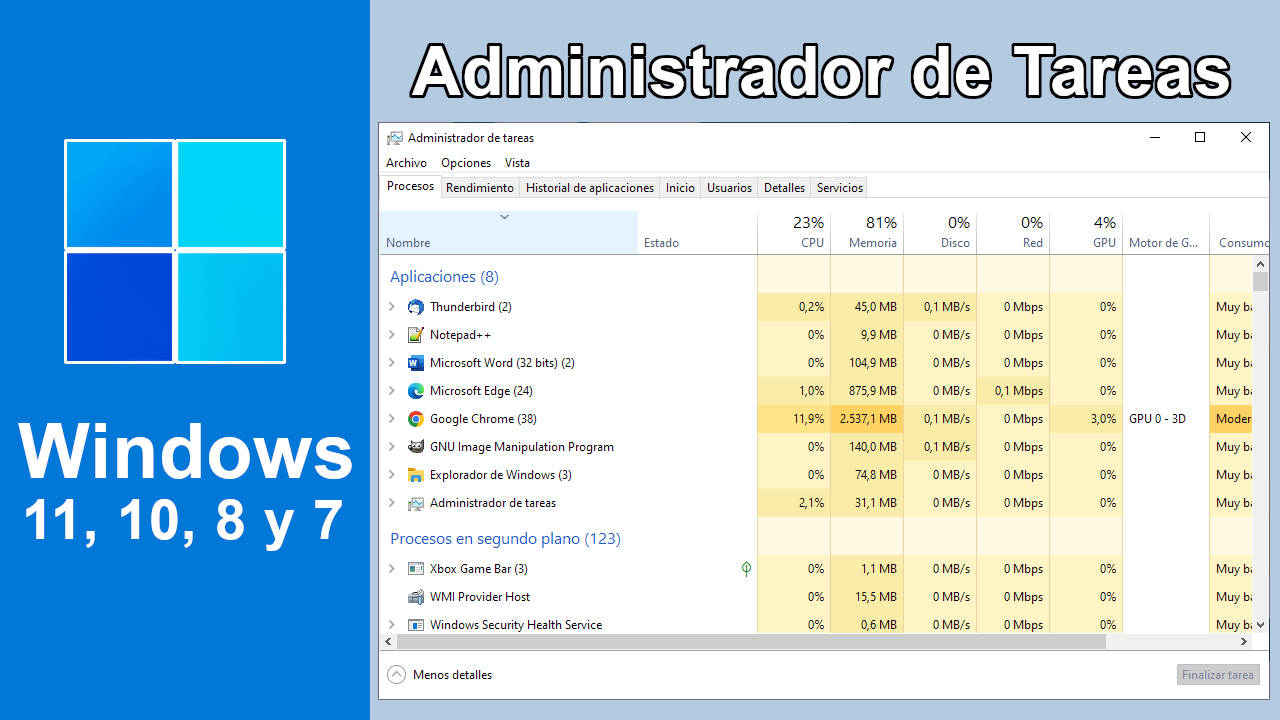
En el administrador de tareas conoceremos detalles que nos permiten conocer el uso de CPU, Memoria, Disco o Red que las aplicaciones y procesos que ahora se encuentran ejecutando en tu ordenador. De esta manera podremos saber de manera individualizada el uso exacto de los recursos de nuestro ordenador. Respecto a esta información podrás tomar medidas que te permitirán cerrar o reiniciar procesos o aplicaciones para controlar el uso de los recursos de tu ordenador.
Dicho esto en ocasiones nos preguntamos cómo poder acceder o abrir el Administrador de Tareas en Windows 11 o Windows 10 aunque estos mismos métodos también sirven para versiones anteriores del sistema operativo Windows. Gracias a esta variedad de métodos podremos abrir el Administrador de tareas de diferentes maneras y por lo tanto si no encontramos con la imposibilidad de abrir dicho administrador mediante alguno de estos métodos, podremos usar otras.
Tabla de Contenidos
Método 1: Abrir el Administrador de Tareas Ctrl + Mayus (shift) + Esc
La manera más directa de abrir el Administrador de Tareas es mediante el uso de un atajo de teclado. En este caso, haremos uso del siguiente enlace: Ctrl + Mayus (shift) + Esc. Esto hará que de manera automática y directa se abra la ventana de la herramienta Administrador de Tareas.
Método 2: Abrir el Administrador de Tareas desde la pantalla azul.
Haz uso del atajo de teclado: Ctrl + Alt + Supr/Delete, Esto hará que se abra una pantalla azul con varias opciones, entre las cuales se encuentra: Administrador de Tareas, en la que tendrás que hacer clic. Esto hará que se abra la ventana de dicho administrador desde el que podrás realizar las operaciones necesarias.

Método 3: Abrir el Administrador de Tareas desde la barra de tareas
Con el ratón y la barra de tareas podrás acceder al administrador de tareas con tan solo hacer clic con el botón derecho de nuestro ratón sobre la barra de tareas. Esto hará que se muestra un menú con varias opciones, entre ellas encontrarás la opción Administrador de Tareas en la que deberás hacer clic izquierdo para provocar la apertura de la herramienta del Administrador de Tareas.

Método 4: Abrir el Administrador de Tareas desde la herramienta ejecutar.
Puedes acceder al Administrador de Tareas haciendo uso de la herramienta Ejecutar. Para ello solo tienes que hacer uso del atajo de teclado: Tecla de Windows + R. Cuando la herramienta Ejecutar se ha abierto deberás introducir el siguiente comando: taskmgr
Una vez introducido pulsa la tecla Enter para comprobar como de manera automática la ventana de la herramienta del Administrador de tareas se abre en el escritorio de tu ordenador.

Método 5: Abrir el Administrador de Tareas desde el menú de opciones avanzadas. (Windows 8.1, 10 y 11)
Si haces clic con el botón derecho de tu ratón, sobre el icono del menú inicio de la barra de tareas en Windows 11 o Windows 10 se mostrará un menú en el que entre otras opciones encontrarás la opción Administrador de Tareas, la cual deberás seleccionar para que dicha herramienta se abra.

De manera alternativa podremos abrir el menú de opciones avanzadas haciendo uso del atajo de teclado: Tecla de Windows + X. Esto hace que se abra el menú correspondiente desde el que poder acceder al administrador de tareas.
