Las aplicaciones de Microsoft Office cada vez incorporan más opciones y herramientas que además de mejorar su uso también pueden aumentar el consumo de recursos. Esto hace que las aplicaciones Word o Excel puedan ralentizada su funcionamiento por eso los usuarios puede decidir activar la aceleración de gráficos de hardware y mejorar el rendimiento de estas apps de Office.
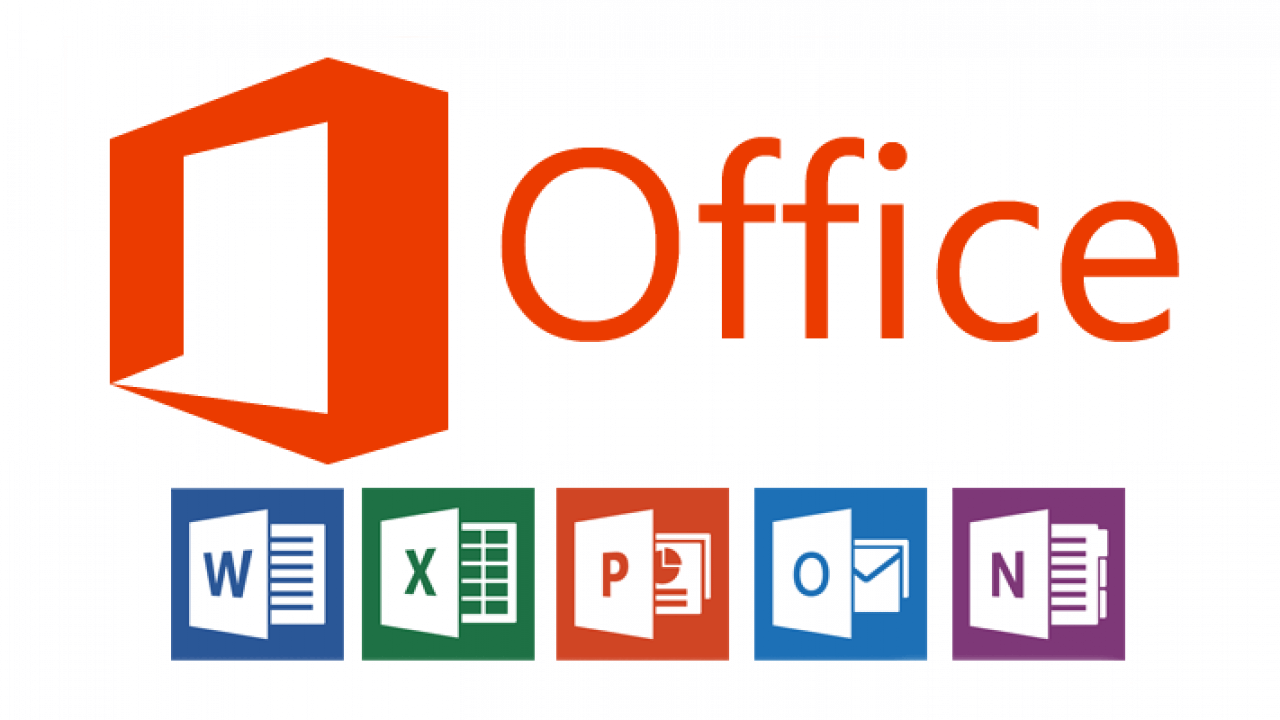
Puntos Clave:
- Microsoft Office permite el uso la GPU (tarjeta gráfica) para la realización de tareas y acciones.
- Los usuarios pueden decidir manualmente la activar o no la la aceleración de hardware en Word, Excel y demás apps de Office.
- La aceleración gráfica de hardware está disponible en casi todas las versiones de Office.
El objetivo de la aceleración de gráficos por hardware es mejorar el rendimiento de la app ya que gracias a esta opción podrás delegar ciertas tareas a la tarjeta gráfica en lugar de hacer uso de la CPU (Microprocesador). Sin embargo, la aceleración gráfica de hardware no siempre funciona correctamente y puede provocar errores como texto o imágenes borrosas. En este tipo de casos puede que sea muy recomendable desactivar la aceleración de hardware de las aplicaciones de Office.
En este tutorial te mostramos detalladamente cómo activar o desactivar la aceleración gráfica de hardware en Word, Excel y otras apps de Microsoft Office:
Qué es la aceleración de gráficos por hardware de las aplicaciones de Office
Esta función de Microsoft Office se incorpora de forma predeterminada en todas las diferentes aplicaciones como Word o Excel entre otras. De forma predeterminada Office utilizar principalmente el procesador de tu ordenador para llevar las tareas como por ejemplo cálculos matemáticos. Pues bien, si activamos la aceleración de gráficos por hardware en Word y Excel, haremos que este tipo de acciones y tareas se lleven a cabo por la tarjeta gráfica en lugar del procesador.
Esto puede ser de gran utilizad en el caso de que realicemos muchas acciones a la vez ya que liberamos parte del uso del procesador para otras tareas no relacionadas con los programas de Office. Por otro lado, hay que tener en cuenta que esta función no siempre trae beneficios ya que también puede ralentizar el funcionamiento de Word o Excel sobre todo si los controladores de gráficos de tu GPU no están actualizados o existe alguna incompatibilidad.
Cómo deshabilitar la aceleración gráfica por hardware en apps de Microsoft Office
- Cómo desactivar la aceleración gráfica de hardware desde las aplicaciones de Office
- Abre cualquier programa de Office: Word, Excel o PowerPoint.
- Una vez en la interfaz del programa, haz clic en la pestaña: Archivo
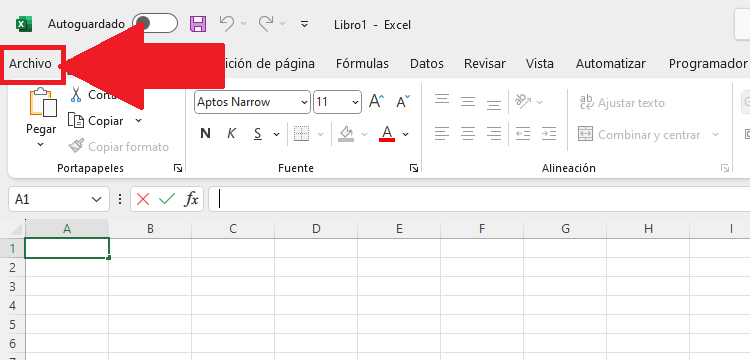
- En la siguiente pantalla tendrás que hacer clic en: Opciones
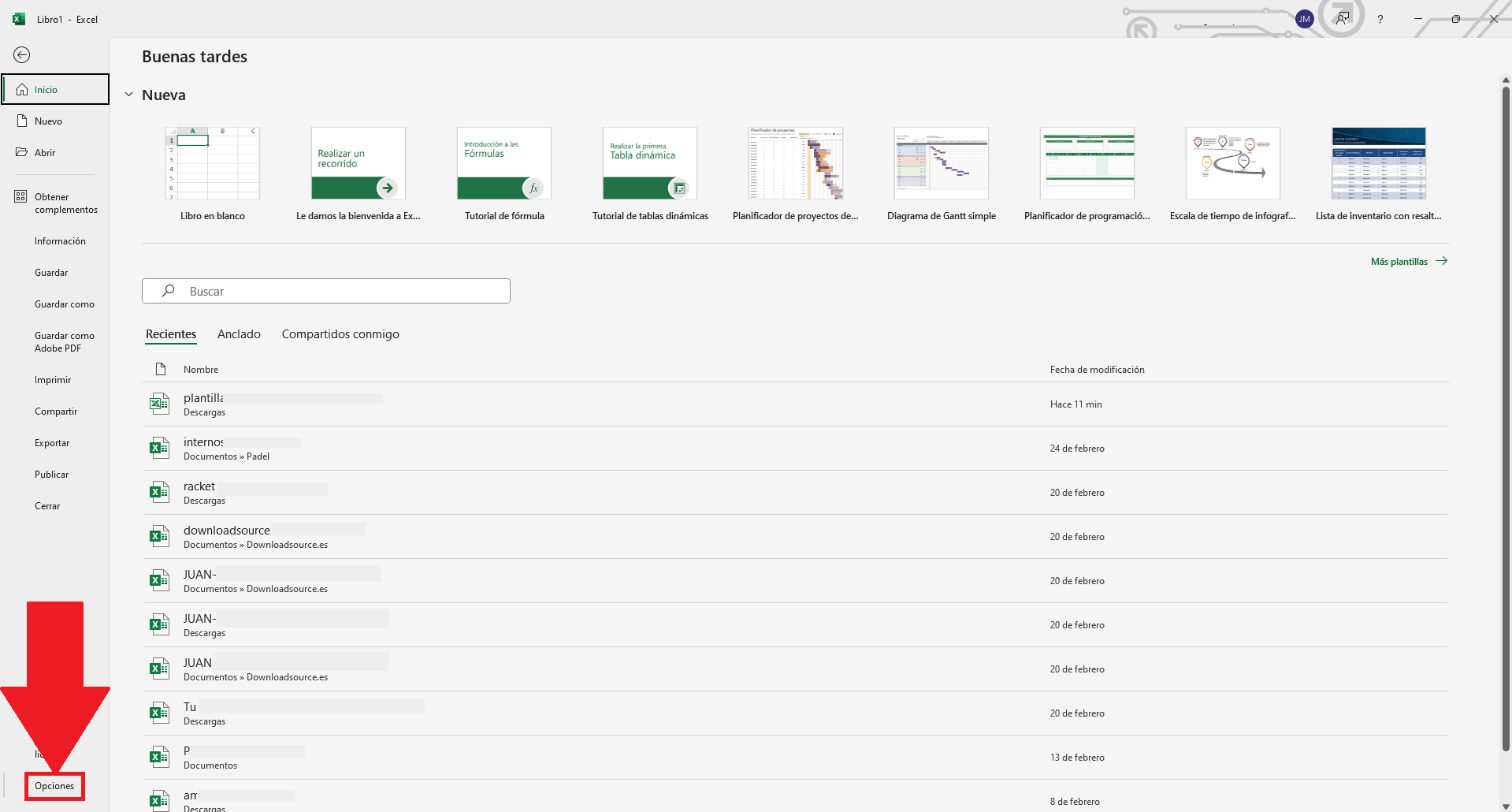
- Esto abrirá una pequeña ventana en la que tienes que seleccionar la pestaña: Avanzado
- Ahora localiza la sección: Presentación
- Bajo ella tendrás que localizar la función: Desactivar la aceleración gráfica de hardware
- Marca la casilla para desactivar la función
- Desmarca la casilla para activar la función
- Por último, para guardar los cambios, tendrás que hacer clic en el botón Aceptar
- Listo.
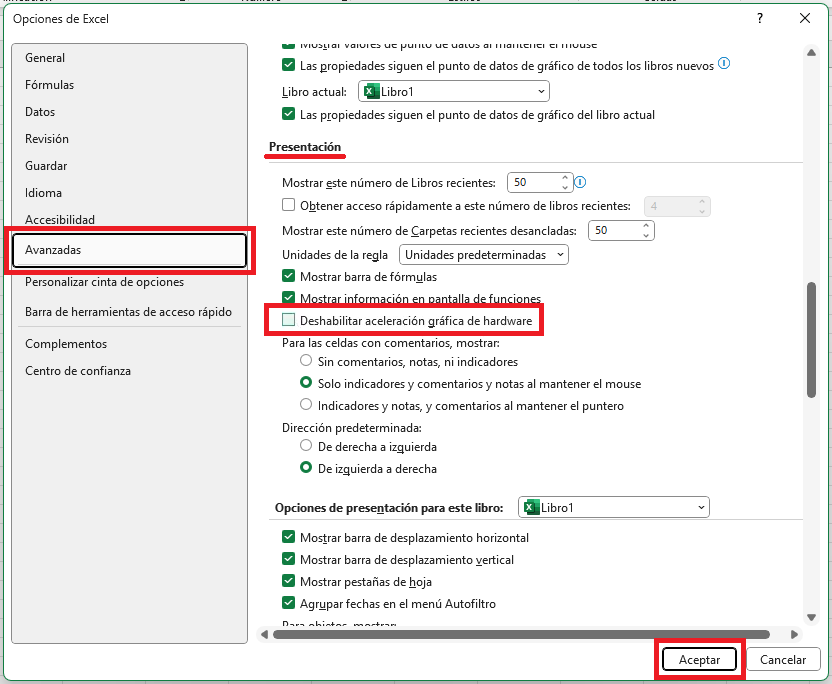
- Cómo desactivar la aceleración gráfica de hardware desde el Editor de Registro de Windows
- Accede al Editor de Registro de Windows
- Una vez aquí tendrás que dirigirte a la clave correspondiente tu versión de Microsoft Office:
- Para Office 2010:
Equipo\HKEY_CURRENT_USER\Software\Microsoft\Office\14.0\Common\Graphics
- Para Office 2013:
Equipo\HKEY_CURRENT_USER\Software\Microsoft\Office\15.0\Common\Graphics
- Para Office 2016/2019/365:
Equipo\HKEY_CURRENT_USER\Software\Microsoft\Office \16.0\Common\Graphics
Nota Importante: Si la clave Graphics no existe, tendrás que crearla de forma manual haciendo clic derecho del ratón sobre Common. En el menú desplegado tendrás que seleccionar: Nuevo > Clave. Esta nueva clave tendrás que nombrarla como: Graphics
- Ahora selecciona la clave Graphics y en una parte en blanco de la parte derecha de la ventana tendrás que hacer clic derecho de ratón en una zona en blanco.
- En el menú contextual tendrás que seleccionar la opción: Nuevo > Valor DWORD (32 bits)
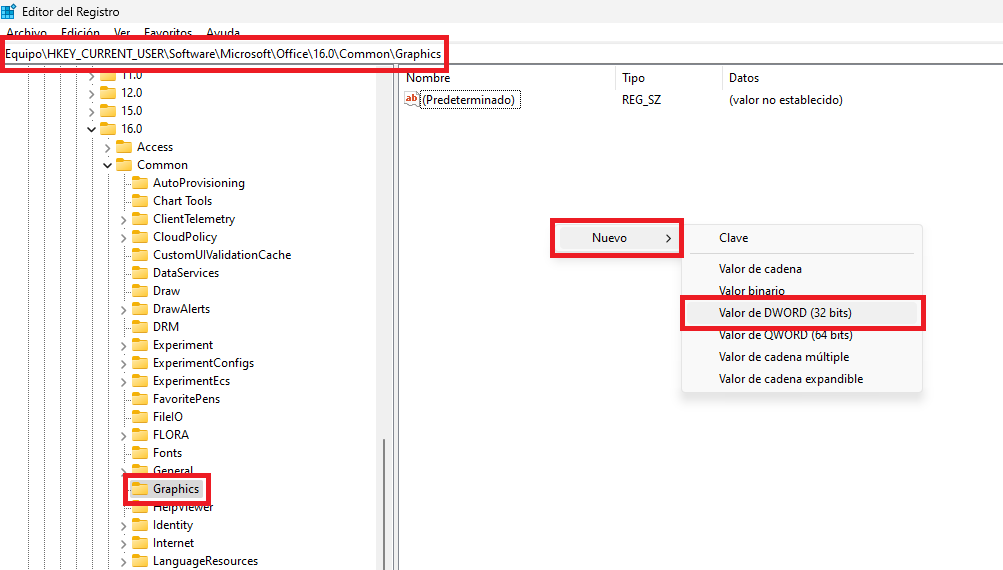
- El valor creado deberá ser nombrado como: DisableHardwareAcceleration
- Renglón seguido tendrás que hacer doble clic izquierdo sobre el valor creado.
- Cuando se abra la ventana de ajuste, en el recuadro Información del Valor introduce:
- El número 0 para activar
- El número 1 para desactivar la aceleración gráfica de hardware.
- Haz clic en el botón Aceptar para guardar los cambios y listo.
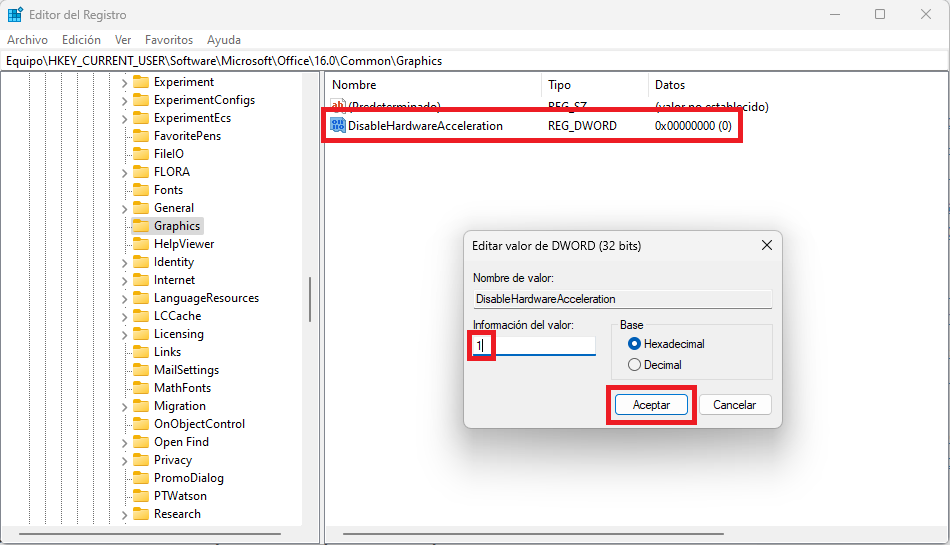
Solución: La aceleración gráfica de hardware no está en Word, Excel, etc.
Si los pasos mostrados en los métodos anteriores y no encentras la función, se puede deber a varios motivos como, por ejemplo: si tu ordenador pertenece a una organización, si está vinculado a un dominio, si se utilizar un proxy o VPN, o si la cuentas/apps de Office forman parte de una cuenta Educativa o Empresarial. Sea como sea, te recomendamos que realices la reparación de Microsoft Office.
- Accede al Panel de control de Windows
- Aquí selecciona la opción Desinstalar Programas
- Cuando se muestre la lista de programas tendrás que hacer clic derecho sobre: Microsoft Office o Aplicaciones de Microsoft 365
- En el menú selecciona: Cambiar
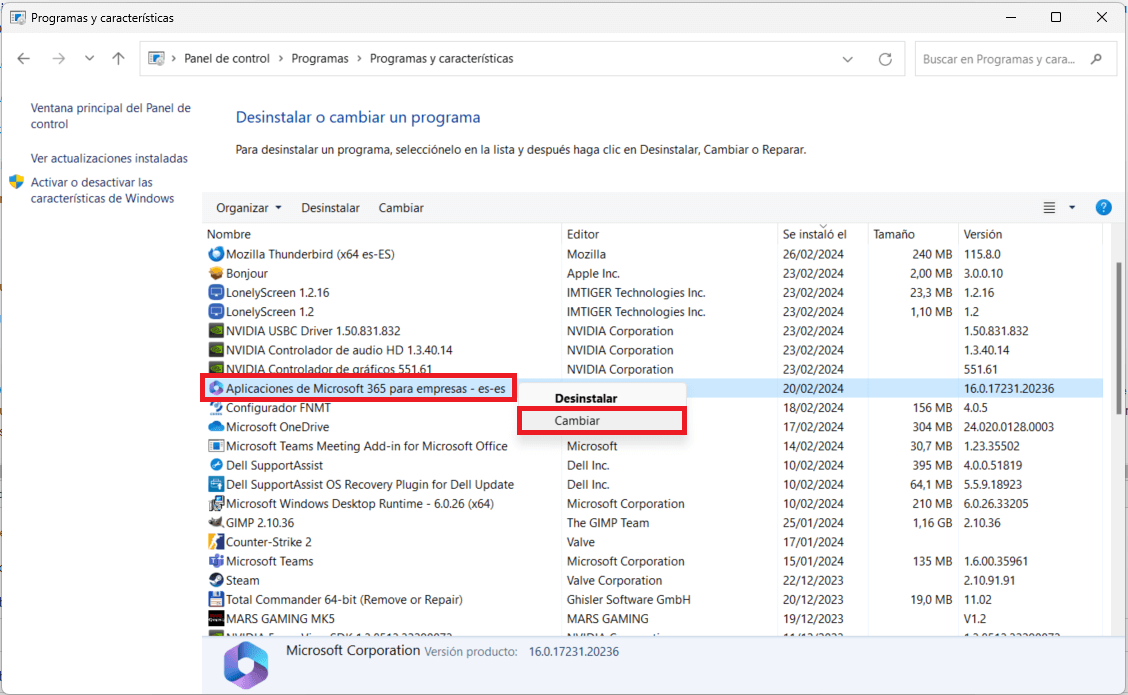
- Tras varios segundos se mostrará una pequeña ventana en la que podrás seleccionar una de estas 2 opciones:
- Reparación rápida
- Reparación en línea
- Luego haz clic en el botón: Reparar
- Una vez terminado el proceso de reparación comprueba si ahora la función se muestra en las apps de Office y si puedes activarla o desactivarla.
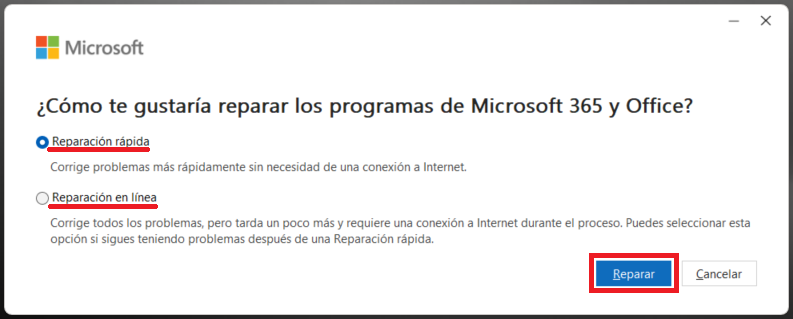
Conclusiones
Deshabilitar la aceleración de gráficos por hardware en Office 2019, 2016, 2013, 2010 y 360 puede ayudar a resolver problemas como la ralentización y el texto borroso dentro de las apps de Office. Al seguir los métodos mostrados en este tutorial, los usuarios pueden ajustar fácilmente la configuración para adaptarla a tus necesidades y garantizar una experiencia más fluida al utilizar las aplicaciones de Microsoft Office. Ya sea a través de la configuración de las aplicaciones de Office o ajustes en el editor de registro, los usuarios tienen la flexibilidad de optimizar su entorno de Office para obtener un mejor rendimiento y estabilidad.
