De manera predeterminada, Windows 11 y 10 ofrece medidas de seguridad para evitar la eliminación de archivos por error. De esta manera cuando intentamos borrar o eliminar un archivo o carpeta en Windows, antes de ser enviado a la Papelera de Reciclaje o eliminado directamente, se mostrará un mensaje en el que tendrás que confirmar dicha eliminación.
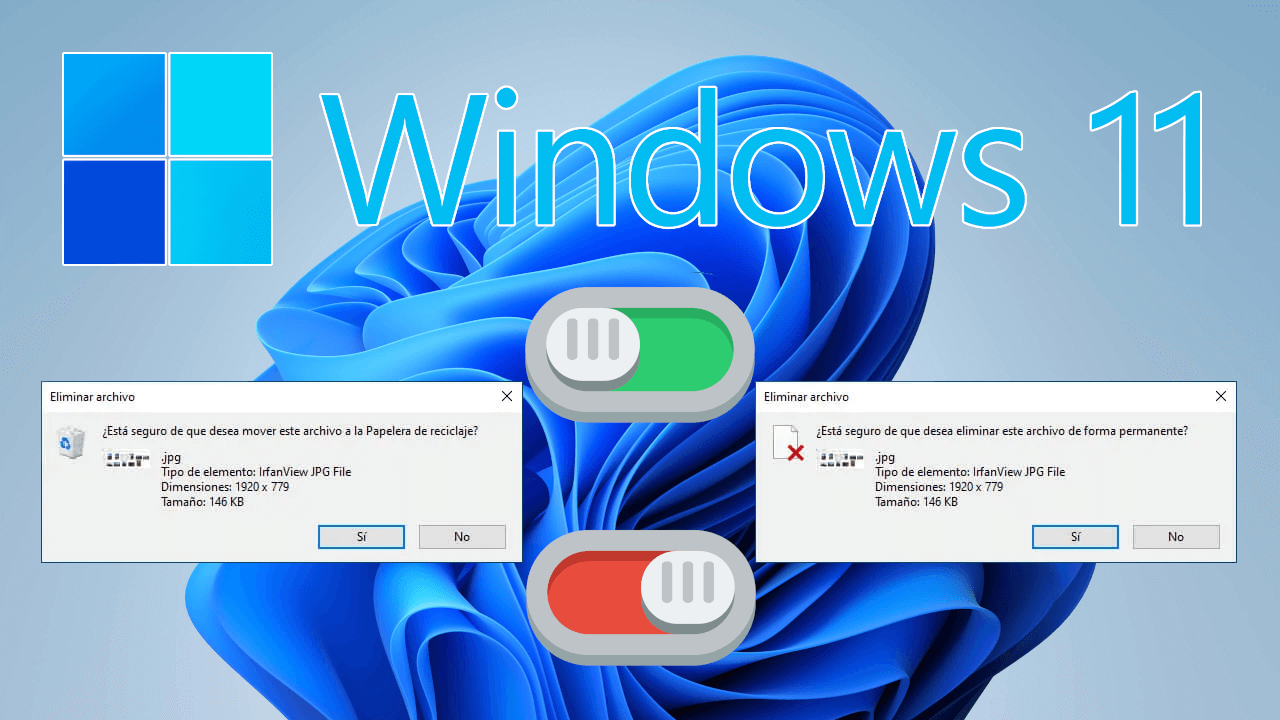
Los dos mensajes de confirmación que se pueden mostrar son:
"¿Está seguro de que desea mover este archivo a la Papelera de reciclaje?"
"¿Está seguro de que desea eliminar este archivo de forma permanente?"
Si confirmas haciendo clic en el botón Si, el archivo será enviado a la papelera de reciclaje. Por el contario si hacemos clic en NO, el archivo o carpeta se mantendrá en el mismo lugar como hasta ahora. Esto no es más que una barrera de seguridad para asegurarnos de que el archivo que vamos a eliminar es realmente el que queremos o para evitar la eliminación accidental, más allá de que cualquier usuario pueda recuperar cualquier archivo ya eliminado de la papelera de reciclaje.
Aunque el mensaje de advertencia de eliminación de archivos en Windows 11 y 10 es algo muy útil y recomendable de usar, lo cierto es que existen muchos usuarios que prefieren desactivarlo por la pérdida de tiempo que puede suponer tener que confirmar el borrado de archivos cada vez que elimines uno. Además estos usuarios suelen argumentar también que como Windows ofrece la posibilidad de recuperar archivos una vez enviados a la papelera, esta medida de protección no es necesaria.
Nota Importante: Cabe destacar que este tutorial sirve para activar o desactivar el dialogo de confirmación de envío a la papelera de reciclaje como el dialogo de eliminación directa sin que la el archivo pase por la papelera de reciclaje (Mayúscula + Delete/Supr)
Sea cual sea tu opinión, a continuación os queremos mostrar paso a paso como activar o desactivar el mensaje de confirmación cuando eliminamos archivos o carpetas en Windows 11 y 10 antes de que sean enviados a la papelera de reciclaje o eliminados automáticamente sin que pasen por la Papelera de Reciclaje:
Como activar o desactivar el mensaje de confirmación de eliminación o envío de archivos a la papelera de reciclajes de Windows 11 y 10
Método 1: Activar o desactivar el dialogo de confirmación de archivos o carpetas en Windows 11 y 10
1. Localiza el icono de Papelera de reciclaje en el escritorio y haz clic con el botón derecho del ratón.
2. En el menú contextual, tendrás que seleccionar la opción: Propiedades

3. Esto hará que se muestre una ventana en la que tendrás que situarte en la pestaña: General
4. Aquí tendrás que:
- Marca la casilla de la opción: Mostrar cuadro de diálogo para confirmar eliminación (Se mostrará el mensaje de confirmación)
- Desmarcar la casilla de la opción: Mostrar cuadro de diálogo para confirmar eliminación (No se mostrará el mensaje de confirmación)
5. Haz clic en Aceptar para que la nueva configuración sea guardada.

Método 2: Activar o desactivar el mensaje de confirmación de eliminación o envío de archivos a la papelera de reciclajes usando el editor de registro de de Windows 11 y 10.
1. Abre el editor de registro de Windows 11 y 10. Si no sabes cómo hacerlo aquí tienes como hacerlo: 3 formas de abrir el Registro de Windows.
2. Cuando estés en la interfaz del Editor de Registro, tendrás que dirigirte a la siguiente clave:
Equipo\HKEY_CURRENT_USER\Software\Microsoft\Windows\CurrentVersion\Policies
3. Ahora en una parte vacía de la parte derecha de la ventana tendrás que hacer clic con el botón derecho del ratón.
4. Cuando se muestre el menú contextual tendrás que dirigirte a: Nuevo > DWORD (32 bits)

5. Renombra el nuevo elemento creado como: ConfirmFileDelete
6. Tras el nuevo nombre tendrás que hace doble clic izquierdo sobre ConfirmFileDelete.
7. Al abrirse la nueva ventana tendremos que introducir en el campo Información de Valor el número:
- 0 para desactivar la confirmación de eliminación de archivos y carpetas.
- 1 para la activación del dialogo de confirmación de eliminación de archivos y carpetas.

8. Haz clic en el botón Aceptar para que la nueva configuración quede guardada.
9. Por último, solo tendrás que reiniciar tu ordenador para que los cambios surtan efecto.
