En Downloadsoruce.es ya hemos escrito sobre como acceder a las opciones avanzadas de inicio en Windows 10. Este inicio avanzado de Windows 10 te permite utilizar varias opciones poderosas durante el arranque del sistema operativo enfocadas mayoritariamente a la solución de problema o al arranque de Windows 10.
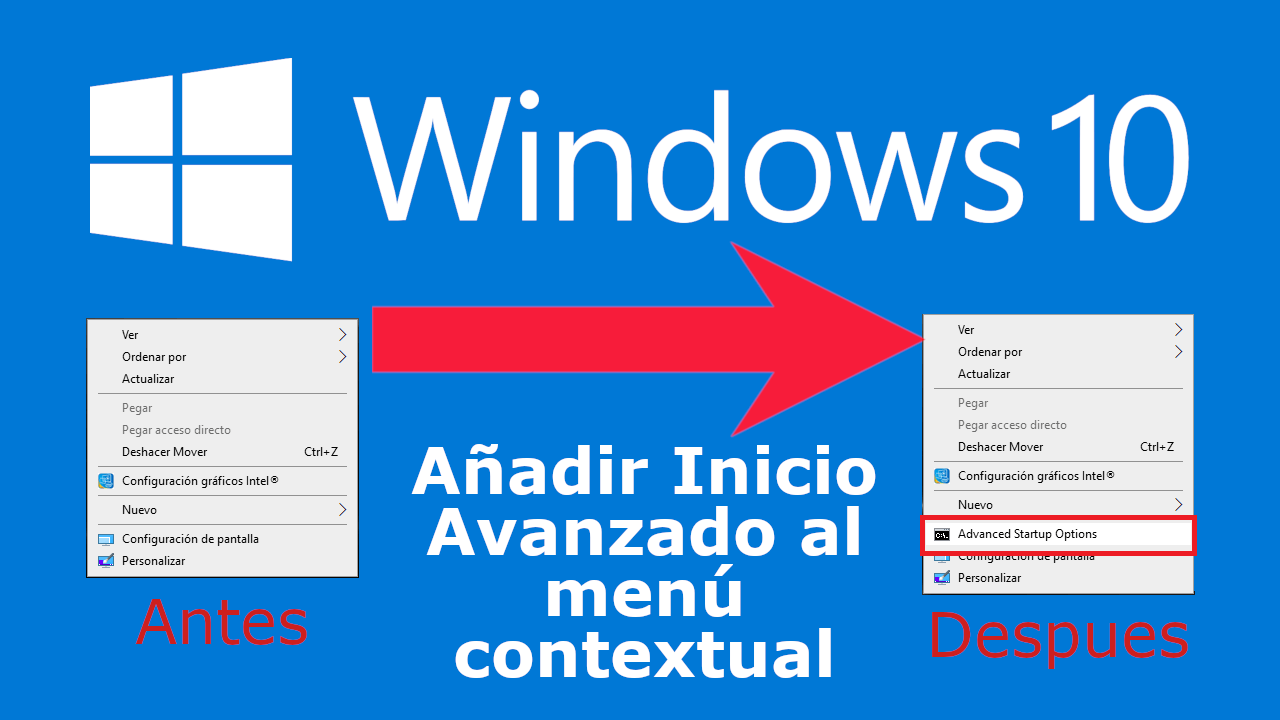
Relacionado: Como evitar que se recopilen detalles de escritura Windows 10
Entre las opciones que podemos encontrar en la pantalla de inicio avanzado del sistema operativo Windows 10 encontraremos:
- Restaurar sistema: Usar un punto de restauración guardado en el equipo para restaurar Windows.
- Recuperación de imagen del sistema: Recuperar Windows con una imagen de sistema concreta.
- Reparación de inicio: Solucionar problemas que impiden que Windows se cargue.
- Símbolo del sistema: Usar el símbolo del sistema para solución de problemas avanzada.
- Configuración de inicio: Cambiar el comportamiento de inicio de Windows.
Para acceder a esta pantalla de inicio tendríamos que hacerlo a través de la aplicación de Configuración de Windows 10. Esta opción hará que se reinicie tu ordenador y durante el arranque se mostrará estas Opciones Avanzadas.
Sin embargo, en el caso de que uses con cierta regularidad las Opciones Avanzadas de Inicio podrás mejorar su acceso y añadirlo al menú contextual (hacer clic con el botón derecho del ratón).
A continuación os indicamos con detalle como poder incluir el acceso a las Opciones Avanzadas de Inicio en el menú contextual de Windows 10:
Como agregar acceso al Inicio Avanzado de Windows 10 a tu menú contextual.
- Para añadir la función de acceso a la pantalla de Inicio Avanzado en Windows 10 tendremos que modificar el registro del sistema operativo. Por eso lo primero que tendremos que hacer será: Crear una copia de seguridad del registro de Windows 10.
- Cuando hayas realizado la copia de seguridad podrás modificar el registro de Windows 10 de manea manual, sin embargo, en este tutorial os mostraremos como hacerlo de manera automática gracias a las claves de registro ya configuradas que podrás descargar desde el siguiente enlace:
- Una vez descargado te encontrarás con un archivo .ZIP del que tendrás que extraer su contenido. Obtendrás dos archivos .REG uno para añadir la función y otra para eliminarlo en caso de querer volver a la configuración predeterminada.
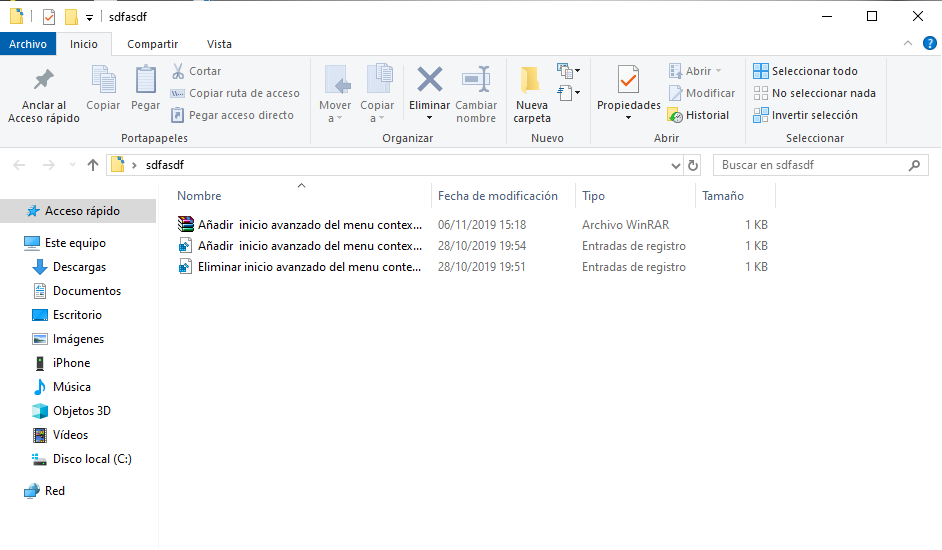
- Haz doble clic en el archivo con el nombre “Añadir inicio avanzado del menú cotextual”
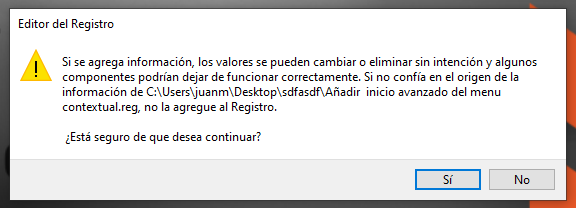
- Esto hará que se muestre un mensaje en el que tendrás que hacer clic en Sí y una vez que se haya agregado la función, recibirá otro mensaje que confirmará lo mismo. Haz clic en Aceptar entonces.
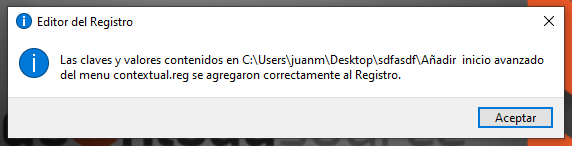
- A partir de este momento cuando hagas clic derecho en cualquier lugar del escritorio de Windows 10 verás como aparece la función: Advanced startup option.
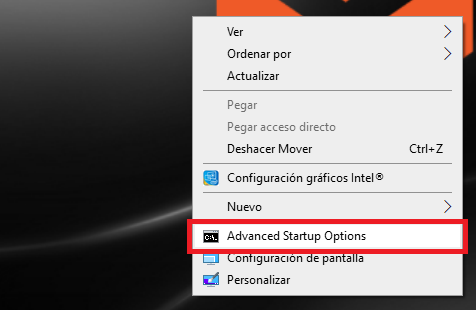
- En el caso de que desees eliminar esta opción del menú contextual de Windows 10, deberás hacer doble clic sobre el archivo .reg con el nombre: Eliminar inicio avanzado del menú contextual.
