Los navegadores Webs modernos, incorporan la posibilidad de crear perfiles que pueden vincularse a tu cuenta de usuarios en las cuales se almacenará información como por ejemplo las contraseñas usadas, los inicios de sesión, los historiales de visita y mucho más. Además estas cuentas también te permiten sincronizar tu información con otros navegadores en los que hagas uso también de tu cuenta de usuario. Lo que muchos usuarios no saben es que pueden personalizar estas cuentas o perfiles de usuario una vez creados.

Relacionado: Como activar Back Forward Cache de Google Chrome
Cuando inicias tu navegador web, crearás una especie de perfil. No importa si inicias sesión con tu cuenta de Google o Microsoft, en la esquina superior derecha del navegador verás un icono similar al de una imagen de perfil. Estos perfiles generalmente están marcados como Personales y, si inicias sesión con ellos, deberás seleccionará la imagen de perfil de tu cuenta online.
Los perfiles son como cuentas de varios usuarios, que se pueden vincular a una cuenta en de usuario online, o si lo deseas puedes manteniéndolas como perfiles locales que no se sincronizarán a través de tu cuenta de usuario.
Poseer varios perfiles te puede ayudar por ejemplo a mantener separados tu perfil de trabajo de tu perfil personal. El historial de tu navegador, cuentas vinculadas, cookies, etc. se mantendrán separados. Todos los navegadores te permitirán cambiar el nombre así como la imagen de perfil..
A continuación te mostramos paso a paso como cambiar el nombre y la imagen de perfil de tu navegador Web Chrome, Edge o Firefox:
Como cambiar el nombre y foto de perfil en Microsoft Edge.
1. Abre el navegador Web Edge
2. En una nueva pestaña escribe lo siguiente en la caja de direcciones URL:
edge://settings/profiles
3. Pulsa enter y se mostrará el perfil usado actualmente.
4. Ahora haz clic en el botón más (icono de tres puntos), que está situado justo al lado del botón de Cierre de Sesión.
5. En el menú mostrado deberás hacer clic en la opción: Editar
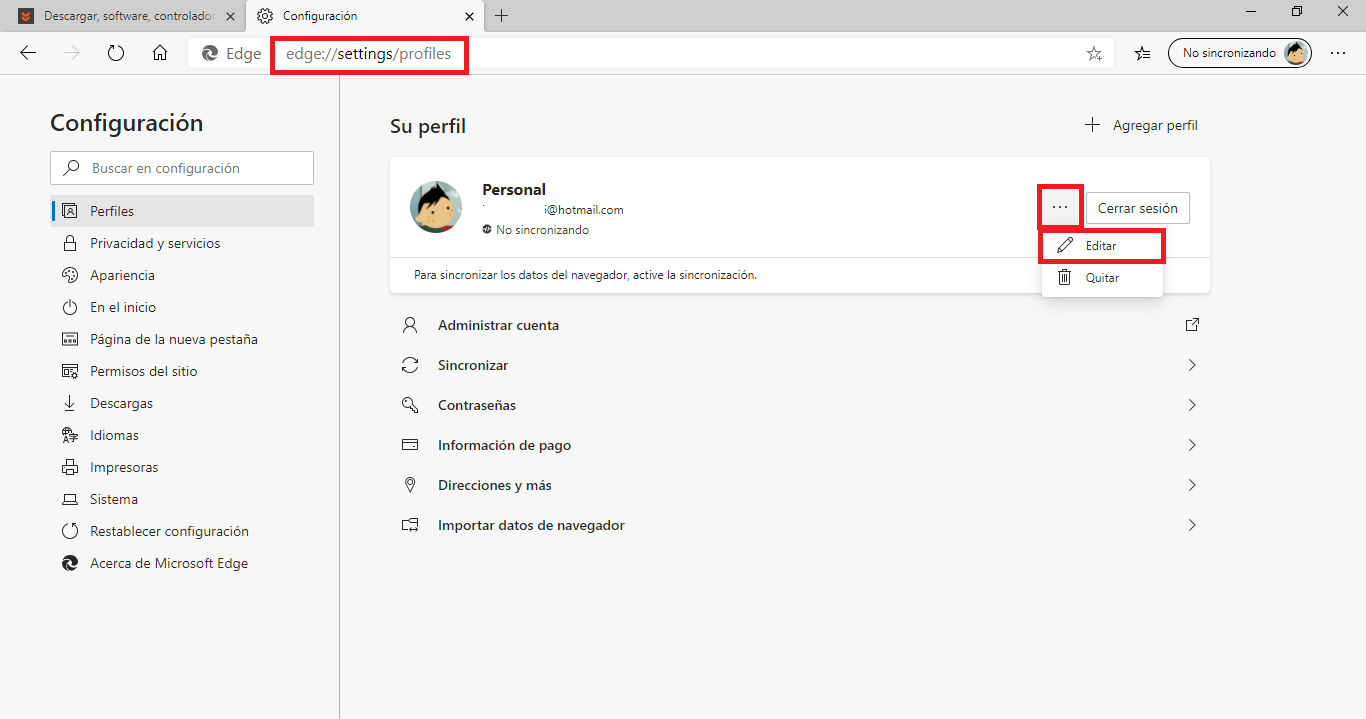
6. Se abrirá una pequeña ventana flotante desde la cual podrás cambiar el nombre que quieres que tu perfil deseas que tenga.
7. Aquí mismo encontrarás la opción Cambiar Imagen tras hacer clic en dicha opción podrás usar la imagen o foto que tu desees.
8. Por último para guardar los cambios realizados tendrás que hacer clic en Actualizar.
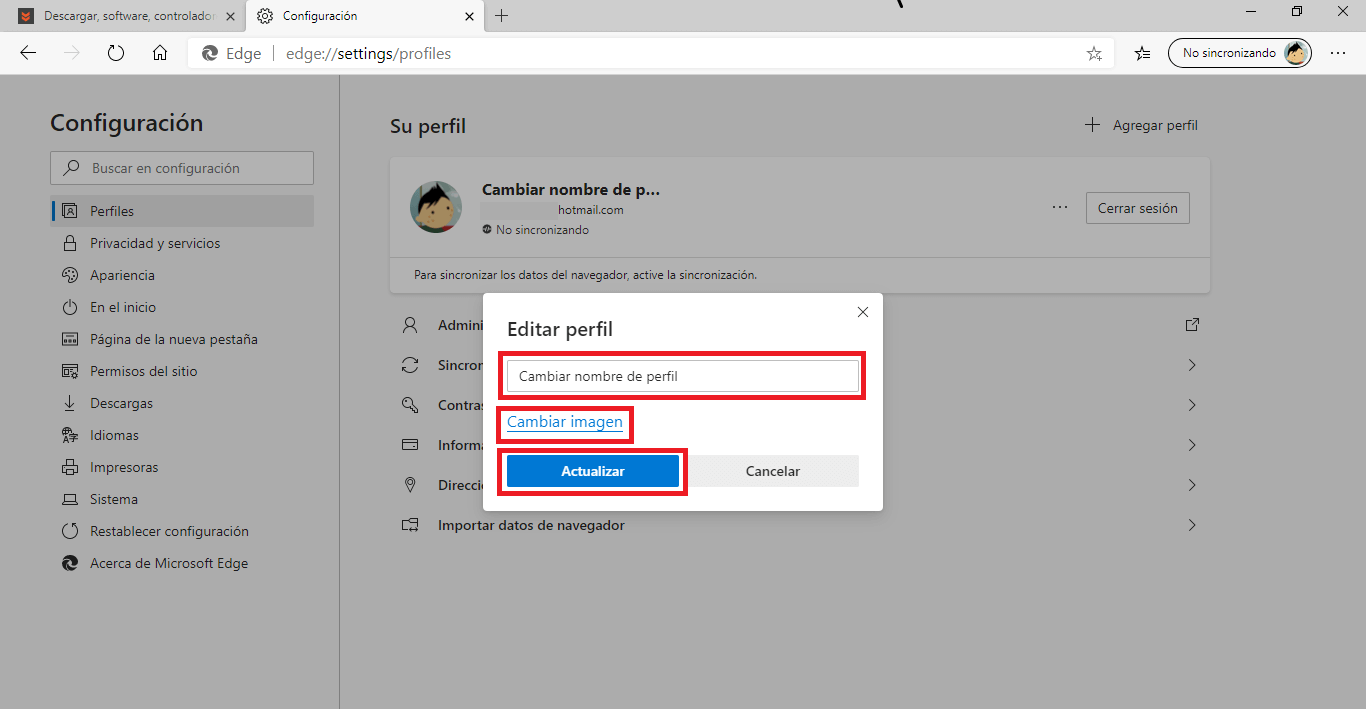
Nota: Si tu perfil está vinculado con una cuenta de Microsoft, se abrirá una nueva pestaña con tu cuenta de Microsoft. Desde aquí podrás cambiar la imagen subiendo tu propio archivo, lo que afectará a toda tu cuenta y no solo al perfil del navegador. Cabe destacar que si tu perfil no está vinculado, no podrás subir una imagen propia sino que tendrás que usar una de las opciones ofrecidas por el navegador.
Como cambiar el nombre y foto de perfil en Chrome.
1. Abre tu navegador Chrome
2. Introduce lo siguiente en el cuadro de direcciones URLs:
chrome://settings/people
3. En esta pantalla tendrás que seleccionar la opción: Nombre y Foto de Chrome
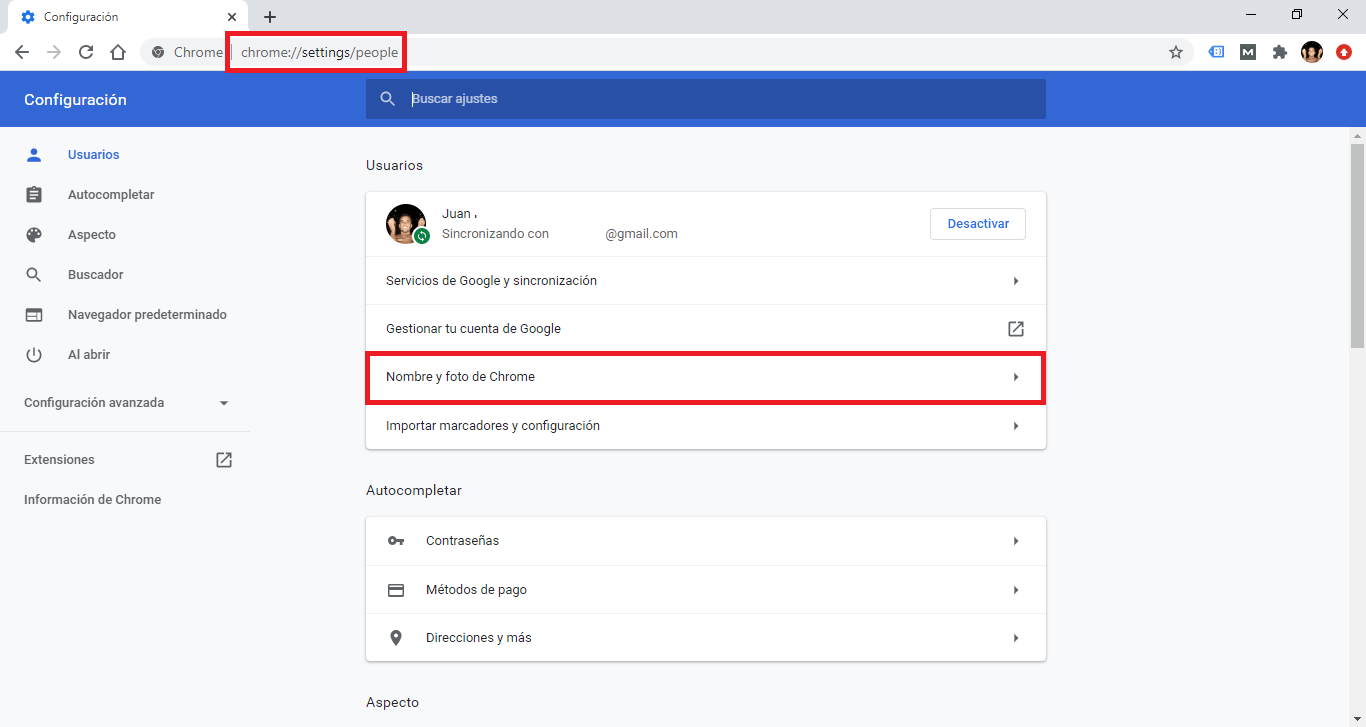
4. En la nueva pantalla podrás proporcionar el nuevo nombre de perfil así como la imagen que tu desees.
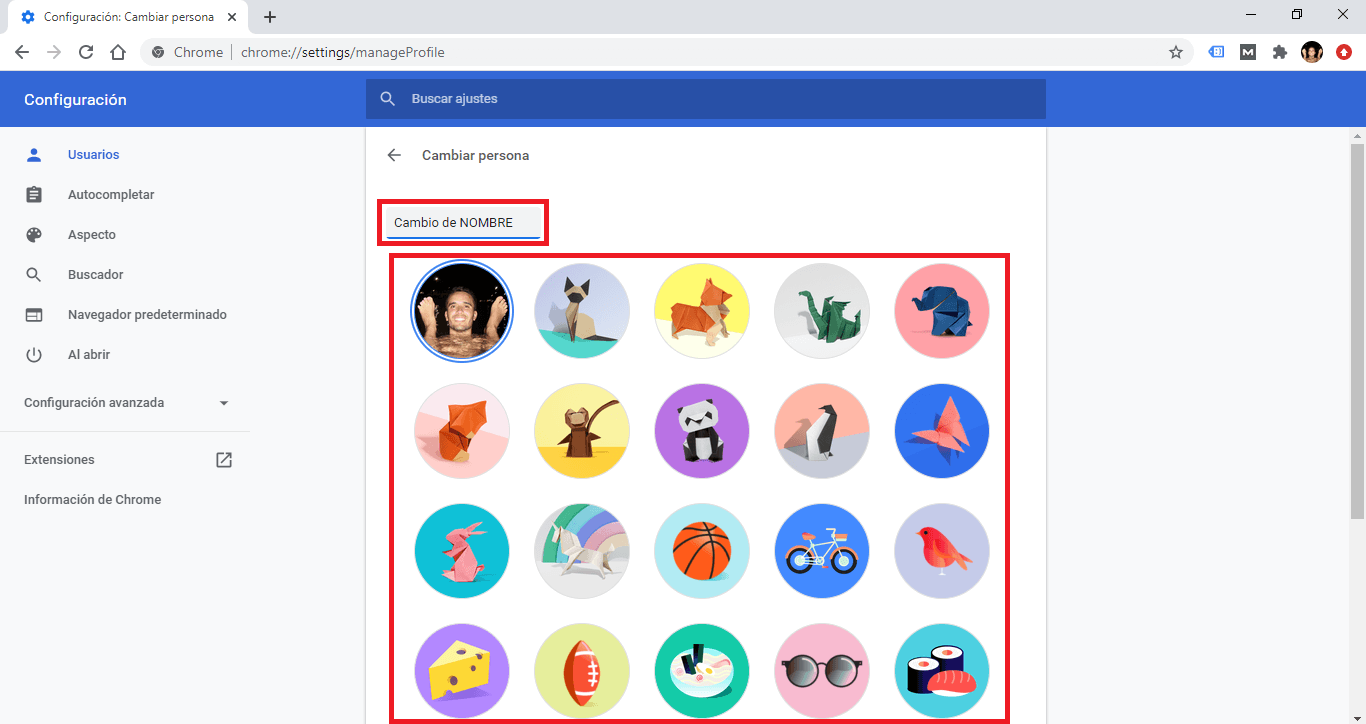
Como cambiar el nombre y foto de perfil en Mozilla Firefox.
Firefox a diferencia de Chrome y Edge, no te permite usar una imagen de perfil. Además ahí que añadir que no es tan sencillo editar tu perfil de usuario en este navegador.
1. Abre tu navegador Web Firefox y abre una nueva pestaña
2. En la caja de direcciones URLs tendrás que introducir lo siguiente:
about:profiles
3. Ahora se mostrarán todos los perfiles existentes en este navegador Firefox.
4. En la sección “Perfil: default” deberás hacer clic en el botón: Renombrar.
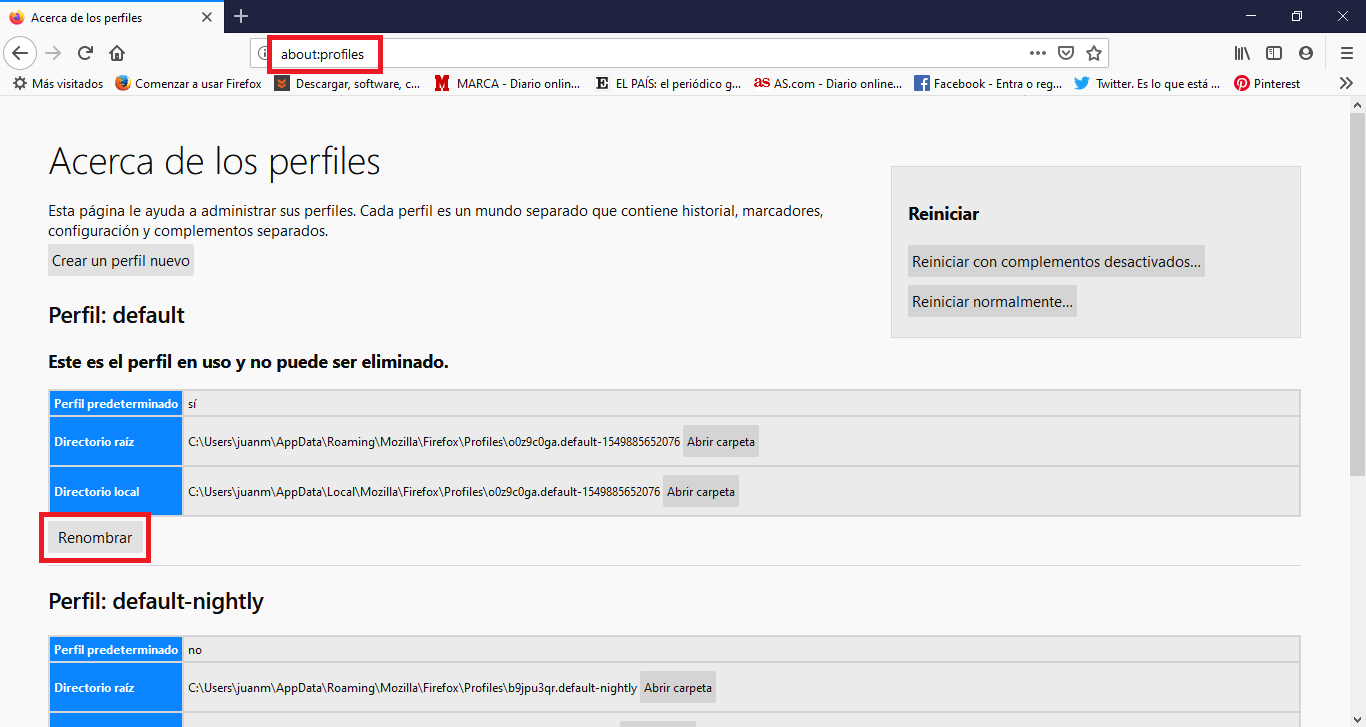
5. Por último haz clic en el botón Aceptar para guardar los cambios.
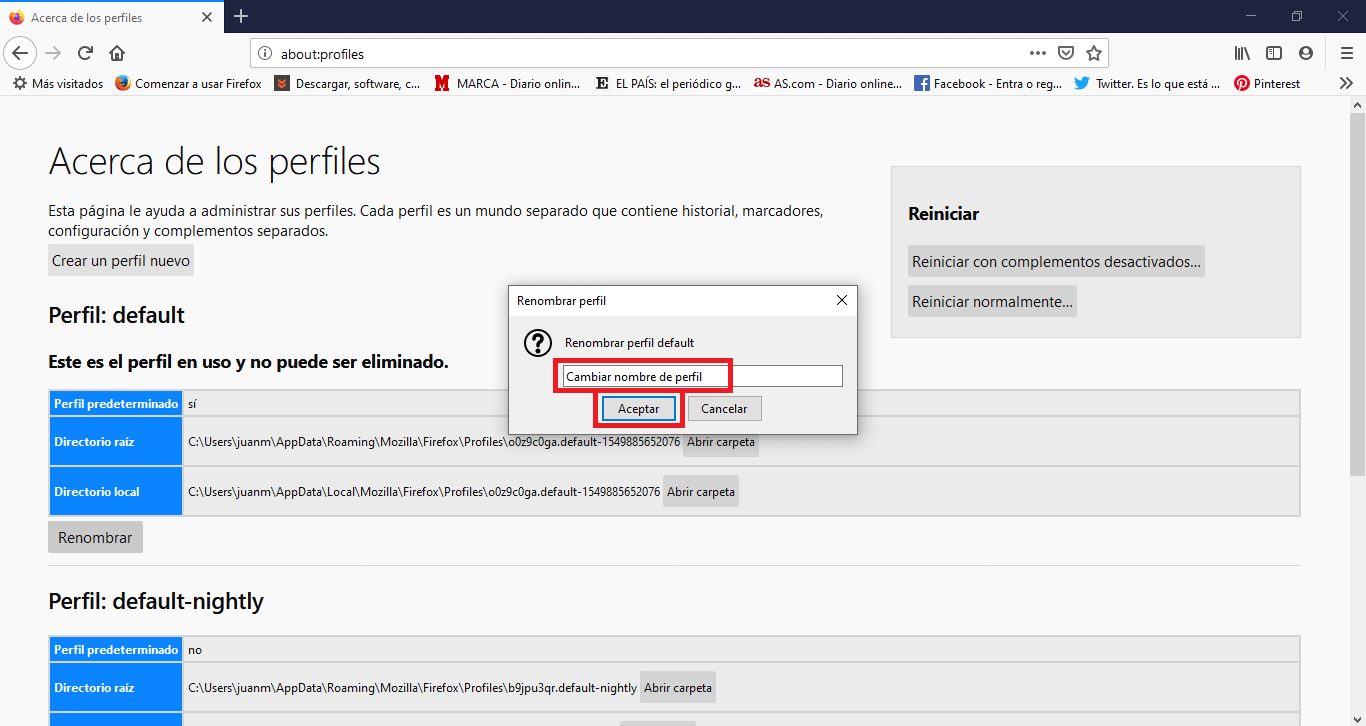
Nota: Cabe destacar que también puedes iniciar el Administrador de Perfiles de Firefox desde la herramienta Ejecutar de Windows. Usa el atajo de teclado Tecla de Windows + R e introducir el comando: firefox –profilemanager. Se abrirá una versión mini que puedes usar para crear, eliminar y administrar perfiles. Aquí si inicias sesión con tu cuenta de Mozilla podrás cambiar el nombre así como la imagen de tu cuenta.
