Windows 11 de forma predeterminada asocia los diferentes archivos de tu ordenador a un programa específico. Por lo general este programa es uno de Microsoft, lo que provoca que, si quieres usar otro programa para abrir un archivo ya asociado a otro software, tengas de hacerlo a través del menú contextual. No obstante, Windows 11 nos permite cambiar el programa con el que abrimos un tipo de archivo específico.

Relacionado: Como crear un enlace a una carpeta o archivos en Windows 11
En Windows 11, puede configurar, exportar, importar asociaciones de archivos e incluso establecer o cambiar asociaciones y extensiones de archivos mediante interfaz de usuario. Sin embargo, no se proporciona ninguna opción para eliminar una asociación de tipos de archivos ya existente. En esta publicación, lo guiaremos a través de los pasos sobre:
Tabla de Contenidos
Básicamente, una asociación de archivos asocia un archivo con una aplicación o programa específico el cual tiene la capacidad de abrir dicho archivo. De manera similar, una asociación de tipo de archivo asocia un tipo de archivo (por ejemplo, el archivo .xlsx) con una aplicación correspondiente (Microsoft Excel). Una sola extensión de archivo puede tener más de una asociación para realizar diferentes acciones: una aplicación puede estar asociada con una extensión de archivo para abrir un tipo específico de archivo, pero otro programa también puede estar asociado o tener la capacidad de abrir y editar los archivos.
El problema es que cuando un archivo es abierto por primera vez con un programa específico, el archivo se asociará automáticamente con el software por lo que, si quieres usar un programa diferente, tendrás que usar la opción Abrir con... del menú contextual cada vez que quieras usar un programa diferente para abrirlo o editarlo. En este tutorial te mostramos como evitar esto, cambiando esta asociación.
Por lo tanto, en este tutorial te mostramos como cambiar el programa predeterminado para abrir un tipo de archivo específico, eliminar la asociación y/o asociar un programa con otro de forma predeterminada en Windows 11:
Como asociar un archivo con un programa en Windows 11.
1. Haz doble clic izquierdo sobre el archivo que no tiene un programa asociado.
Nota Importante: Los programas no asociados a un programa se muestra con un icono de hoja en blanco.
2. Esto hará que se abra una pequeña ventana en la que se mostrará una lista de programas que usar. No obstante, si hace clic en Más Aplicaciones se mostrará un mayor número de programas.
3. Aquí antes de seleccionar el programa deseado, deberás marcar la casilla: Usar siempre esta aplicación para abrir los archivos ....
4. Tras marcar esta casilla haz clic en el programa deseado y listo.
5. Ahora este archivo se abrirá con dicho programa y además, a partir de ahora, quedará asociado a dicha aplicación.
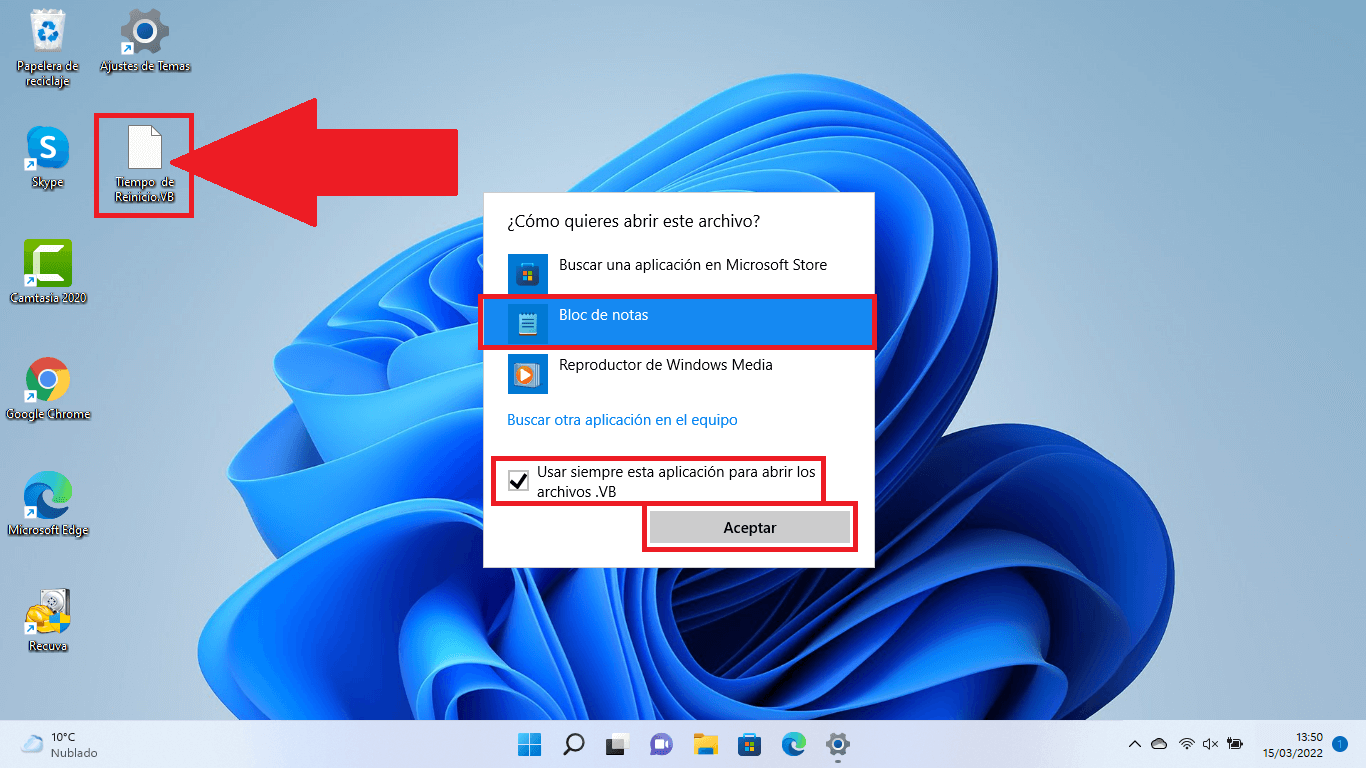
Alternativa:
1. Abre la configuración de Windows 11
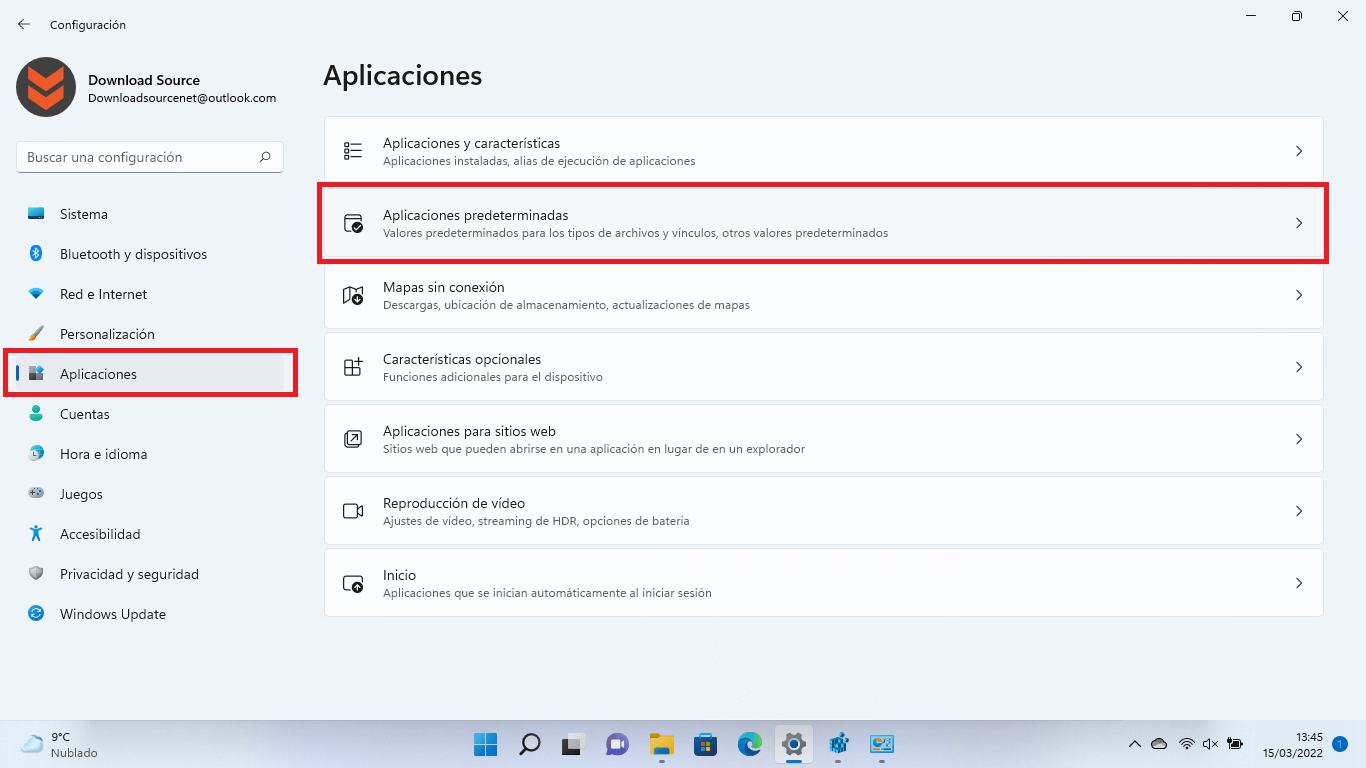
2. Una vez aquí dirígete a: Aplicaciones > Aplicaciones predeterminadas > Elegir valores predeterminados de tipo de archivo.
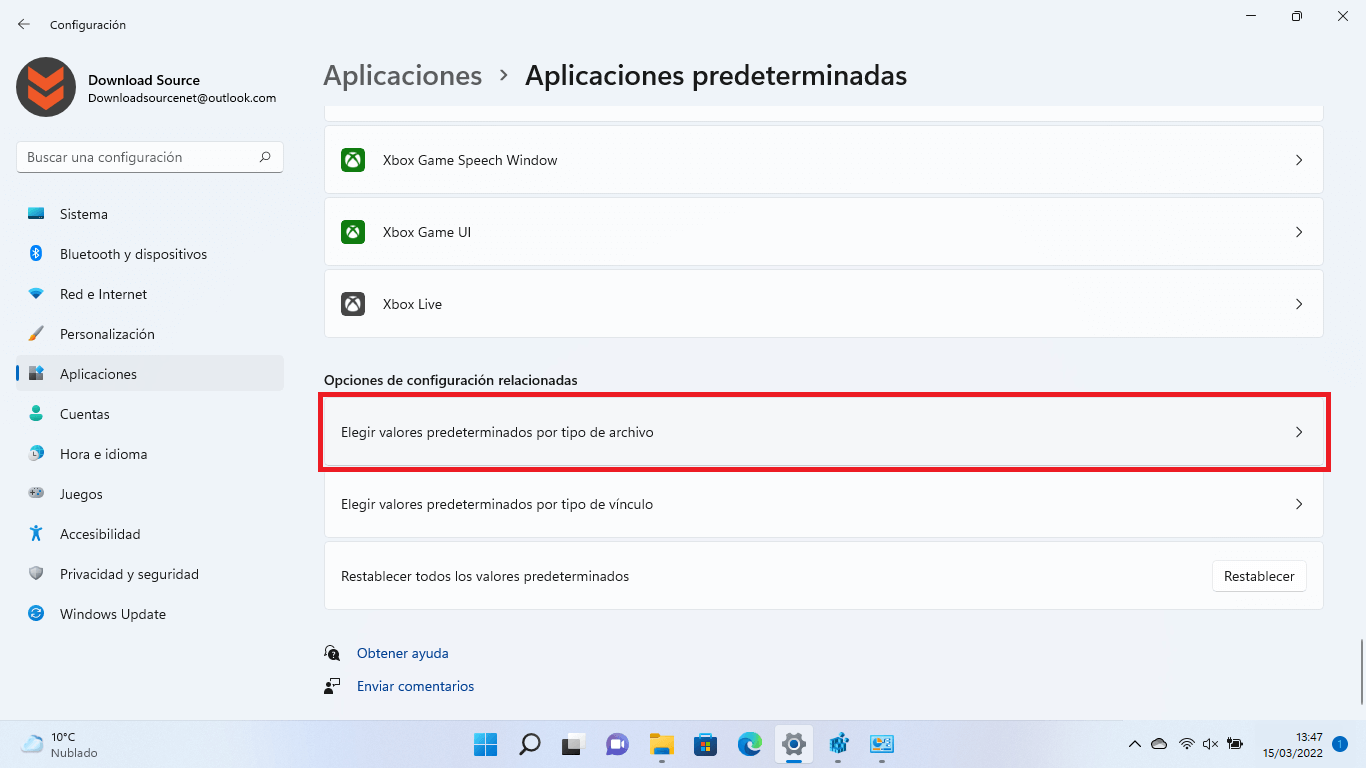
3. Aquí encontrarás una lista con todos los formatos de archivo. Busca en esta lista el tipo de archivo deseado y haz clic en: + Elegir un valor predeterminado
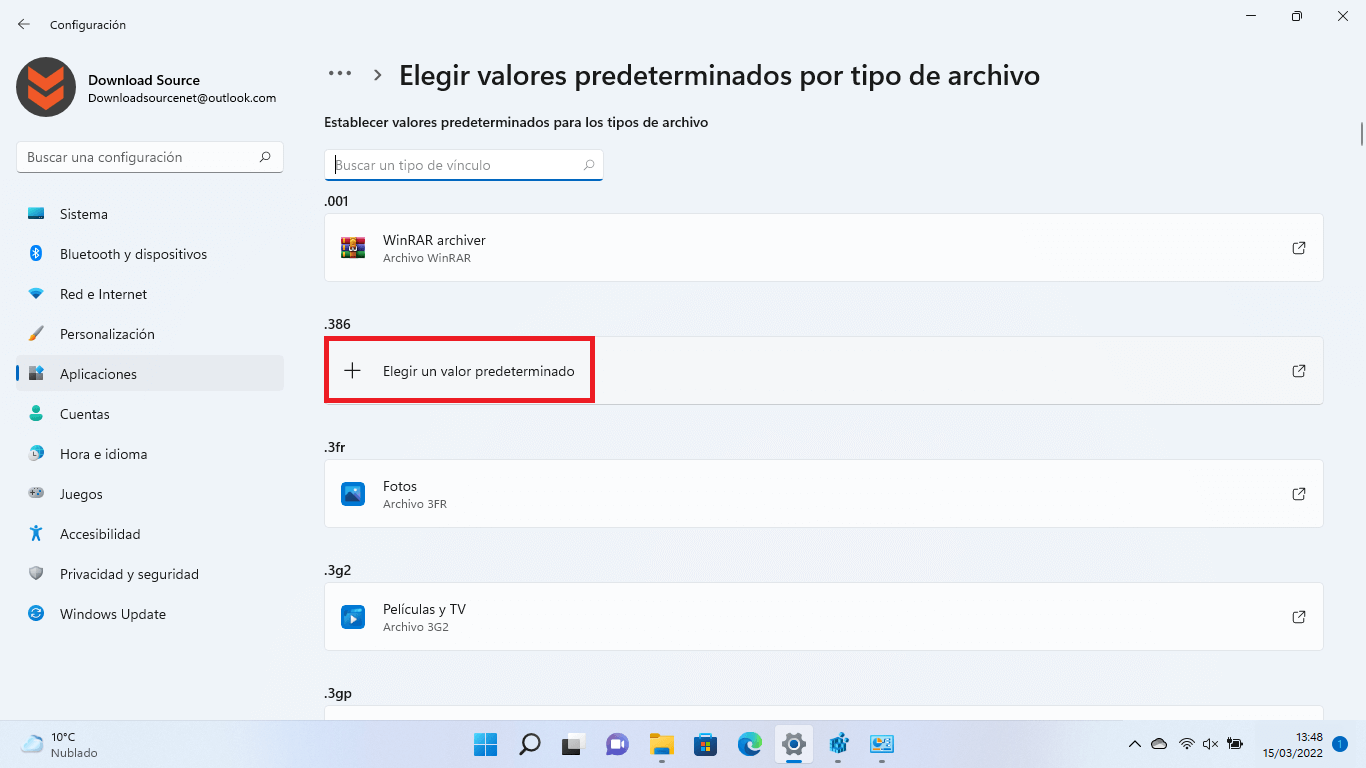
4. Una pequeña ventana se mostrará en la que tienes que hacer clic en: Mostrar aplicaciones.
5. La lista de programas con las que poder abrir este archivo se desplegará.
6. Con la casilla Usar Siempre esta aplicación para abrir los archivos... marcada y la app seleccionada; haz clic en Aceptar.
7. Listo, el tipo de archivo quedará asociado a dicho programa seleccionado.
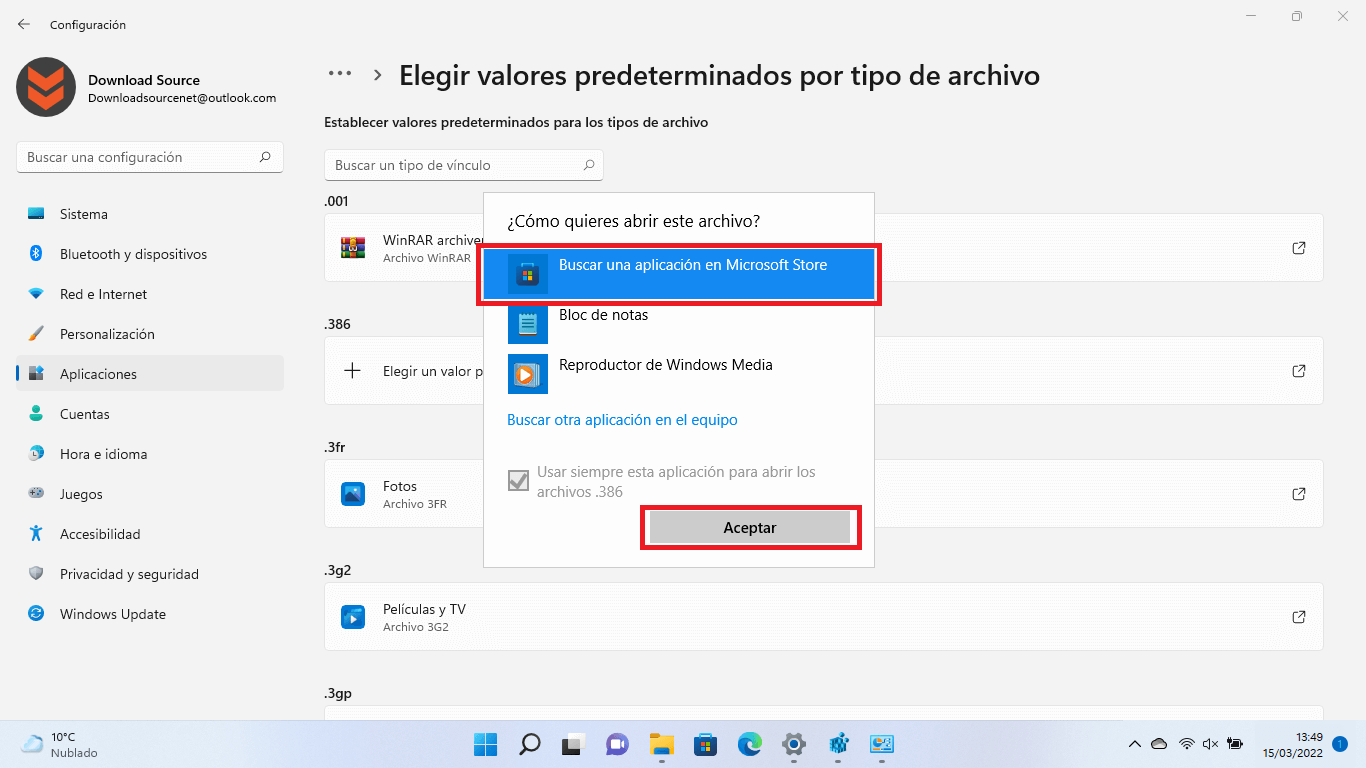
Como cambiar la asociación de tipo de archivo en Windows 11
1. Localiza el archivo que se abre con un programa específico y que quieres que se abre de forma predeterminada con otro programa.
2. En dicho archivo tienes que hacer clic derecho de ratón.
3. Cuando se muestra el menú contextual tienes que hacer clic en la opción: Abrir con > Elegir otra aplicación
4. Una pequeña ventana se abre. Haz clic en: Más Aplicaciones
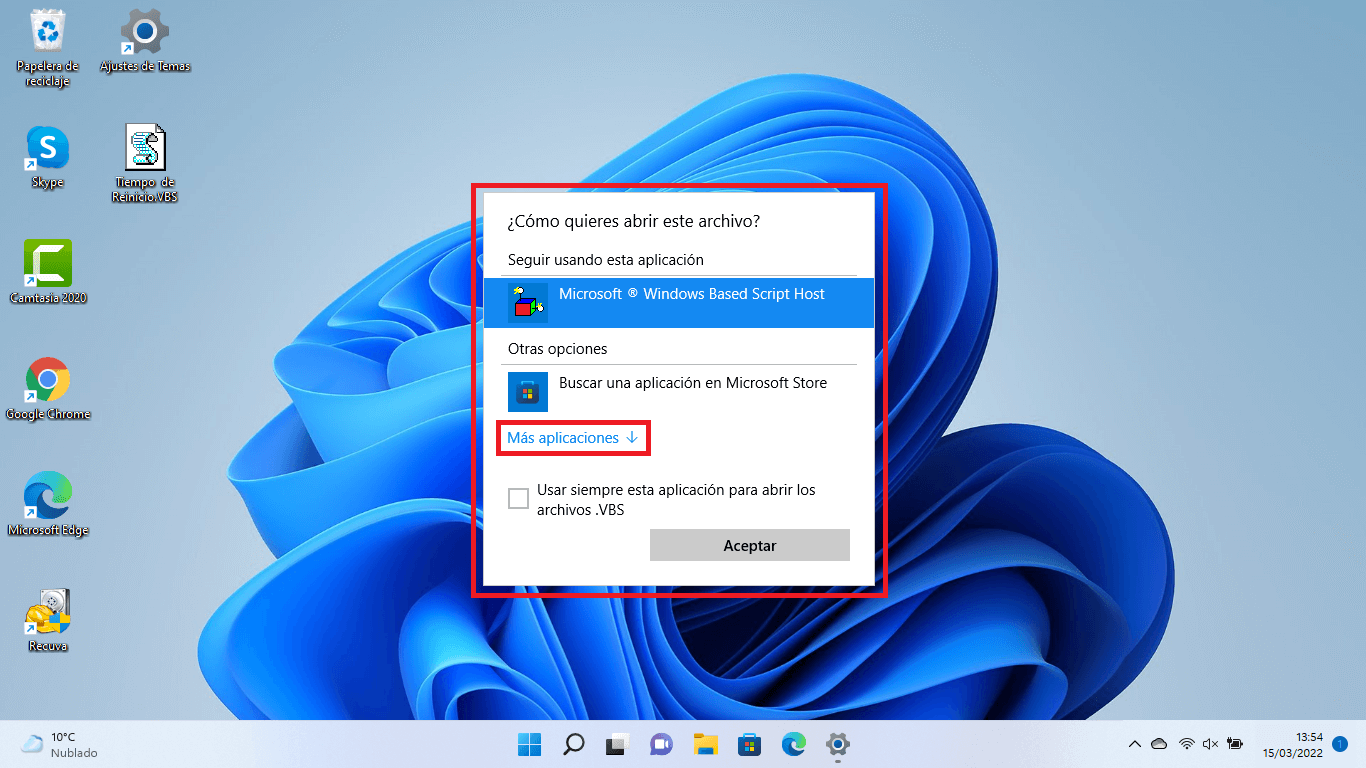
5. Cuando se muestren todos los programas, asegurarte de marcar la casilla: Usar Siempre esta aplicación para abrir los archivos...
6. Renglón seguido tienes que seleccionar el programa que deseas configurar como predeterminado para abrir dicho archivo.
7. Por último, haz clic en Aceptar y listo.
A partir de este momento, este tipo de archivos quedará asociado al programa seleccionado y siempre se abrirá con dicho software.
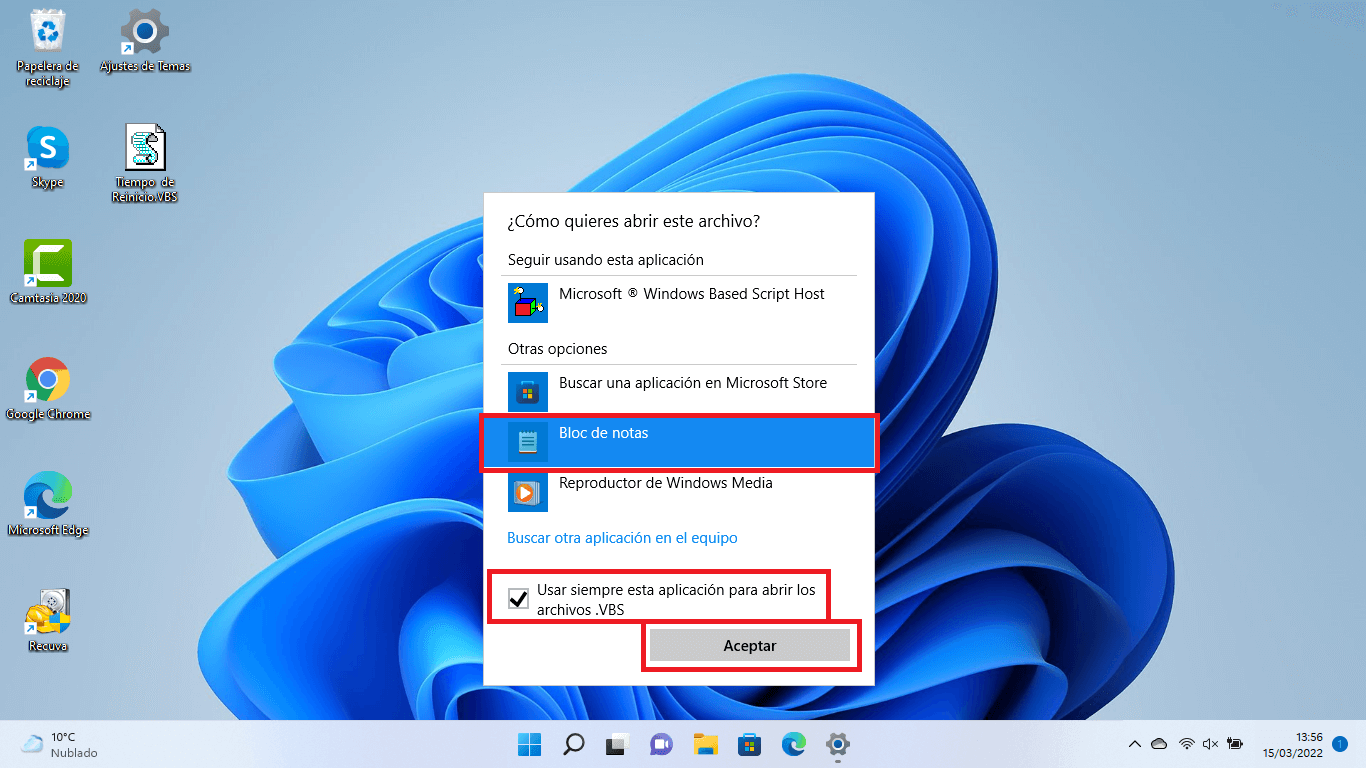
Alternativa
1. Abre la configuración de Windows 11
2. En Configuración tendrás que ir a: Aplicaciones > Aplicaciones predeterminadas > Elegir valores predeterminados de tipo de archivo.
3. Ahora tienes acceso a la lista de formatos de archivos en la que encontrar el tipo deseado.
4. Junto a él, verás el programa que actualmente está asociado y puede abrir el archivo. Haz clic en el nombre del programa asociado.
5. Cuando se muestre la pequeña ventana, selecciona el programa que deseas que a partir de ese momento abra este tipo de archivos.
6. Para confirmarlo tendrás que hacer clic en el botón: Aceptar
7. Listo
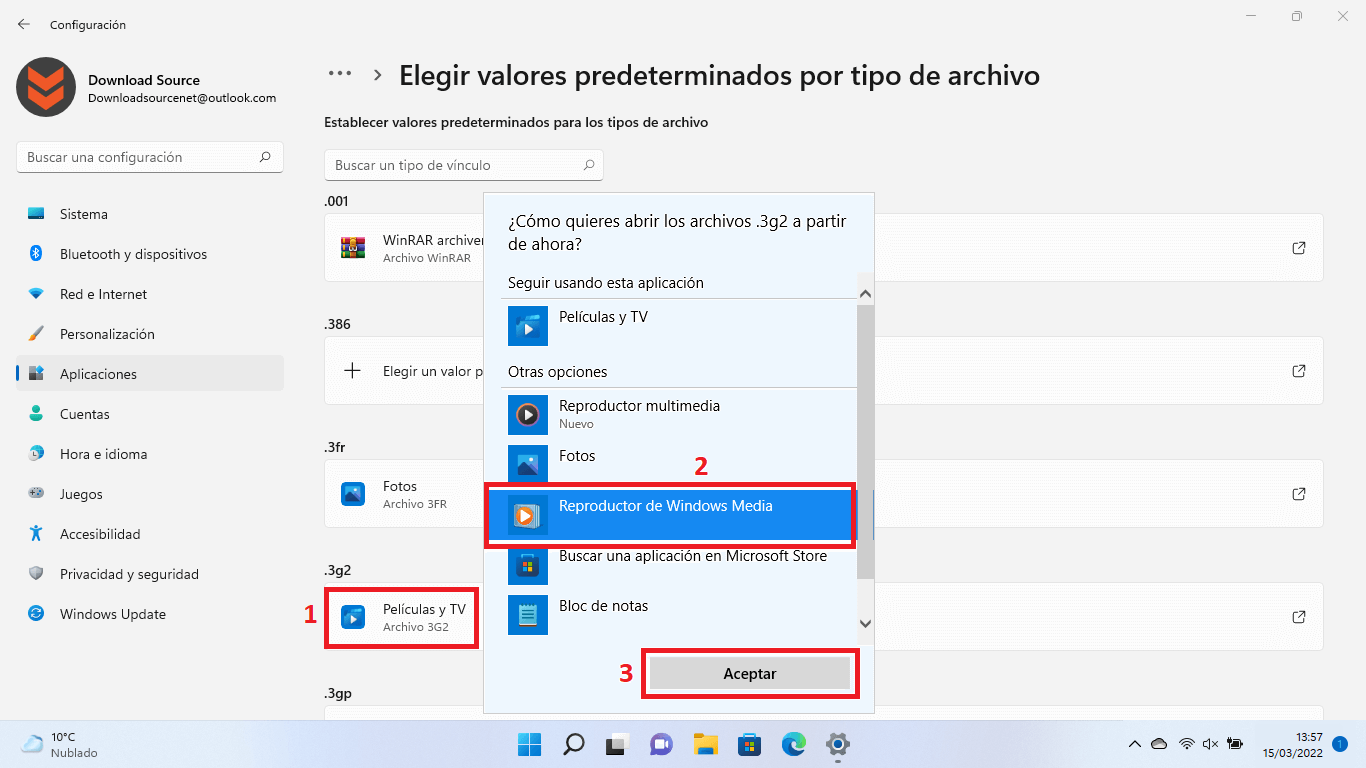
Como eliminar las asociaciones de tipo de archivos con un programa en Windows 11
1. Abre el editor de registro de Windows 11.
2. En el árbol de la parte izquierda de la ventana, tendrás hacer clic en: HKEY_CLASSES_ROOT
3. Esto hará que se desplieguen todas las claves correspondientes a todos los formatos de archivos reconocidos por Windows 11.
4. En esta lista selecciona el formato del que deseas eliminar la asociación.
5. Ahora en la parte derecha de la ventana tienes que hacer clic derecho sobre el valor: (predeterminado)
6. En el menú contextual, tendrás que hacer clic en: Eliminar
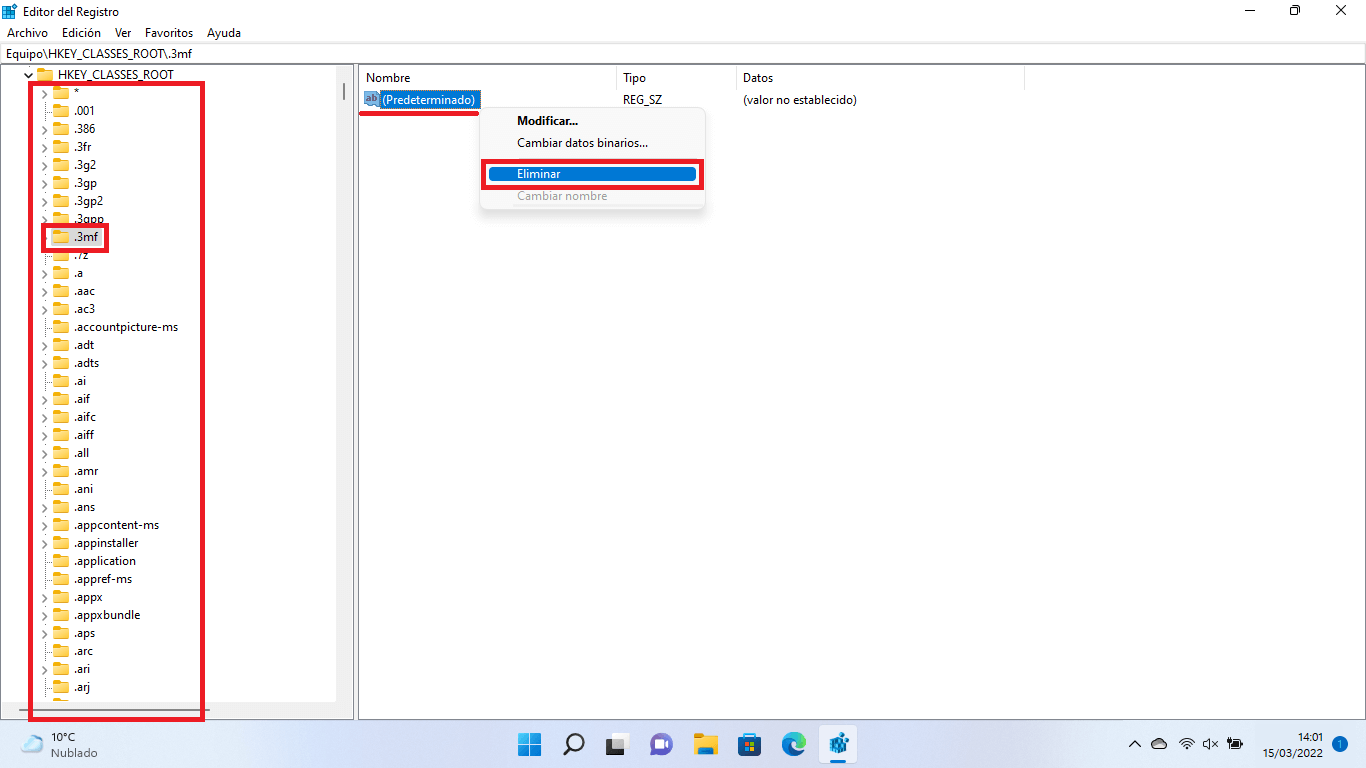
7. Haga clic en Sí en el mensaje para confirmar.
8. Lo siguiente será repetir esta operación y eliminar las claves (predeterminadas) de las siguientes dos rutas:
HKEY_CURRENT_USER\SOFTWARE\Microsoft\Windows\CurrentVersion\Explorer\FileExts\
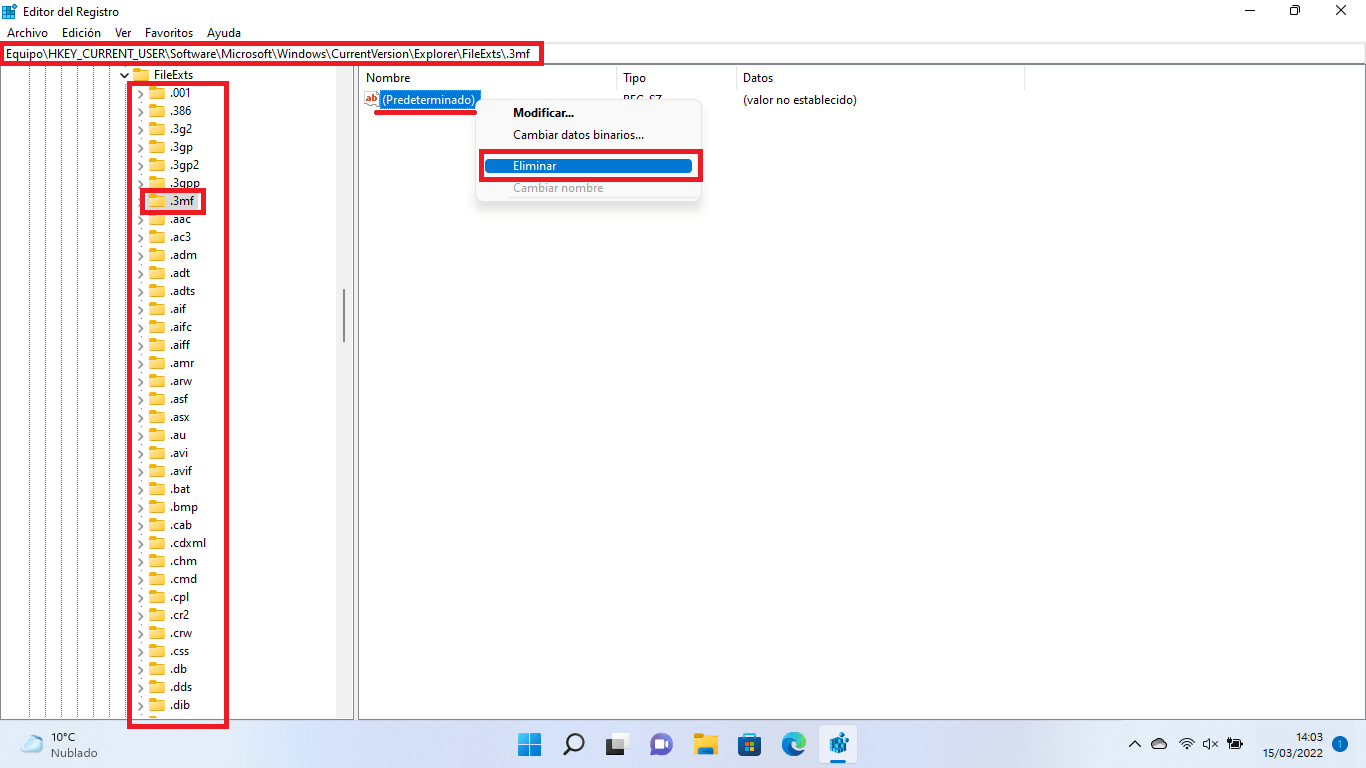
HKEY_CURRENT_USER\SOFTWARE\Microsoft\Windows\Roaming\OpenWith\FileExts\
Listo, ahora puedes cerrar el editor de registro. El archivo dejará de estar asociado al programa y se mostrará como NO asociado a ningún software.
