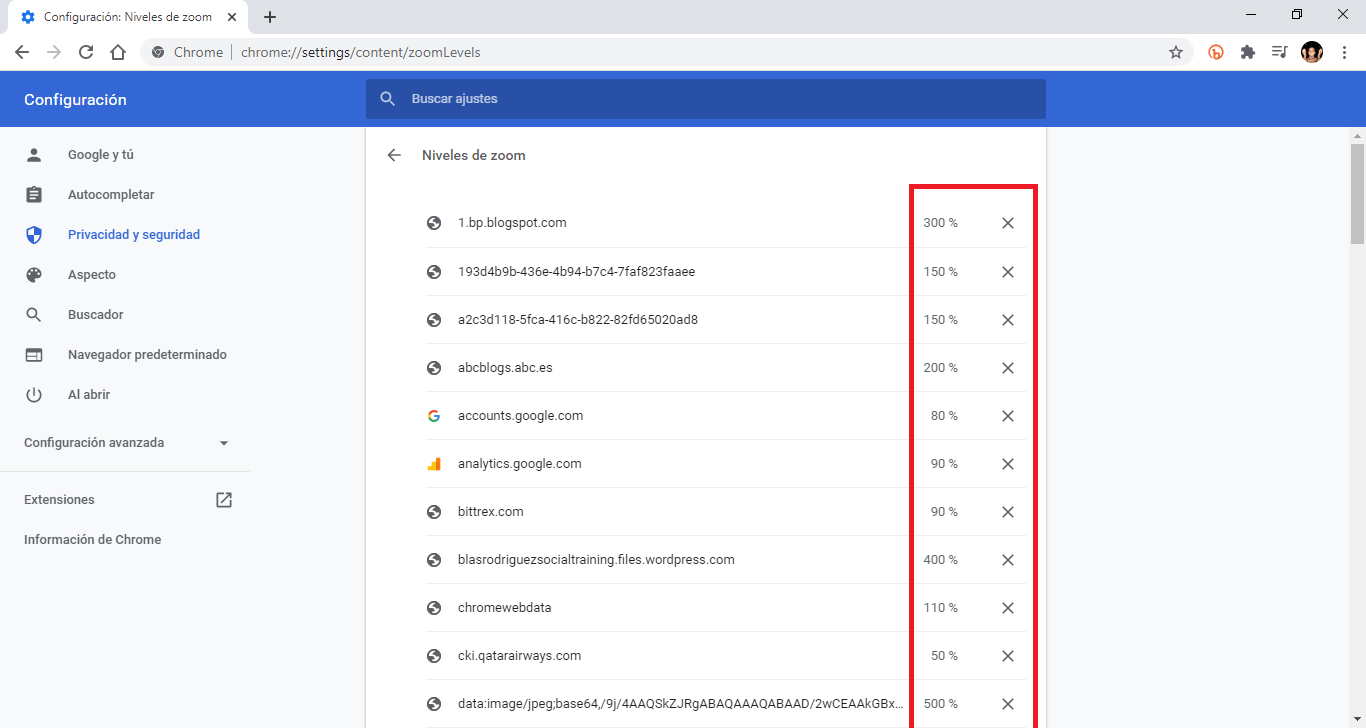En numerosas ocasiones visitamos páginas Web que muestran un contenido muy pequeño, esto se presenta como un gran inconveniente sobre todo en el caso de que queramos leer el texto mostrado. Para evitar este tipo de inconvenientes, los navegadores Web como Google Chrome, incorpora una función Zoom que te permite acercar la vista haciendo más grande el contenido.

Relacionado: Como crear grupos de pestañas en Google Chrome con colores
El problema es que la configuración estándar del Zoom de Google Chrome no es adecuada para todas las páginas Web ya que cada una muestra el contenido en una tamaño o dimensiones diferentes. Esto significa que si modificamos el Zoom predeterminado de Chrome para visualizar correctamente una Web, puede que cuando visitemos otra diferente, tengamos que ajustar nuevamente el Zoom para conseguir una mejor experiencia de usuario.
Afortunadamente Google Chorme también permite establecer un Zoom específico para cada Web que tú desees y que visites desde el navegador Chrome. Esto es realmente útil si usamos frecuentemente ciertas Webs que requieren de un Zoom diferente. De esta manera siempre que visitemos de nuevo estas Webs, de manera automática cada una se mostrará con una escala de Zoom específica y configurada específicamente por ti.
Dicho esto a continuación os mostramos paso a paso como configurar un zoom automático para Webs específicas en Google Chrome. También te enseñaremos como configurar un Zoom predeterminado (general/estándar) en el navegador así como gestionar los Zooms configurados específicamente para las Webs deseadas;
Como configurar un Zoom General en el navegador Google Chrome.
1. Abre tu navegador Web Google Chrome
2. Haz clic en los tres puntos verticales en la parte superior derecha de la interfaz.
3. Selecciona la opción: Configuración
4. Desplázate hacia abajo hasta la sección: Aspecto
5. Aquí tendrás situarte en ZOOM y hacer clic en el menú desplegable y seleccionar el porcentaje de Zoom con el que deseas que Chrome muestre de manera general cualquier Web nueva que visites.
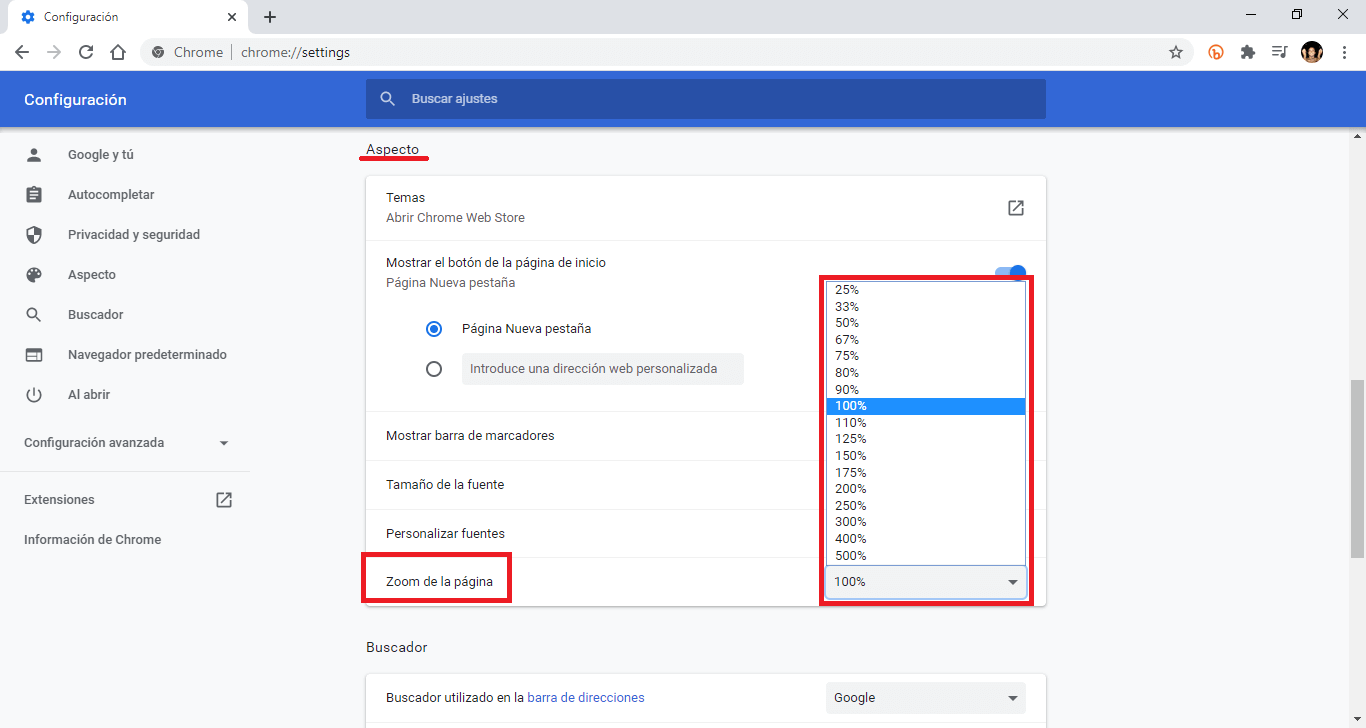
Nota Importante: Esto se aplicará a todos los sitios web que visite en Chrome a menos que hayas establecido un nivel de zoom específico para un sitio Web concreto siguiendo los pasos del siguiente método.
Como configurar un Zoom especifico para una Web concreta en Google Chrome.
1. Accede al navegador Web Chrome.
2. Dirígete al sitio Web en el que deseas configurar un zoom específico.
3. Ahora haz clic en el icono de tres puntos Verticales.
4. En el menú desplegable encontrarás el ajuste Zoom.
5. Configura el Zoom deseado utilizando los controles: Menos (-) o Más (+)
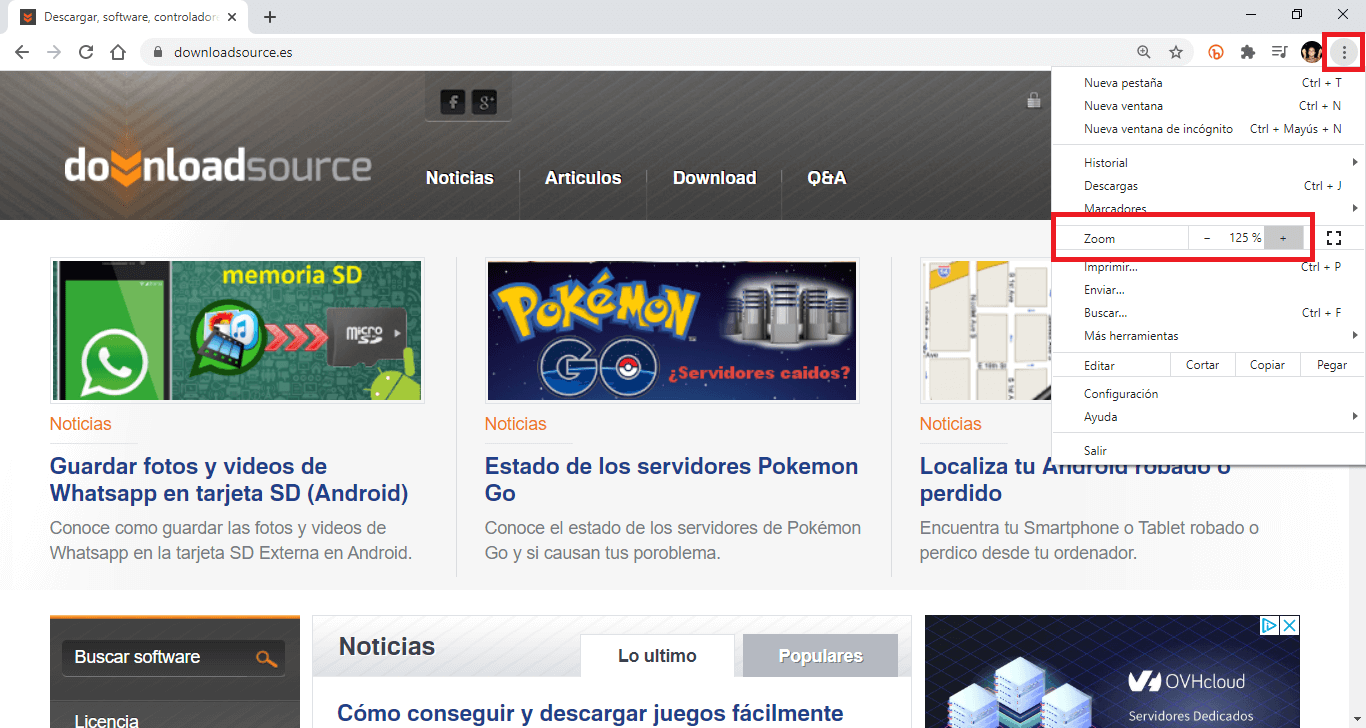
- De manera alternativa también podrás cambiar el Zoom de una Web específica usando los siguientes atajos de teclado:
- Ctrl + Ruleta de ratón arriba o abajo.
- Ctrl + la tecla Menos (-) o Más (+).
- Ctrl + 0 (restablece el zoom al 100%)
Una vez configurado el zoom para un sitio Web específico, este quedará guardado. Esto significa que da igual las demás Webs que visites, cuando vulvas a abrir la Web con Zoom específico esta se mostrará con el Zoom configurado la última vez que la visitaste.
Como gestionar los Zooms específicos de Webs concretas en Google Chrome.
1. Abre el navegador Chrome
2. Haz clic en el icono de tres puntos suspensivos
3. En el menú selecciona la opción: Configuración
4. En la nueva pantalla tendrás que seleccionar la opción Configuración de sitios Web que se encuentre bajo la sección: Privacidad y Seguridad.
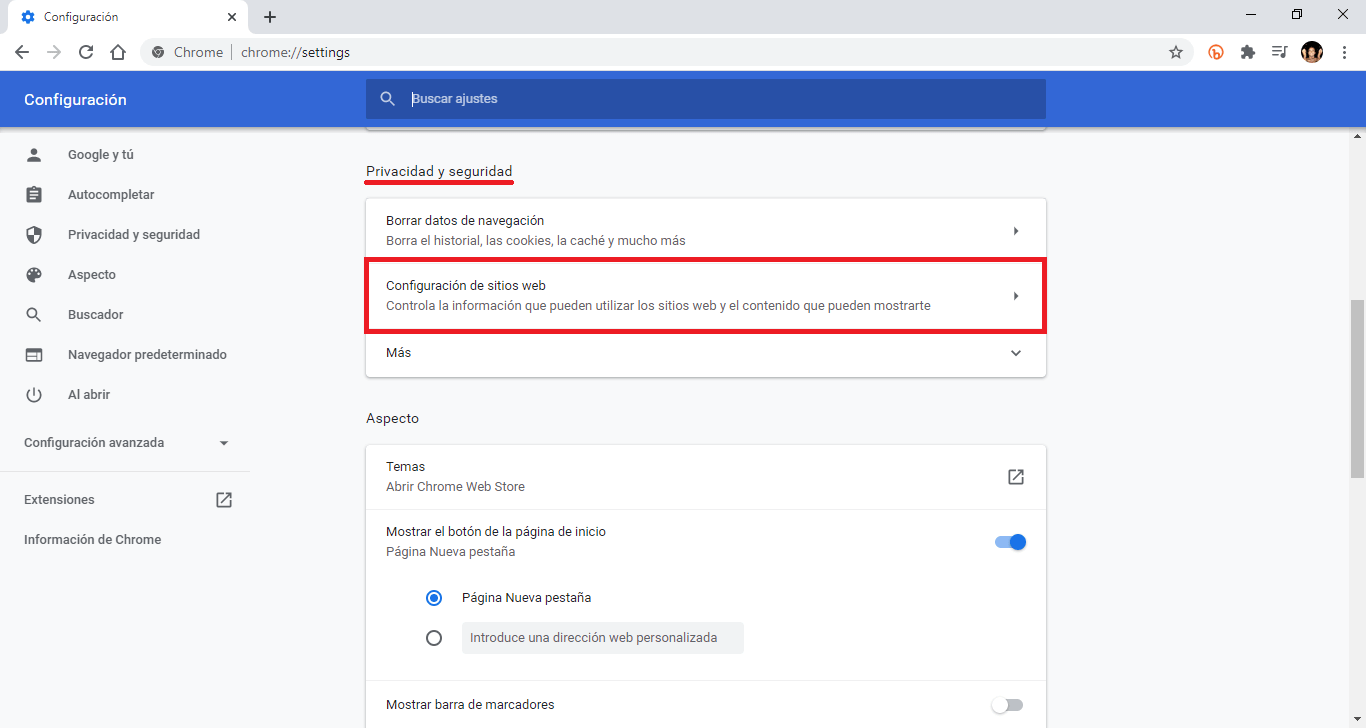
5. En la siguiente pantalla tendrás que hacer clic sobre la opción: Niveles de Zoom
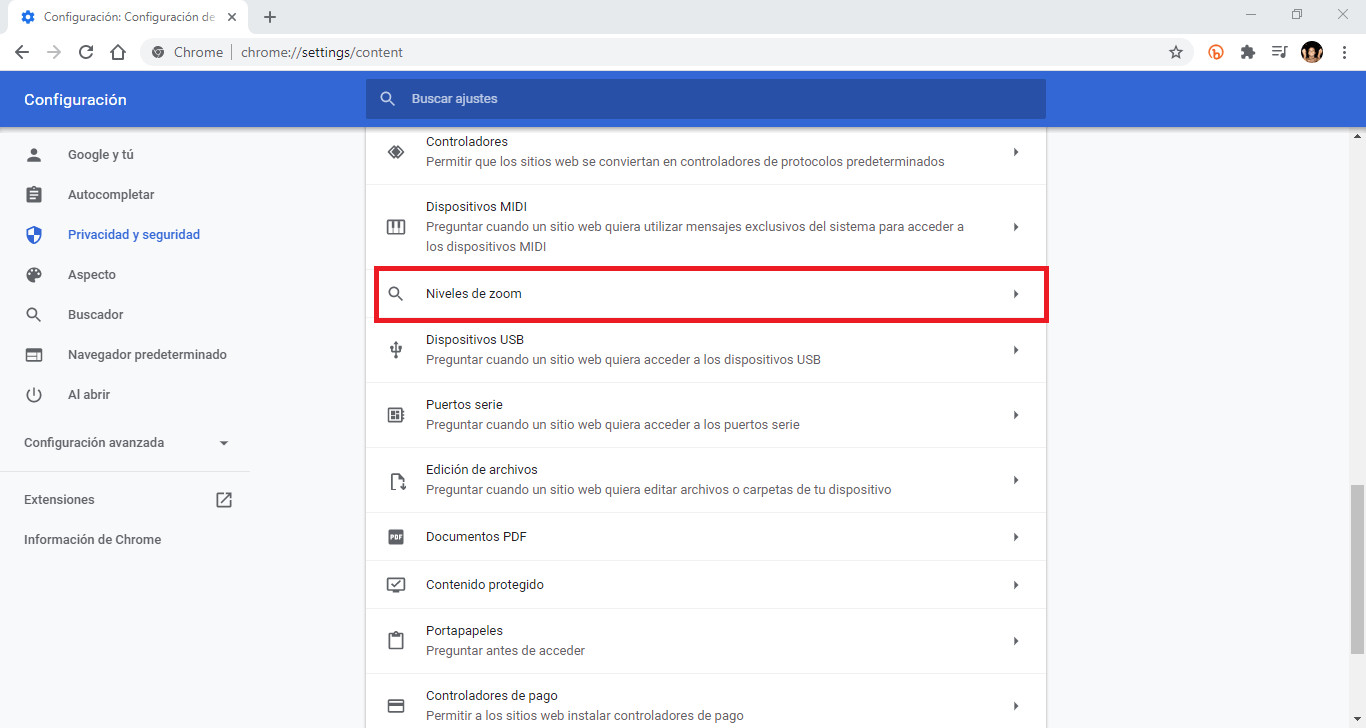
6. Esto hará que se muestre una lista completa de las Webs en las que tienes configurado un nivel de Zoom específico. Este nivel de Zoom se muestra al lado de cada Web.
7. Haz clic en el icono "X" mostrado junto a cada una de las Webs para eliminar esta configuración. Si haces clic en X esa Web se mostrará con el Zoom General configurado tal y como indicamos al principio del tutorial.