El Mezclador de Volumen es una herramienta que lleva estando disponible para los usuarios de los sistemas operativos de Microsoft desde hace muchos años y en Windows 11 no podría ser de otra manera. El mezclador de volumen es una excelente herramienta para administrar el volumen de forma individualizada para cada aplicación, programa o sistema de tu ordenador con Windows 11.
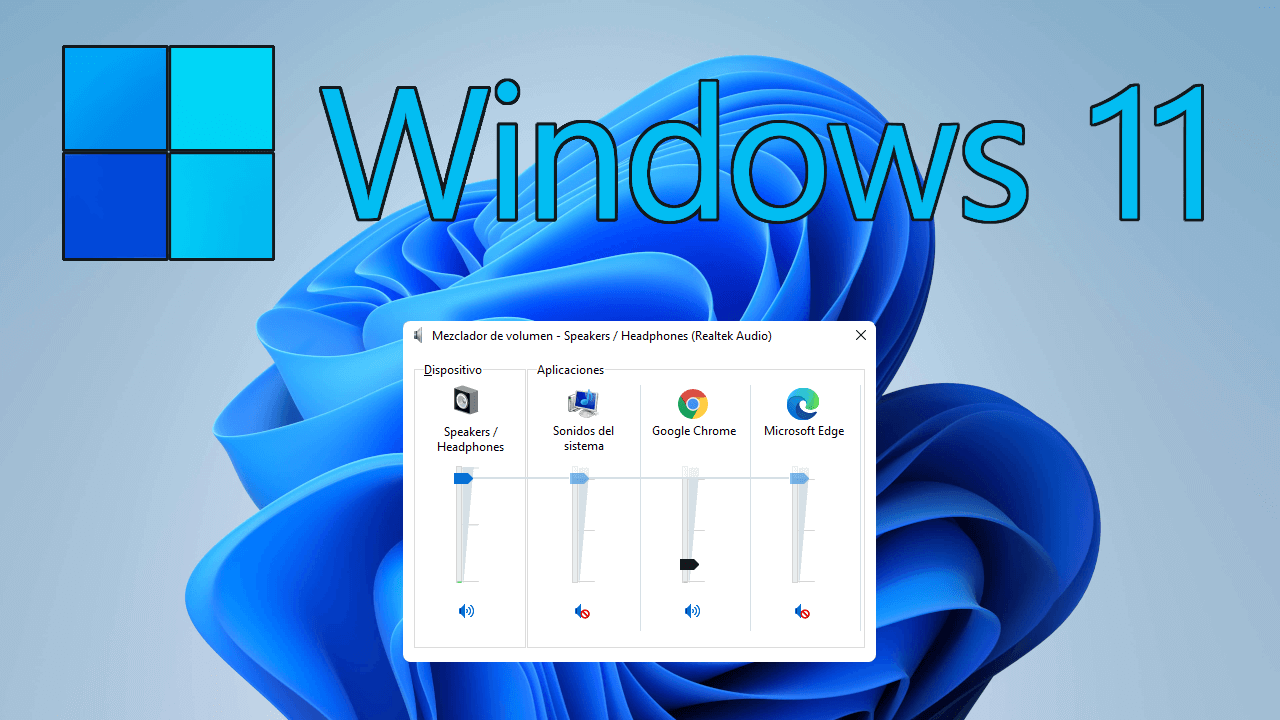
Relacionado: Como actualizar los controladores de tu ordenador con Windows 11
Existen ocasiones en las tenemos varias aplicaciones o programas abiertos que emiten algún tipo de sonido o audio. De forma predeterminada, el volumen de todas las aplicaciones o programas abiertos en Windows 11 será idéntico. Además, se controla a través del mismo controlador de volumen al cual se puede acceder desde la barra de tareas (bandeja del sistema). De esta forma cuando aumentamos o reducimos el volumen de Windows 11 lo haremos de todas las apps y programas abiertos.
Afortunadamente Windows 11 incorpora el mezclador de volumen el cual otorga control específico del volumen para cada uno de los programas abiertos en tu ordenador. Esto es de gran utilizad para todos aquellos quienes se preocupan por una configuración precisa y personalizable del volumen de reproducción de los sonidos y audio de tu ordenador.
Además, debes saber que Windows 11 ofrece 2 tipos de mezclador de volumen. Uno es el más moderno que cuenta con una interfaz actualizada al nuevo sistema operativo Windows 11. La segunda opción es el mezclador de siempre ya que Windows 11 te permite mostrar el mezclador de volumen de forma idéntica a como se mostraba en las versiones anteriores del sistema operativo de Microsoft.
Dicho esto, a continuación, te indicamos 3 formas de acceder al mezclador de volumen en tu ordenador con Windows 11:
Tabla de Contenidos
Como abrir el mezclador de volumen en Windows 11 desde la Configuración.
1. Haz clic sobre el menú de inicio y cuando se muestre el menú de inicio de Windows 11 seleccionar la opción: Configuración (icono de engranaje)
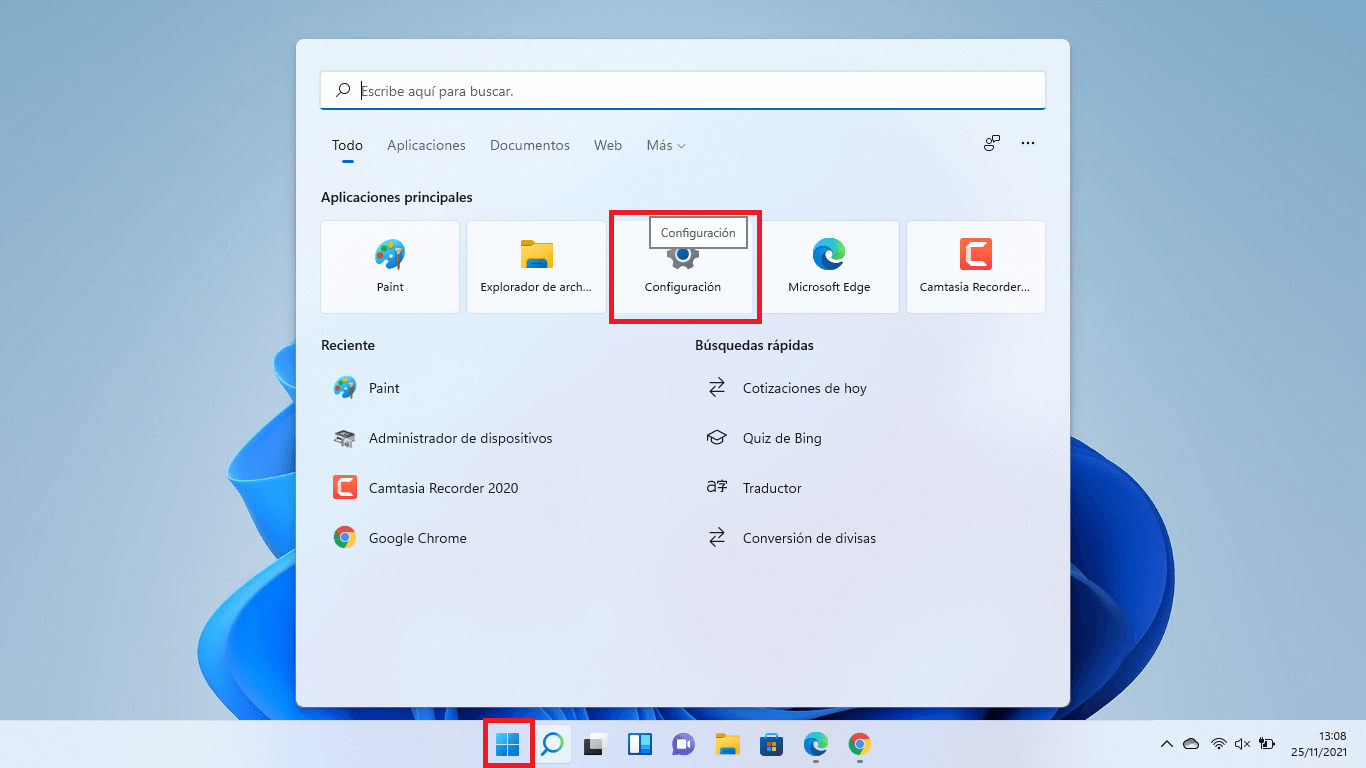
2. Cuando te encuentres en la Configuración tendrás que situarte en la pestaña lateral izquierda: Sistema
3. Ahora en la parte central de la pantalla tendrás que hacer clic sobre: Sonido
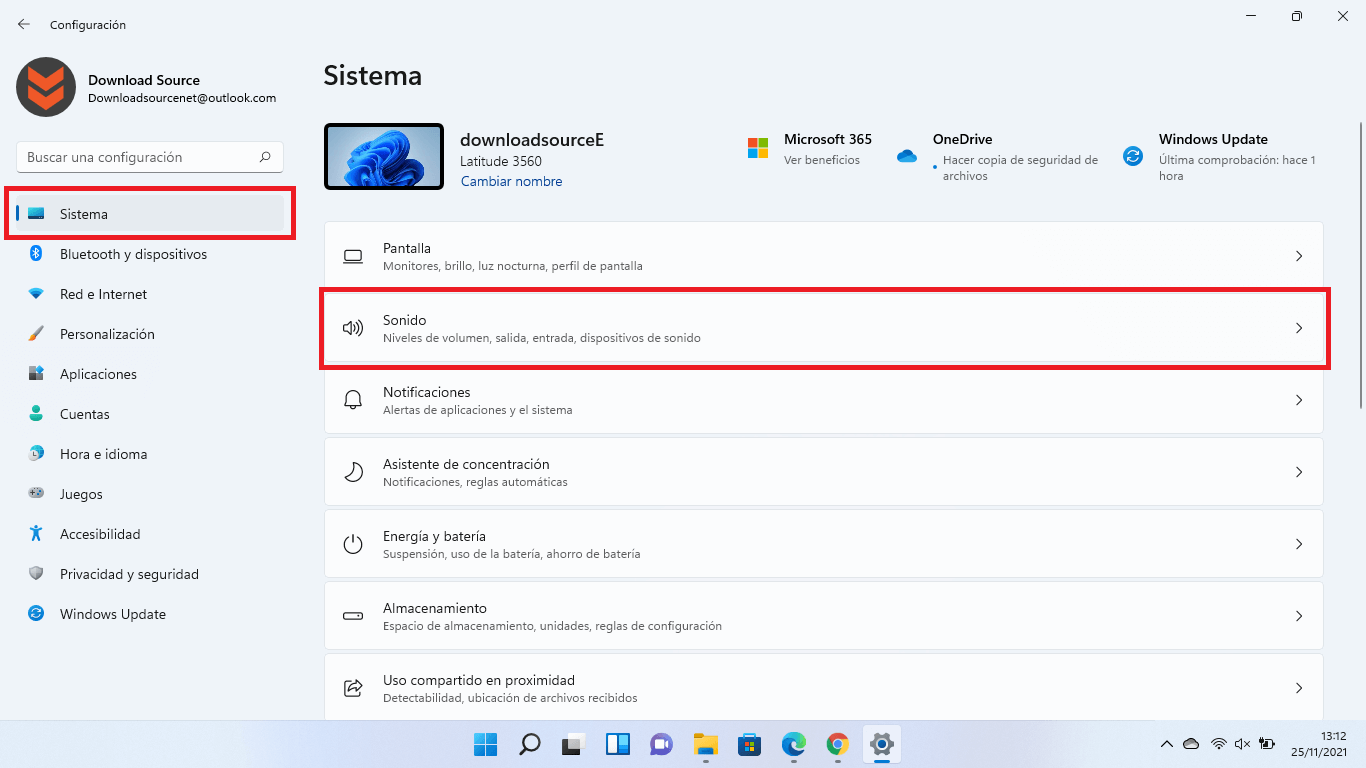
4. Por último, bajo la sección Opciones avanzadas tendrás que seleccionar: Mezclador de volumen
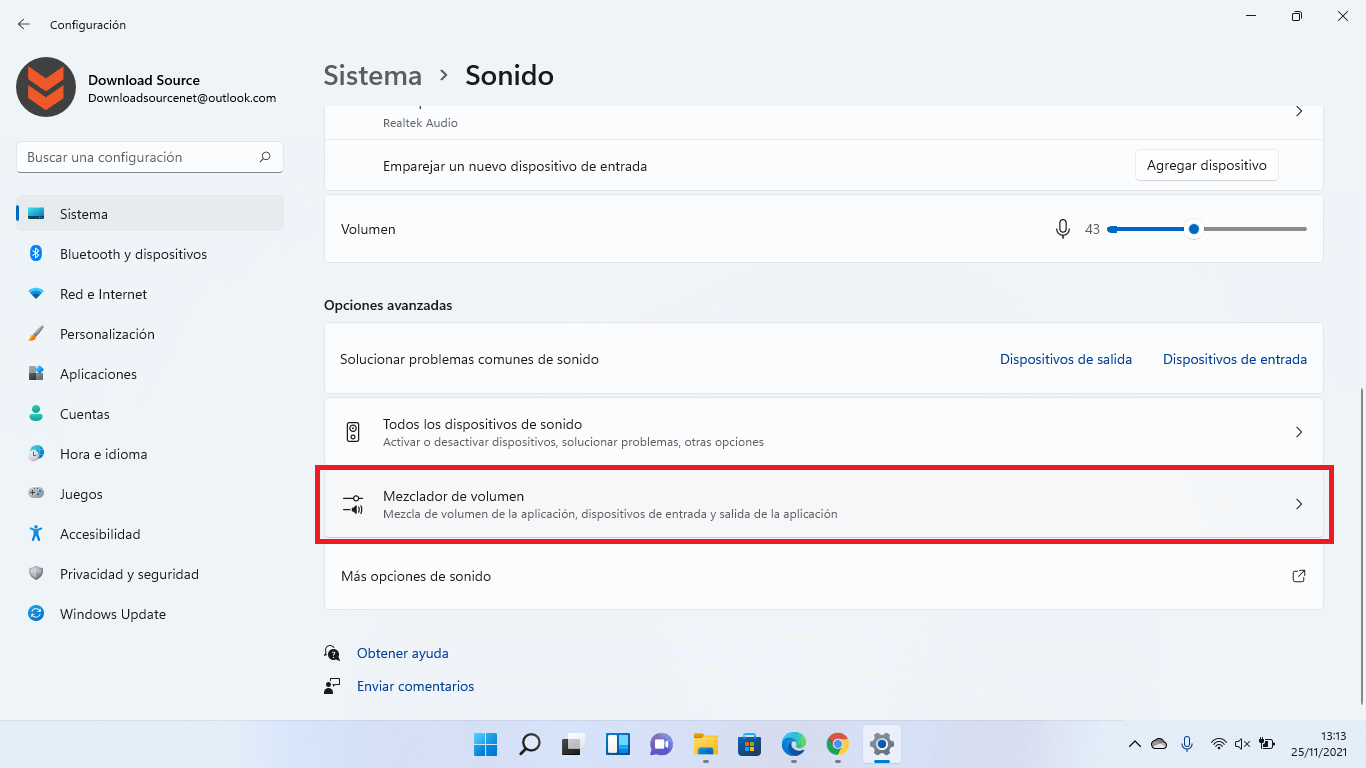
5. Automáticamente se mostrará el mezclador de volumen en cuya sección Aplicaciones encontrarás la lista de todas las apps que tienes posibilidad de reproducir sonido o audio en tu ordenador con Windows 11. Aquí podrás indicar el volumen que cada una de las apps, programa o sonido del sistema quiere que tenga de forma individualizada.
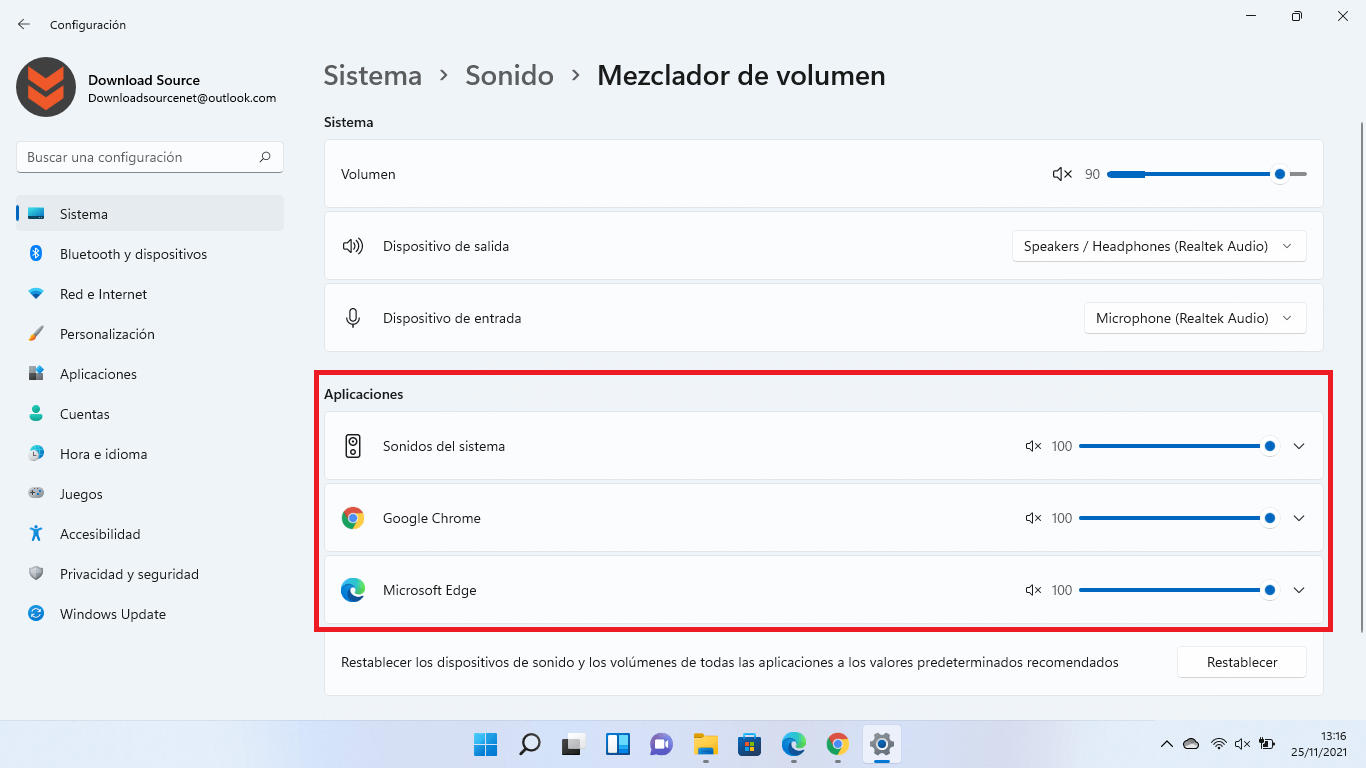
Como acceder al mezclador de volumen en Windows 11 desde la barra de tareas.
1. Haz clic derecho del ratón sobre el icono de altavoz mostrado en la parte derecha de la barra de tareas (bandeja del sistema)
2. Se abrirá un menú en el que tendrás que seleccionar: Abrir mezclador de volumen
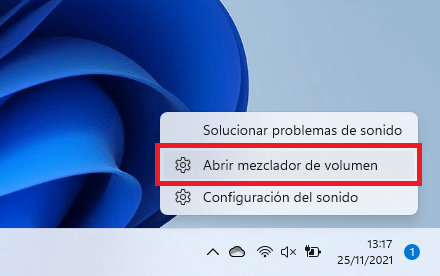
3. Esto hará que automáticamente se abra el mezclador de volumen directamente en la configuración de Windows 11 de forma idéntica a como se indicó en el método anterior.
Como acceder al antiguo mezclador de volumen en Windows 11.
1. Haz uso del atajo de teclado: Tecla de Windows + R
2. Cuando se muestre la ventana de la herramienta Ejecutar tendrás que introducir el término: Sndvol.exe
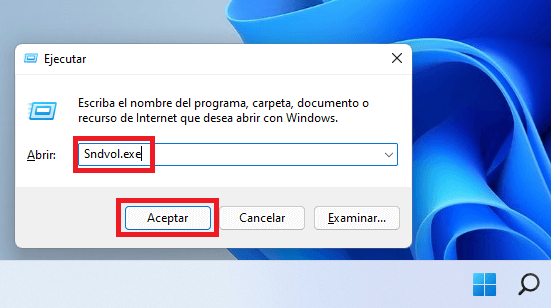
3. Tras pulsar Enter, verás como el mezclador de volumen con la interfaz antigua se abrirá en tu nuevo sistema operativo Windows 11.
4. Aquí verás como cada aplicación, programa o sonido del sistema podrá ser controlado de forma individual en cada una de las columnas de ajustes de volumen.
5. Mueve el control deslizante de volumen de cada aplicación hacia arriba para aumentarlo o hacia abajo para reducirlo.
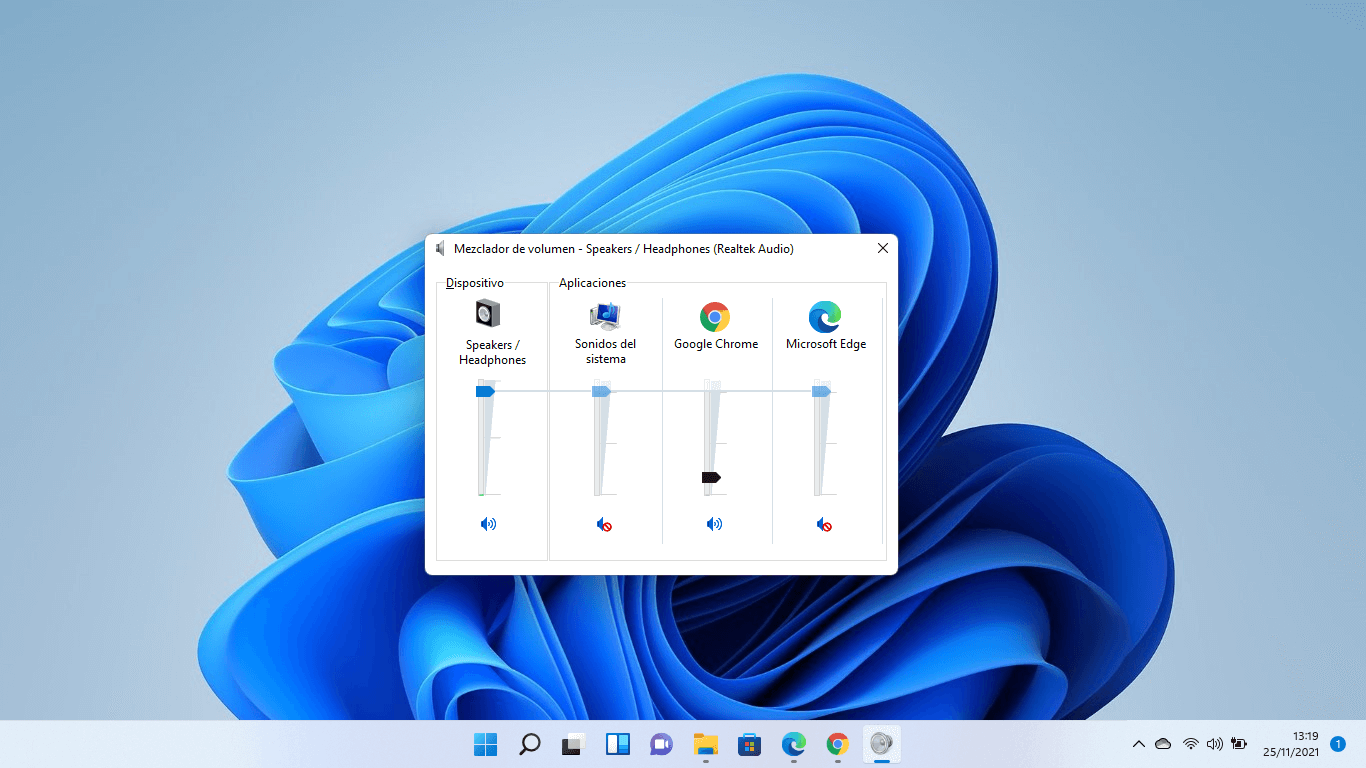
6. Una vez configurado según tu gusto, podrás cerrar esta ventana de configuración.
