Tanto Windows 11 como Windows 10 está configurado de forma predeterminada para que cuando hagamos doble clic en una carpeta del Explorador de archivos o del escritorio, esta se abrirá en la misma ventana que actualmente tienes abierta. Si deseas que esta carpeta se abra en una ventana diferente a la que te encuentras, podrás configurarlo de forma manual.
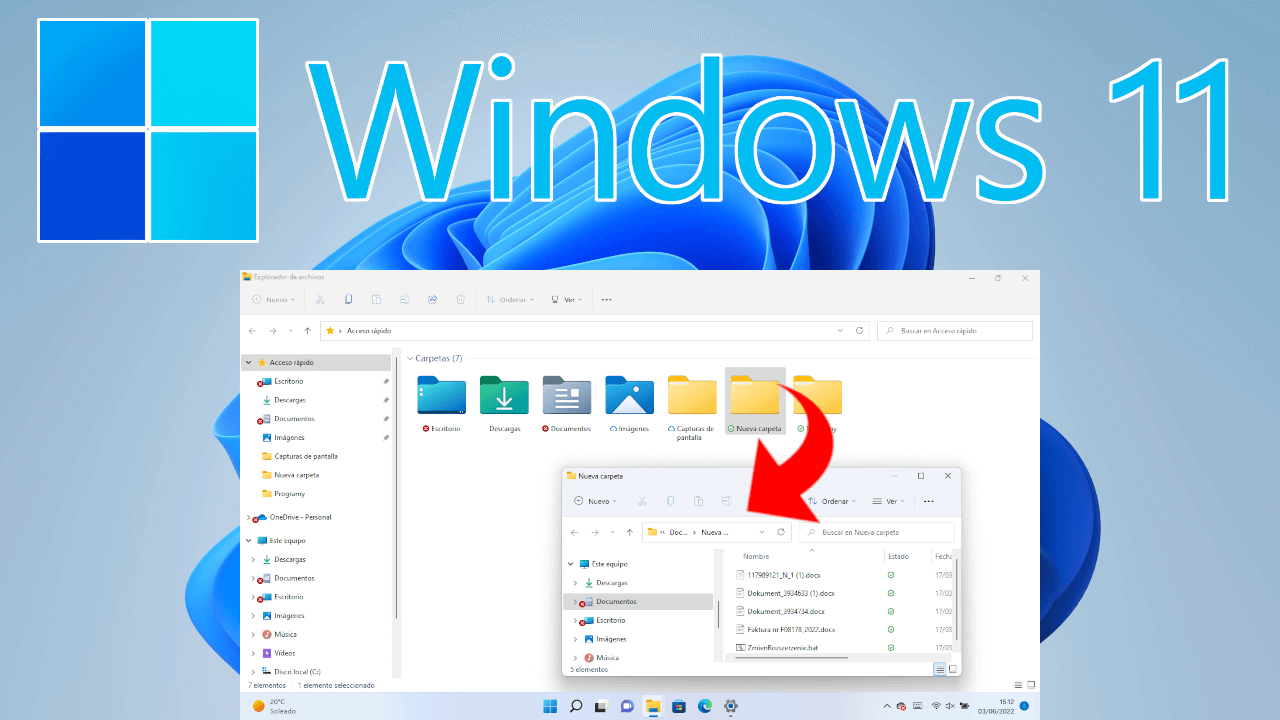
Relacionado: Como ocultar o mostrar archivos y carpetas ocultos en Windows 11
Personalmente me resulta algo molesto que cuando accedo a una carpeta a través del Explorador de archivos de Windows 11 o Windows 10 esta se abra directamente en la misma ventana del Explorador. Es decir, simplemente accedemos a dicha carpeta en la misma ventana en lugar de que esta se abra como una ventana diferente y así poder interactuar con las 2 ventanas de forma simultánea en primer plano.
Lo cierto es que esto no es más que cuestión de gustos y que puede que algunos usuarios prefieran que las carpetas se abran en la misma ventana del explorador de archivos y otros que las carpetas se abran en una ventana nueva cuando hacemos doble clic en la carpeta deseada.
Sea cual sea la razón, en este tutorial te mostramos como abrir carpetas en una ventana independiente en lugar de la misma ventana del Explorador de Archivos de Windows 11 o 10:
Cómo forzar que las carpetas del Explorador de Windows 11 se abran en una ventana independiente / separada:
1. Abre el Explorador de Archivos
2. Haz clic en el icono de tres puntos suspensivos
3. En el menú haz clic en: Opciones
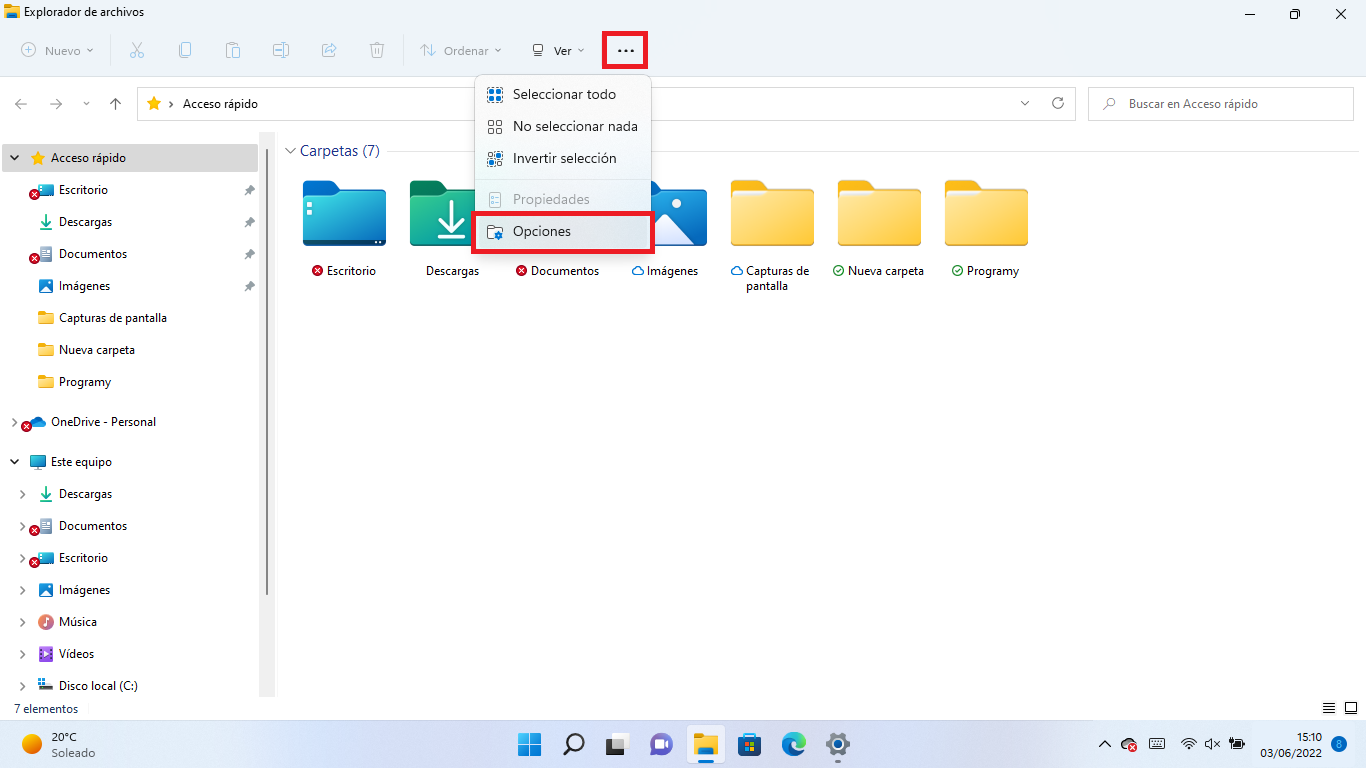
4. Se abrirá una ventana en la que tienes que situarte en la pestaña: General
5. Aquí bajo la sección Examinar carpetas tendrás que marcar la opción: Abrir cada carpeta en ventanas diferentes.
6. Guarda los cambios haciendo clic en el botón: Aceptar
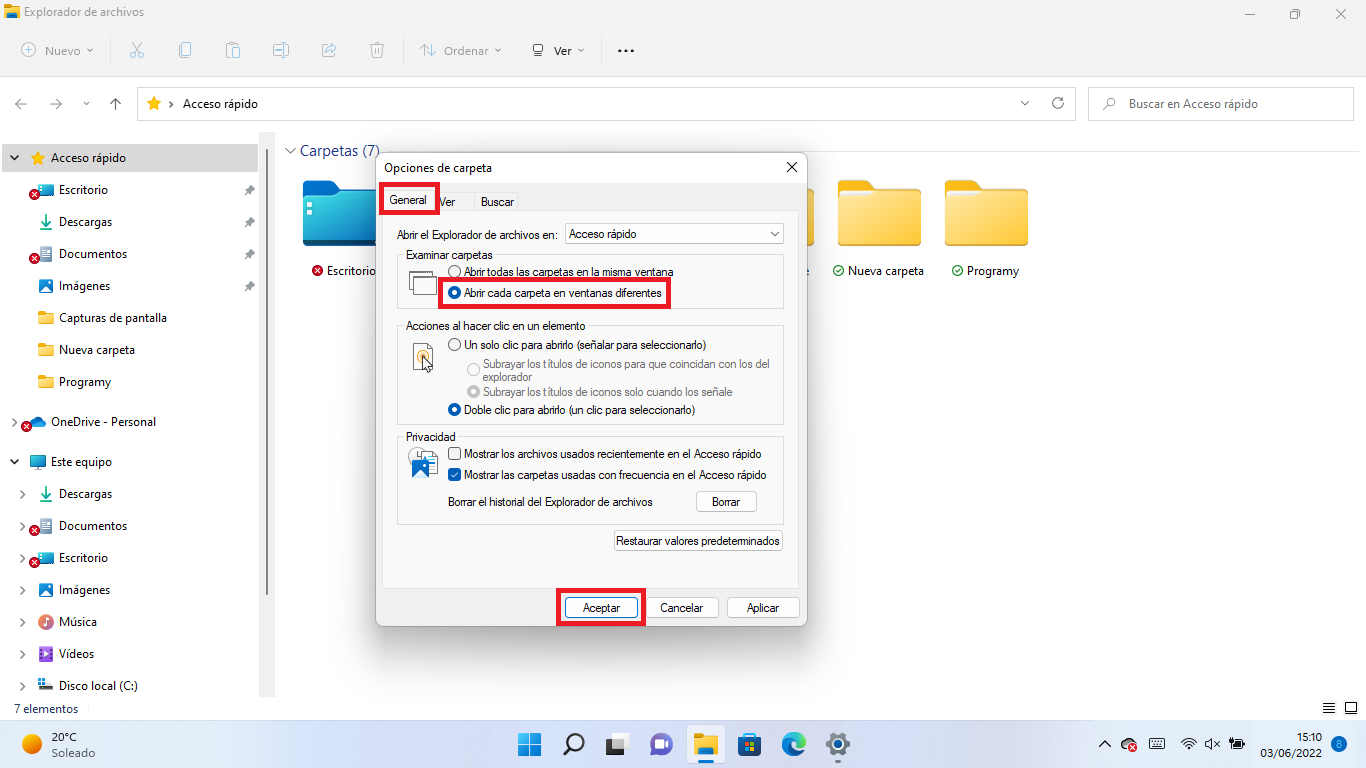
7. Ahora cuando abras el Explorador de Archivos y accedas a una carpeta, esta se abrirá en una nueva ventana, por lo que tendrás 2 ventanas: La del explorador de archivos (original) y la ventana del contenido de la carpeta a la que hemos accedido.
.png)
Cómo forzar Windows 11 y 10 a que las carpetas del Explorador se abrirán en la misma ventana del Explorador de archivos en la que te encuentras.
1. En principio, bastará con repetir los pasos del 1 al 5 del método anterior, pero marcando la opción: Abrir todas las carpetas en la misma ventana.
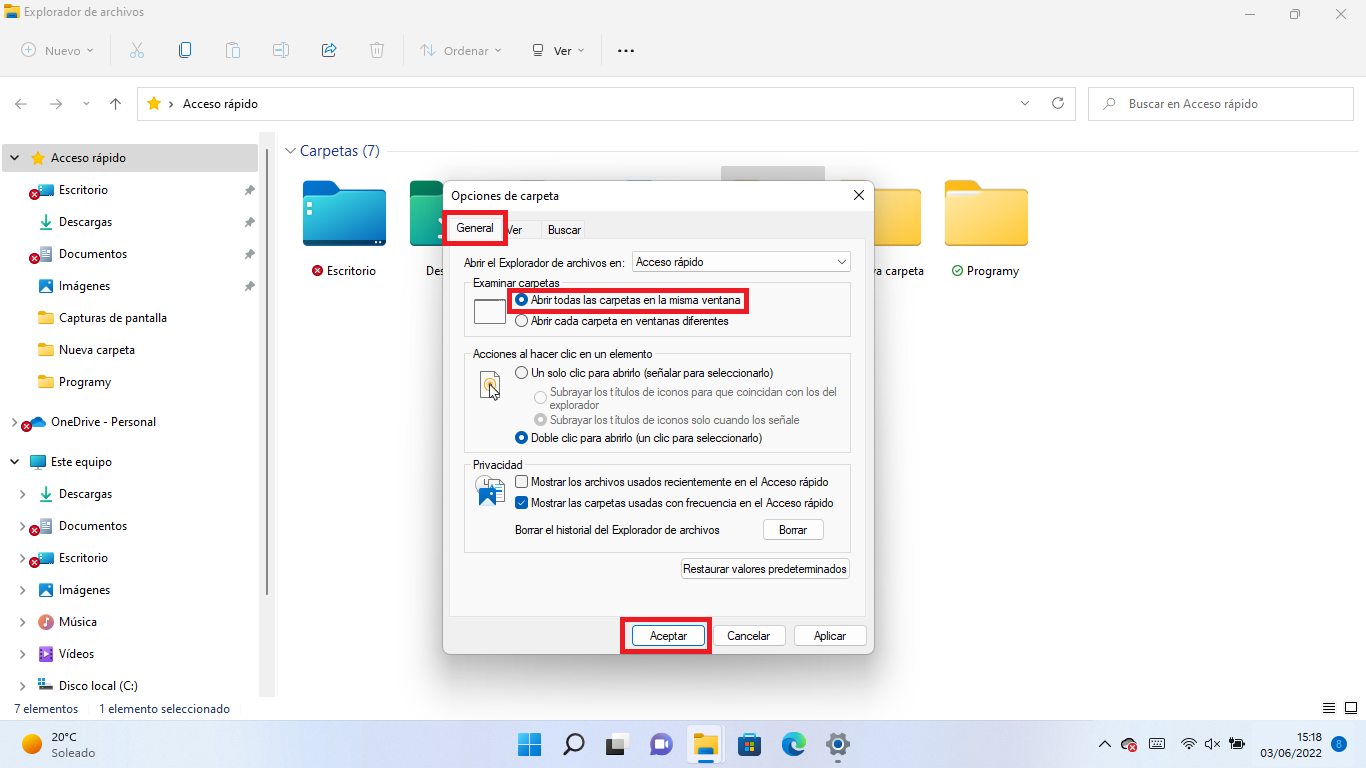
2. Sin embargo, esto no siempre funciona porque puede que haya algún programa de terceros que haya cambiado el registro de Windows e impide que la configuración mencionada surta efecto. Si este es tu caso, tienes que hacer lo siguiente:
3. Abre el editor de registro de Windows.
4. Cuando se abra el editor, tendrás que dirigirte a:
HKEY_CLASSES_ROOT\Folder\shell
5. Dentro de la cadena Shell, en la parte principal de la ventana tendrás que seleccionar la clave: (Predeterminado) REZ_SZ
6. Cuando se abra la ventana de configuración de esta clave, tendrás que dejar en blanco el campo de: Información del valor
7. Haz clic en Aceptar para guardar los cambios.
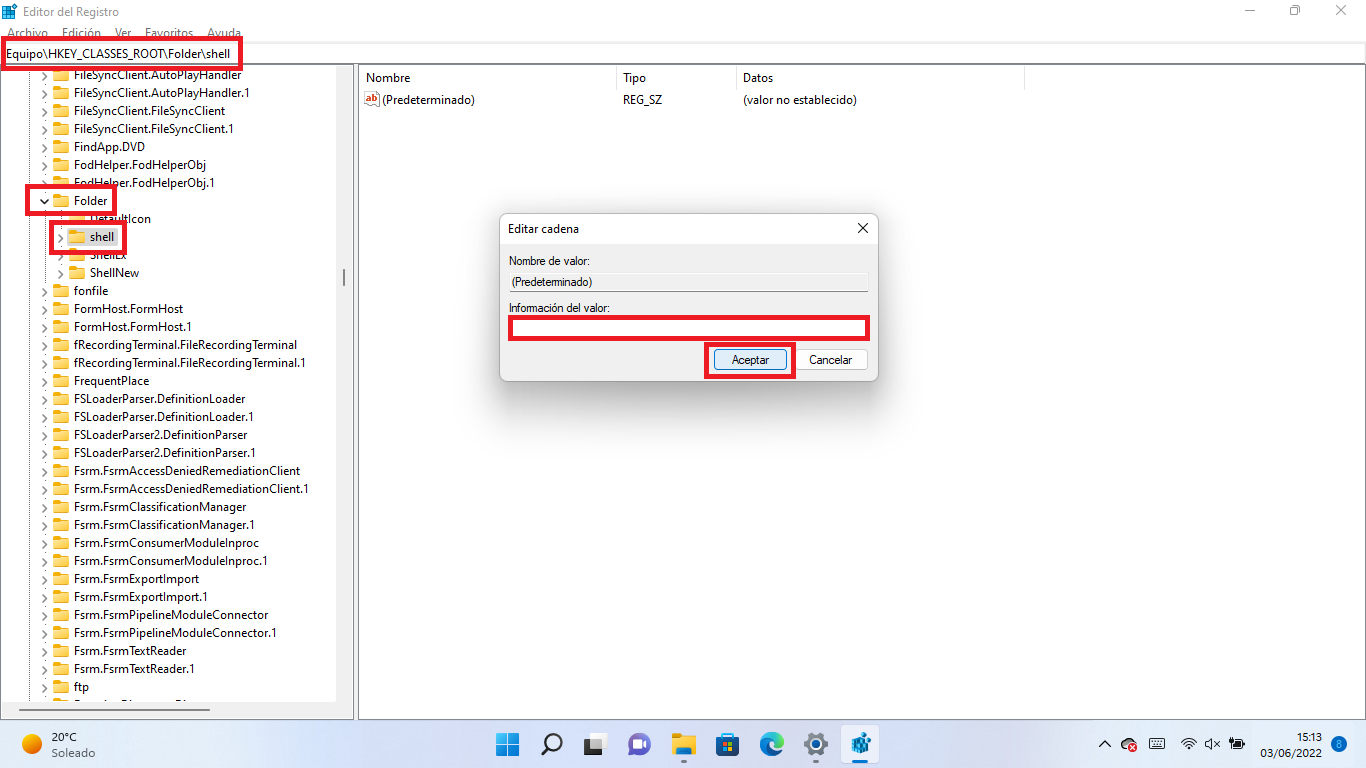
8. Lo siguiente tendrás que hacer será, dentro del editor de Windows, dirigirte a:
HKEY_CLASSES_ROOT\Carpeta\shell\open
9. Una vez dentro de la cadena Open, en la parte central de la ventana, tendrás que eliminar la clave: LaunchExplorerFlags
10. Haz clic derecho sobre dicha clave y en el menú selecciona la opción: Eliminar
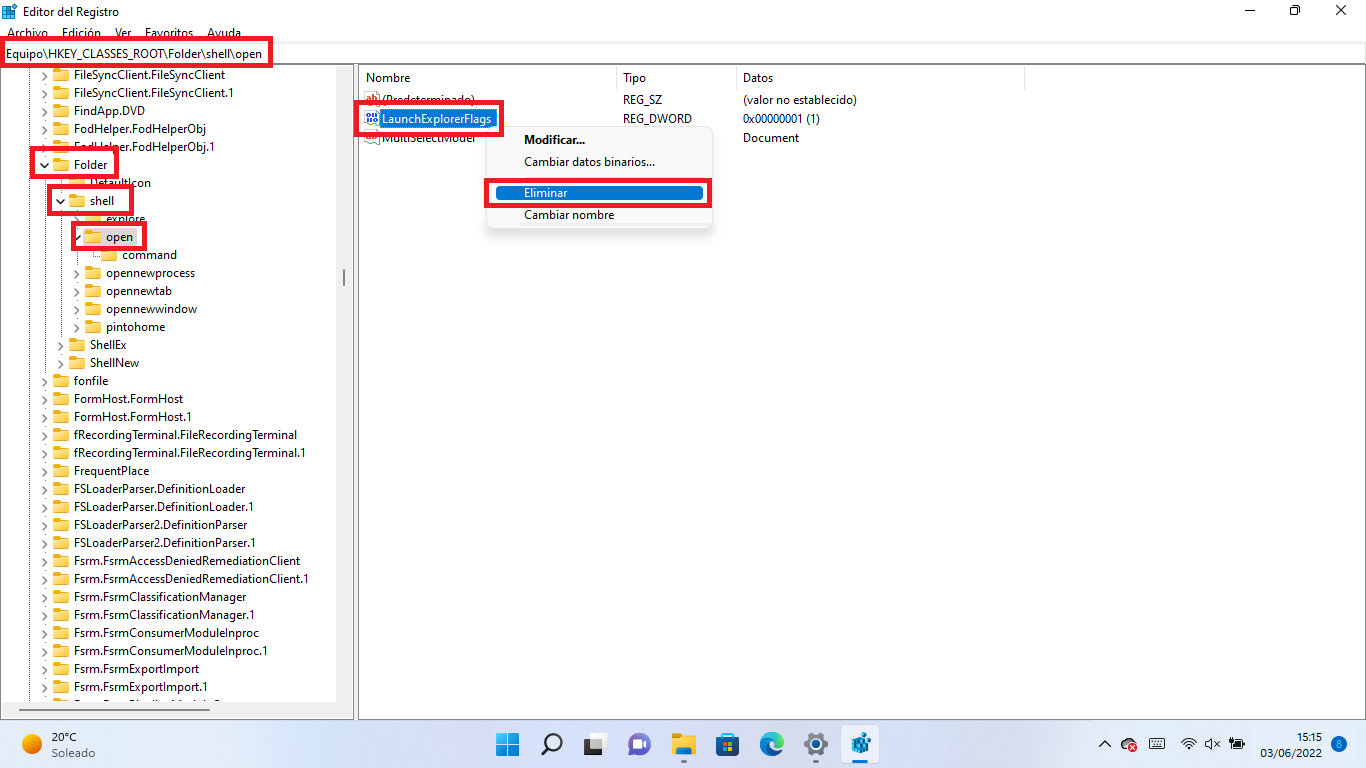
11. Confirma la acción en la ventana emergente haciendo clic en SI y listo.
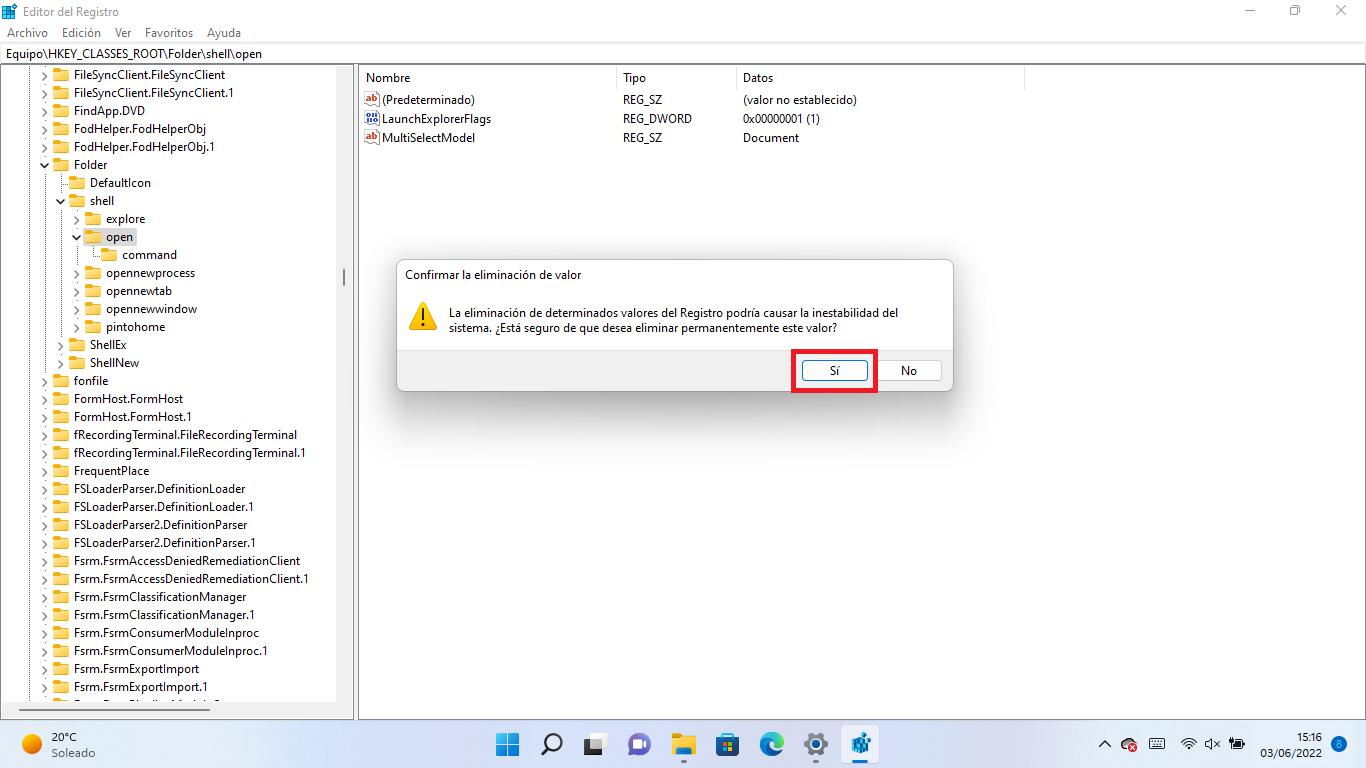
12. Ahora reinicia tu ordenador y verás como ahora cuando abras una carpeta del Explorador de Archivos, lo harás en esta misma ventana.
