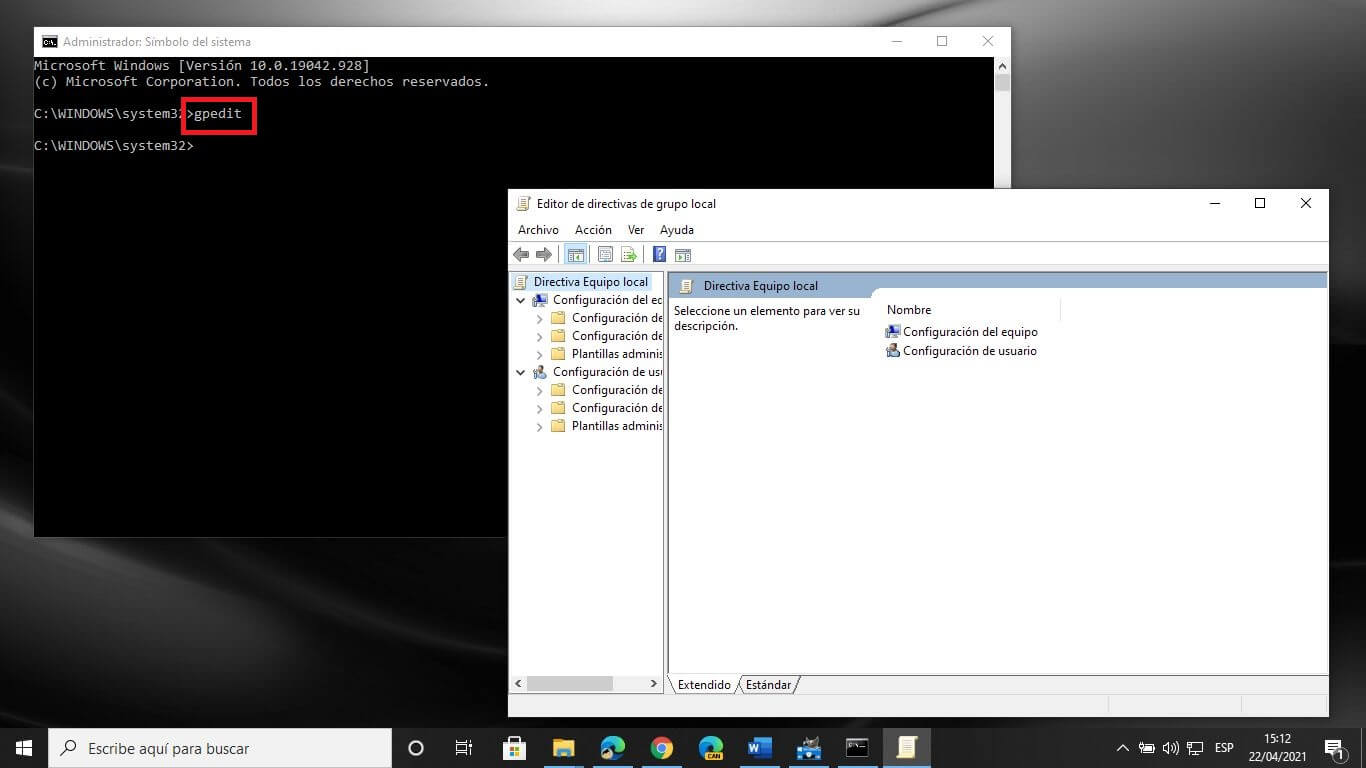Windows 10 cuenta con infinidad de opciones y funciones, además el sistema operativo te permite tener un control casi total sobre todas ellas. Además, por si fuera poco, Windows 10 permite diferentes maneras de realizar modificaciones o configuraciones del sistema operativo y una de las más poderosas es a través del Editor de Directivas de grupo local. Pero ¿Cómo abrir el Editor de Directivas de grupo local en Windows 10?
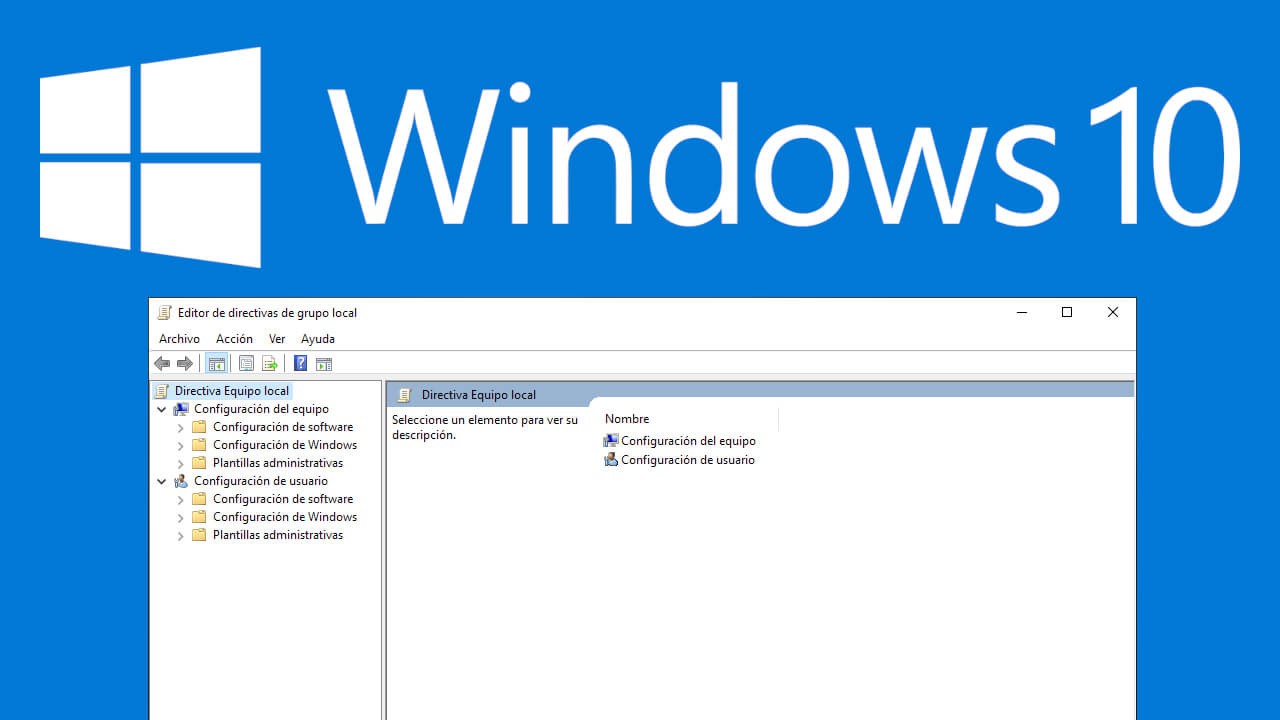
Relacionado: Cómo activar el editor de directiva de grupo (gpedit.msc) en Windows 10 Home
La directiva de grupo es una característica de Windows que contiene una variedad de configuraciones avanzadas en tu ordenador. Cabe destacar que la directiva de grupo no está diseñada para los usuarios de Windows 10 Home, solo está disponible para las versiones de Windows 10 Pro o Enterprise, precisamente por dar acceso a configuraciones avanzadas.
El Editor de políticas de grupo local es la herramienta predeterminada de Windows 10 que permite a los usuarios realizar los cambios deseados en las configuraciones de la política de grupo local de tu ordenador. Por lo tanto, en el caso de que quieras configurar o personalizar ciertos aspectos de Windows 10 deberás saber cómo abrir el Editor de Directivas de grupo local.
Con la directiva de grupo, permite al usuario modificar algunas configuraciones de Windows 10 que normalmente no están disponibles en la interfaz gráfica del sistema operativo. Por ejemplo, si deseas ocultar algún elemento del área de notificaciones de la barra de tareas de Windows 10 como el centro de seguridad, a través del editor de políticas de grupo podrás llevarlo a cabo.
Pues bien, ahora que ya sebes que son las Directivas de grupo local de Windows 10 y que pueden ser personalizadas a través del editor especifico y predeterminado del sistema operativo, en este tutorial te mostramos 5 maneras de abrir el Editor de Directivas de grupo local de Windows 10:
Método 1: Como abrir el Editor de Directivas de grupo local desde la búsqueda de Windows 10.
1. Usa la búsqueda de Windows mediante el término: Editar Directiva de Grupo
2. Ahora solo tendrás que hacer clic sobre el primer resultado de búsqueda mostrado.
3. Automáticamente se abrirá la ventana del Editor de Directivas de políticas de grupo local desde donde podrás acceder y realizar todos los cambios deseados en las diferentes configuraciones disponibles.
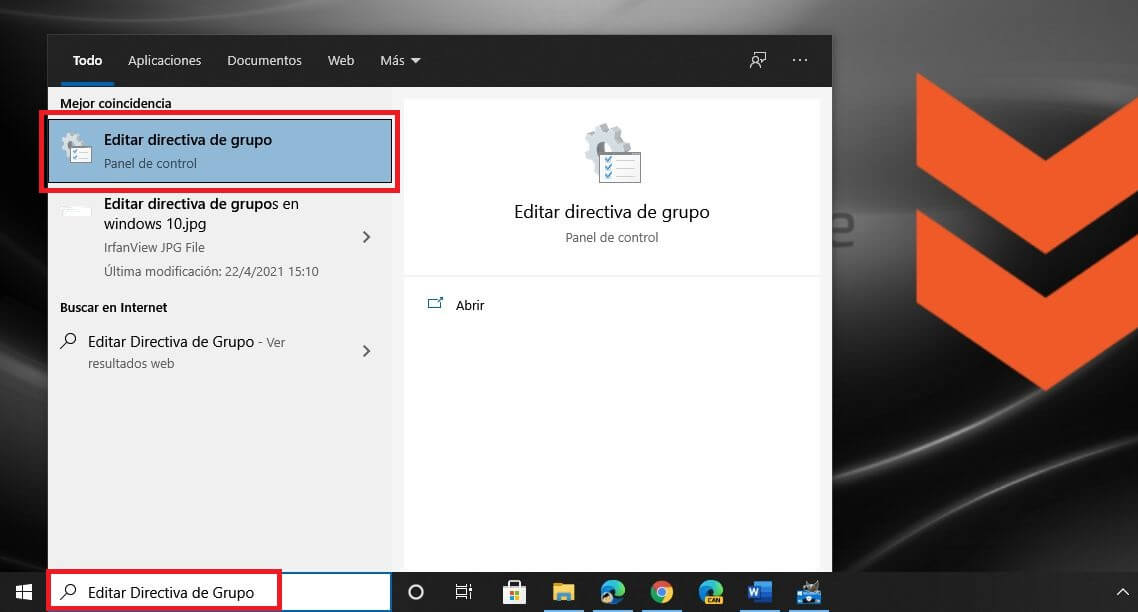
Método 2: Como acceder al Editor de Directivas de grupo local usando el Panel de Control de Windows 10.
1. Abre el Panel de Control
2. Cuando la interfaz se muestre utiliza el campo de búsqueda situado en la esquina superior derecha de la ventana usando el termino: Editar directiva de grupo
3. En los resultados de búsqueda se muestra la sección: Herramientas administrativas
4. Bajo esta sección tendrá que hacer clic en la opción precedida del escudo de administrador: Editar directiva de grupo
5. Esto provocará la apertura de la ventana de la herramienta Editor de Directivas de grupo local.
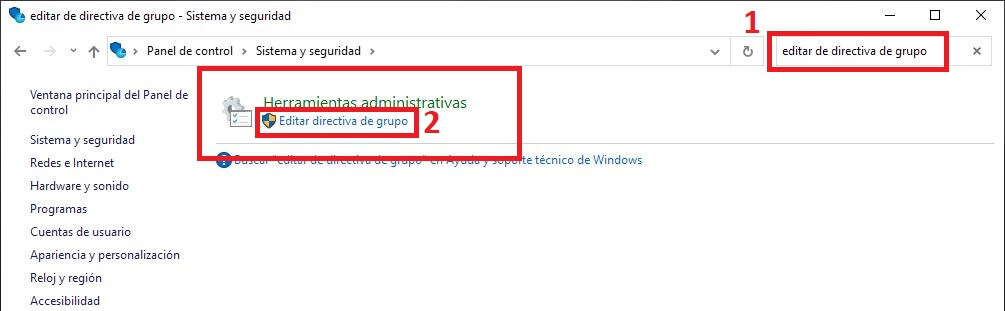
Método 3: Como abrir el Editor de Directivas de grupo local a través de la herramienta Ejecutar de Windows 10.
1. Utiliza el atajo: Tecla de Windows + R
2. Cuando se abra la pequeña ventana de ejecutar deberás introducir el siguiente termino:
Gpedit.msc
3. Tras introducir el termino tendrás debes pulsar Enter.
4. De forma automática se abrirá la interfaz del Editor de Directivas de grupo local de Windows 10.
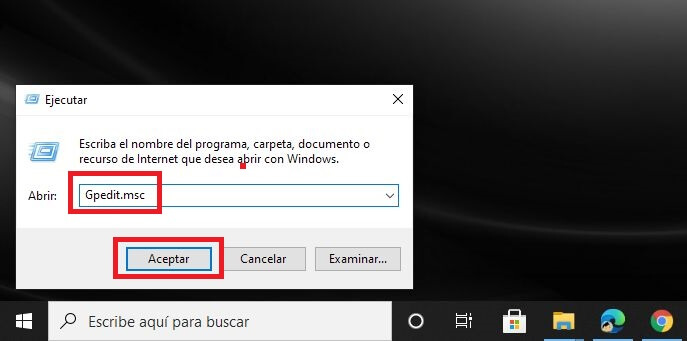
Método 4: Como abrir el Editor de Directivas de grupo local desde el Explorador de archivos de Windows 10.
1. Abre el Explorador de archivos de Windows.
2. Dirígete a la carpeta:
C:\Windows\System32
3. Entre el contenido de la dicha carpeta tendrás que localizar y hacer doble clic sobre el archivo que tiene el nombre:
Gpedit.msc
4. El Editor de Directivas de grupo local se abrirá.
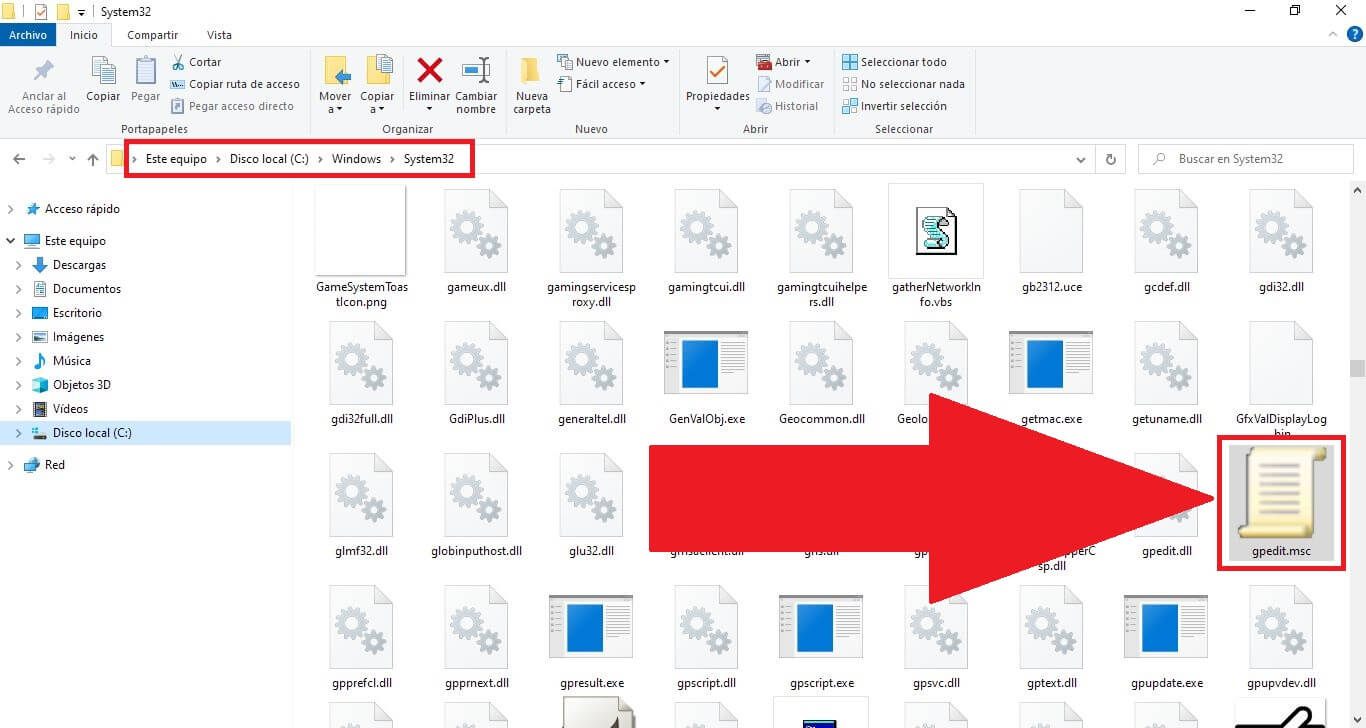
Método 5: Como abrir el Editor de Directivas de grupo local usando el CMD de Windows 10.
1. Abre el CMD como Administrador.
2. Una vez aquí tienes que ejecutar el siguiente comando:
gpedit
3. Pulsa la tecla Enter para ejecutar el comando el cual hará que se abra la ventana del Editor de Directivas de grupo local de Windows 10