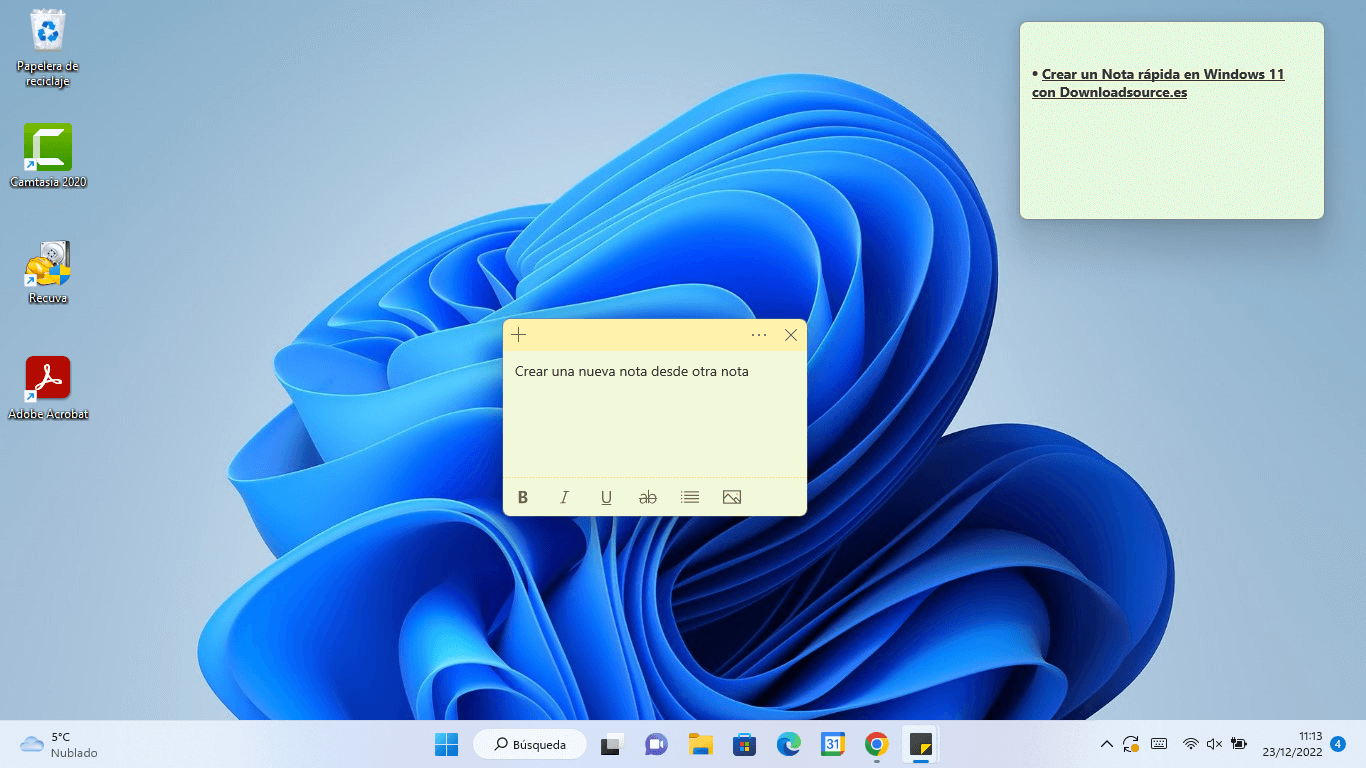El sistema operativo Windows 11 cuenta con una app llamada Notas rápidas que permite a los usuarios crear una especie de recordatorios rápidos que pueden fijarse en la pantalla de tu ordenador. Cada una de las Notas rápidas creadas será guardada para mantener una copia de seguridad de la misma.

Relacionado: Cómo cambiar el tamaño de la barra de tareas de Windows 11
Muchos usuarios utilizan el Bloc de Notas para escribir pensamientos o algún contenido simple que deseas mantener y evitar que sea olvidado. El problema es que esta solución hace que tu ordenador acabe con múltiples archivos TXT lo que hace tu escritorio y ordenador algo desordenado. Todo esto suele ocurrir debido a que los usuarios de Windows 11 desconocen de la existencia de la app predeterminada Notas Rápidas.
El uso de la app Notas Rápidas simplifica mucho más este proceso y evita que el escritorio u otras carpetas de Windows 11 se llenen de archivos con pequeñas notas. Otro punto positivo de la app Notas Rápidas es que se incorpora de forma predeterminada en el sistema operativo y además su desarrollador es Microsoft por lo que su integración con Windows 11 es perfecta.
Estas Notas Rápidas también son conocidas como Notas adhesivas ya que estas permanecerán visibles en un área específica del escritorio de tu ordenador con Windows 11. También puedes personalizar las notas rápidas para que estas posean el color y la fuente que tu desees.
Dicho esto, a continuación, os mostramos detalladamente como abrir y crear Notas Adhesivas en Windows 11 con la app predeterminada Notas Rápidas:
Como abrir la app Notas Rápidas en Windows 11.
Puede que no lo sepas, pero la app Notas Rápidas se incorpora instalada de forma predeterminada en el sistema operativo Windows 11 por lo tanto para abrirla bastará con:
1. Haz clic en la búsqueda de la barra de tareas o del menú Inicio y escribe el nombre: Notas Rápidas
2. Al mostrarse la aplicación entre los resultados de búsqueda solo tendrás que hacer clic sobre ella para que la interfaz de la app se abra.
3. Cuando se abra la app Notas Rápidas esté abierta, podrá ver todas sus notas guardadas (En el caso de que ya hayas creado alguna). Para editar una nota existente, simplemente haz clic en cualquiera de las notas de la lista y comienza a editar el texto de la nota.
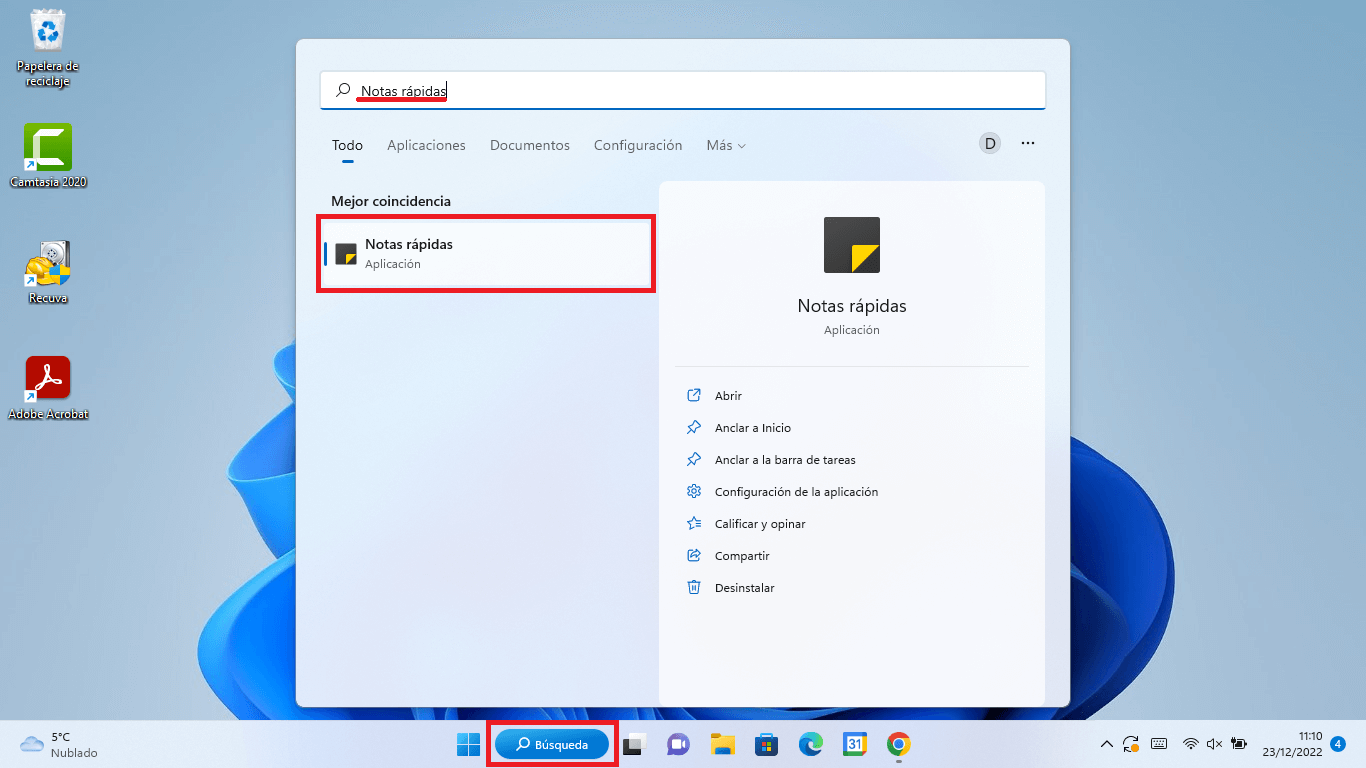
Como usar y crear una Nota Rápida y adhesiva en Windows 11.
1. Abre la app Notas rápidas tal y como hemos mostrado en los pasos anteriores.
2. Una vez que se muestre la interfaz, haz clic en el icono + mostrado en la esquina superior izquierda de la ventana
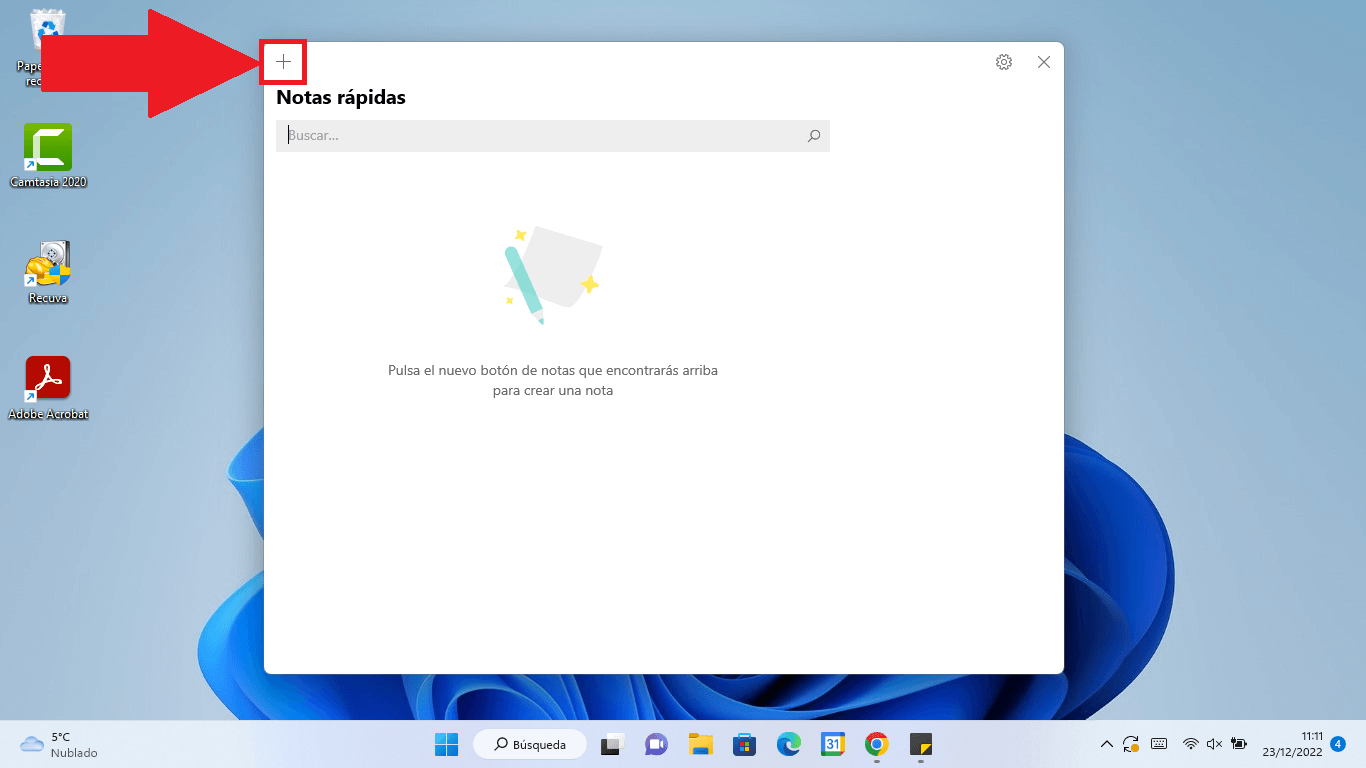
3. Esto hará que de forma automática se muestre la nota junto a la interfaz de la app.
4. Aquí puede introducir el texto deseado con la fuente y formato deseado. También puedes crear listas o incluso añadir una imagen o foto.
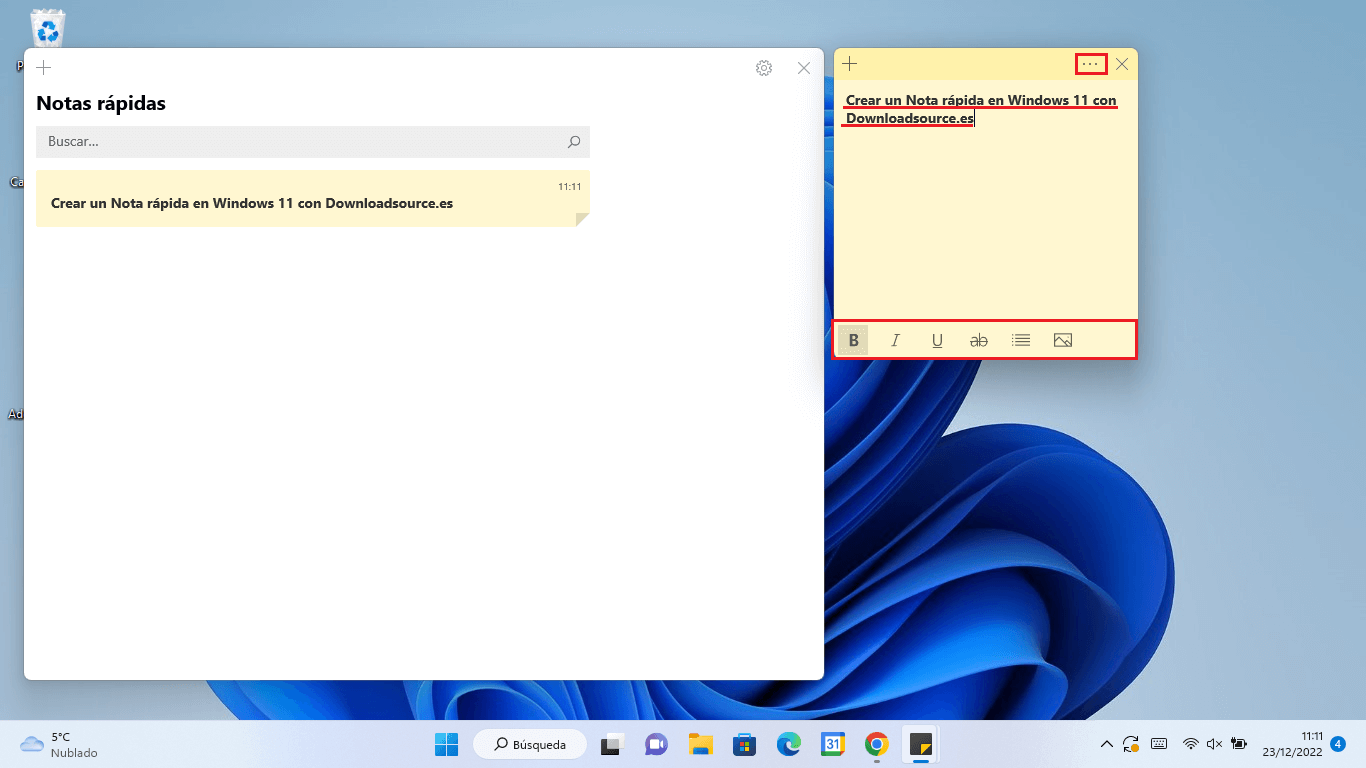
5. Haciendo clic en el icono de tres puntos suspensivos junto a la opción cerrar, podrás personalizar el conjunto de colores de la nota.
6. Cuando todo esté según tu gusto podrás cerrar la interfaz de la app haciendo clic en X

7. La Nota recién creada seguirá estando visible, aunque la interfaz de la app Notas Rápidas se cerrará automáticamente.
8. Esta Nota podrá ser cambiada de tamaño con tan solo arrastrar sus bordes. También puede cambiarla de ubicación en el escritorio con tan solo arrastrarla por la barra superior de la nota.
9. Por otor lado, podrás crear más notas sin tener que acceder a la app Notas Rápidas, para ello bastará con hacer clic en el icono + de la esquina superior izquierda de la nota.
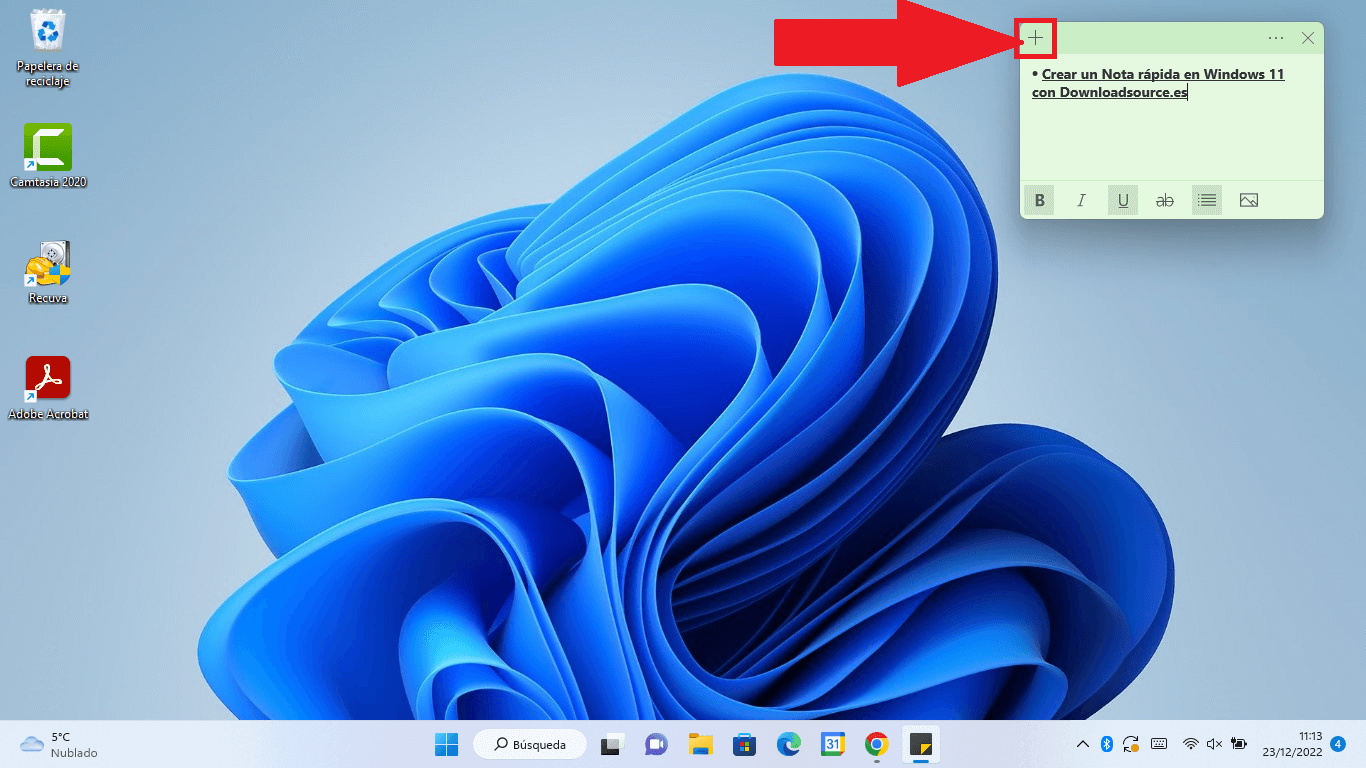
10. Esto hará que una nueva nota se muestre en la que puedes introducir un nuevo texto con todas las características y personalizaciones indicadas anteriormente.
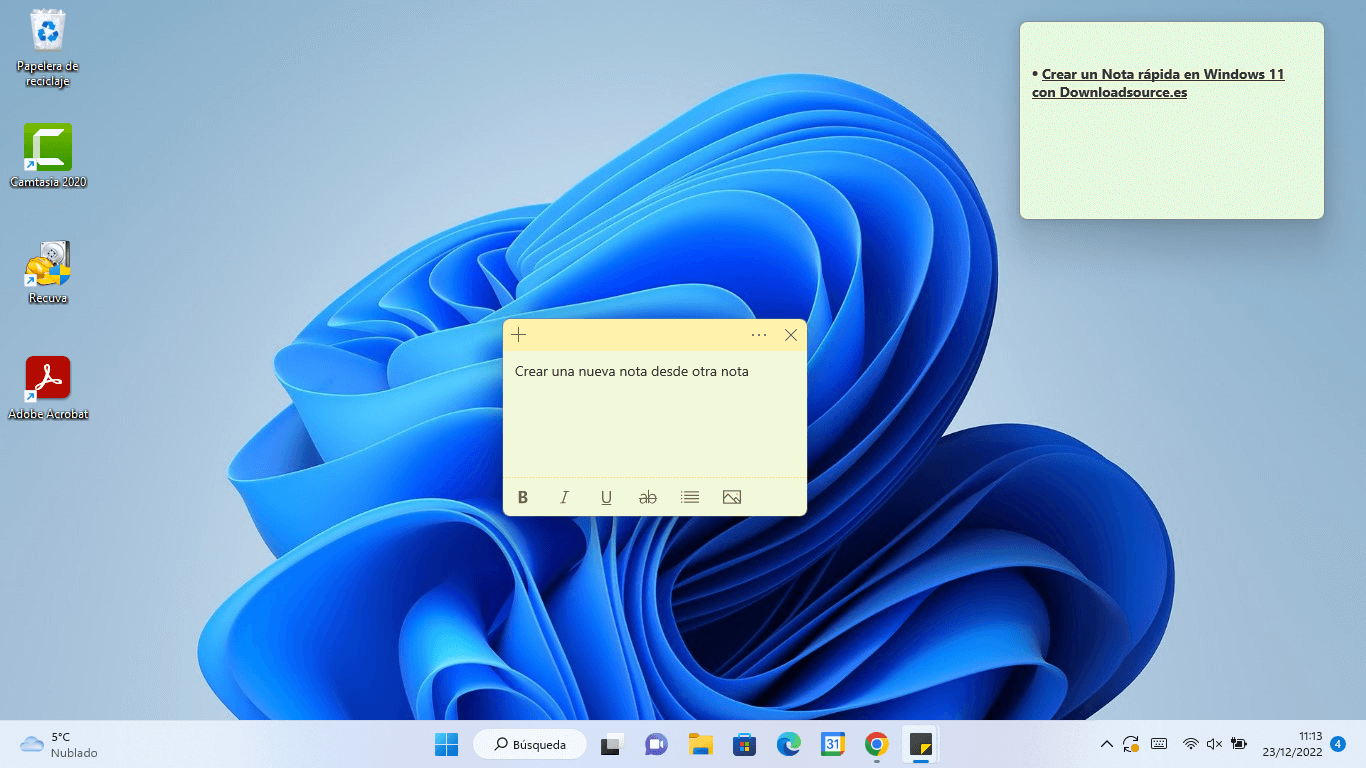
Como eliminar una Nota Rápida en Windows 11.
Si haces clic en el icono X de una nota mostrada en el escritorio, esta desaparecerá del escritorio, pero aún seguirá estando guardada en la interfaz de la app Notas Rápidas. Por lo tanto, para que eliminar una nota adhesiva deberás seguir los pasos mostrados a continuación:
1. Abre la app Notas Rápidas
2. Cuando se muestre la interfaz de la app verás la lista de todas las notas creadas hasta ahora.
3. De esta lista deberás hacer clic en el icono de tres puntos suspensivos junto a la nota que deseas eliminar permanentemente.
4. Cuando se muestre el pequeño menú contextual, tendrás que hacer clic sobre: Eliminar Nota