Como puedes que hayas notado o ya sepas, Windows 11 es uno de los sistemas operativos más personalizables. Entre estas personalizaciones también se encuentra la posibilidad de activar el modo oscuro en el sistema operativo, pero es que además también podrás decidir usar el modo oscuro en aplicaciones especificas instaladas en tu ordenador.

Relacionado: Como habilitar el modo oscuro en Windows 11
Son muchos los usuarios que se preguntan si es posible activar y usar el modo oscuro en apps especificas en lugar de en toda la interfaz de Windows 11. Esto les permitirá, por ejemplo, mantener el Tema Claro en el sistema operativo Windows 11 y usar el modo oscuro en apps como el Bloc de Notas.
Pues bien, esto ya es posible en Windows 11 con las apps predeterminadas o de Microsoft que instales en tu ordenador como, por ejemplo: bloc de Notas, Fotos, Calculadora, etc. básicamente, las apps de Microsoft ahora cuentan con una configuración de Tema Oscuro independiente al Ajuste del sistema operativo.
De forma predeterminada las aplicaciones vienen configuradas para que usen la configuración del sistema en cuenta el tema oscuro. Sin embargo, el usuario puede activar o desactivar el Tema Oscuro de cualquier app predeterminada instalada en tu ordenador con Windows de forma individualizada e independiente del sistema operativo Windows 11.
Dicho esto, a continuación, os mostramos detalladamente como activar el modo oscuro de forma específica e individualizada en apps de Microsoft instaladas en tu ordenador con Windows 11:
Como activar el modo oscuro en algunas apps de forma especifica e independiente de la configuración del sistema Windows 11.
1. Lo primero que tienes que hacer será abrir cualquier app Microsoft instalada en tu Windows 11, como por ejemplo: Bloc de notas, Foto Video calculadora Calendario Películas y TV, etc.
2. Una vez que la app se abre, tendrás que hacer clic en el icono de engranaje (⚙️) o de tres puntos suspensivos (...) esto puede variar en función de la app.
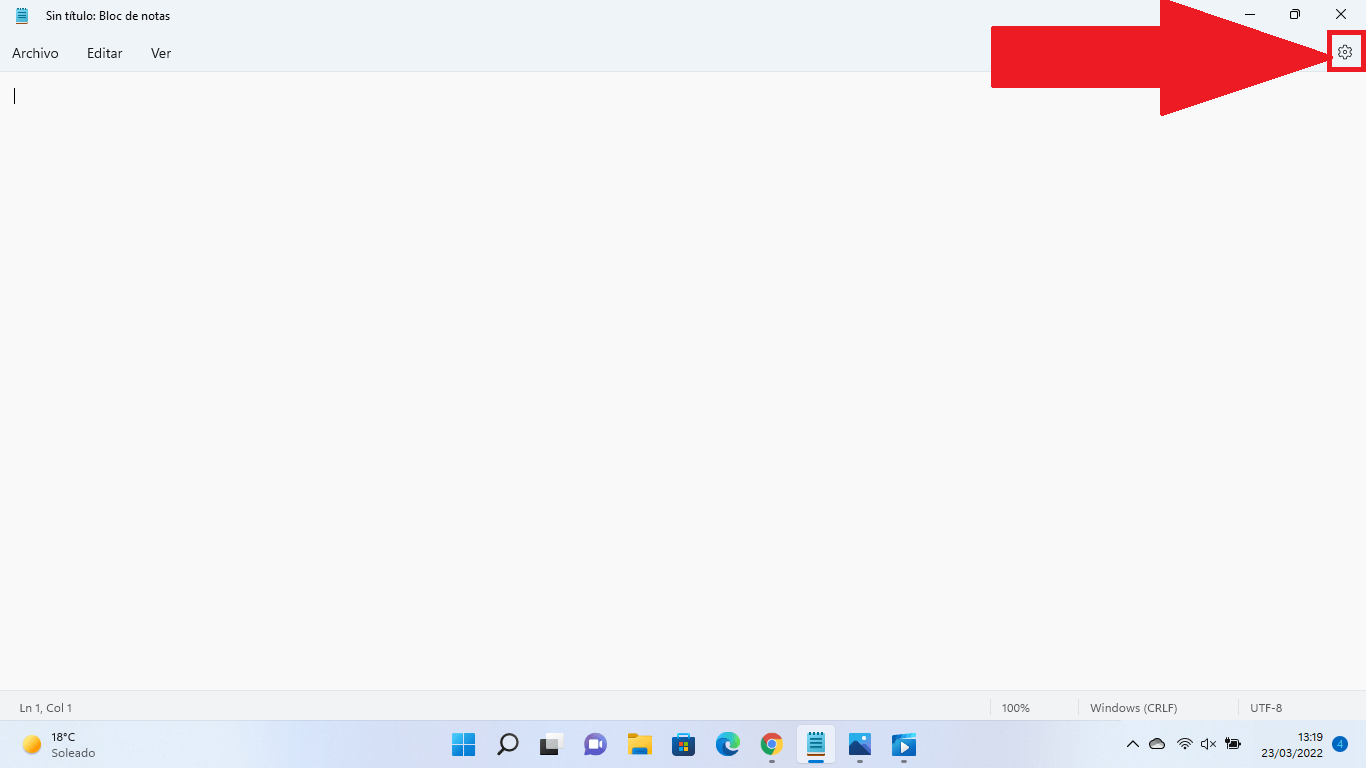
3. De forma automática se abrirá un menú o pantalla en la que tienes que localizar la sección u opción: Tema de la aplicación, Apariencia, Personalización o Modo
4. Bajo esta sección o dentro de la opción, encontrarás la configuración correspondiente en la que podrás seleccionar: Oscuro.
5. Tan pronto como marques la casilla, veras como la interfaz de la ventana de la app en la que te encuentras cambiar a un tono gris oscuro o negro.
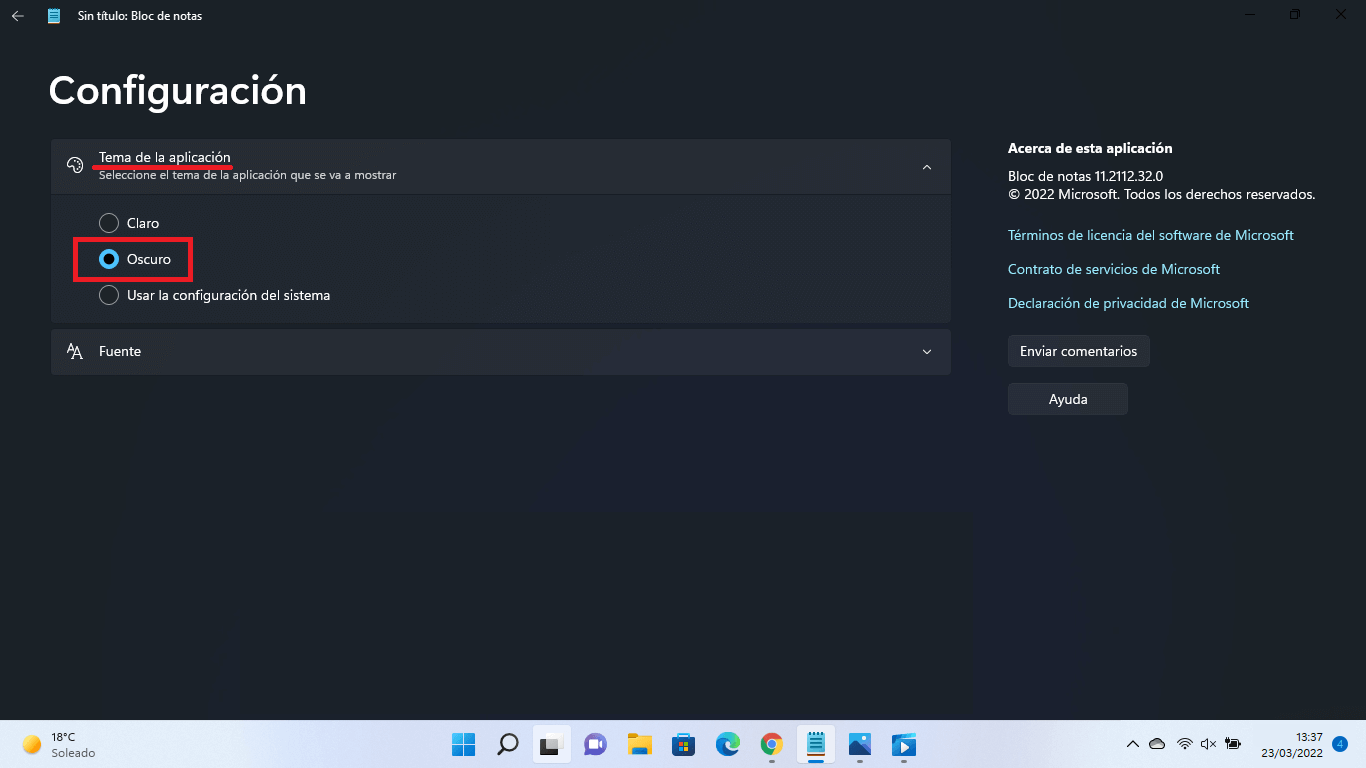
6. Ahora solo tienes que salir de la configuración y disfrutar del modo oscuro en esta app incluso si el sistema está configuración con el modo claro.
