En Windows 10 v1903 y versiones posteriores, la experiencia general de búsqueda de archivos, carpetas, sigue siendo más o menos la misma que en las versiones anteriores. Sin embargo, puedes realizar cambios en la interfaz de usuario que pueden hacer más atractivas dichas búsqueda. Por ejemplo, puedes reemplazar las esquinas de 90º de alrededor del recuadro de búsqueda de Windows 10 por otras redondeadas.
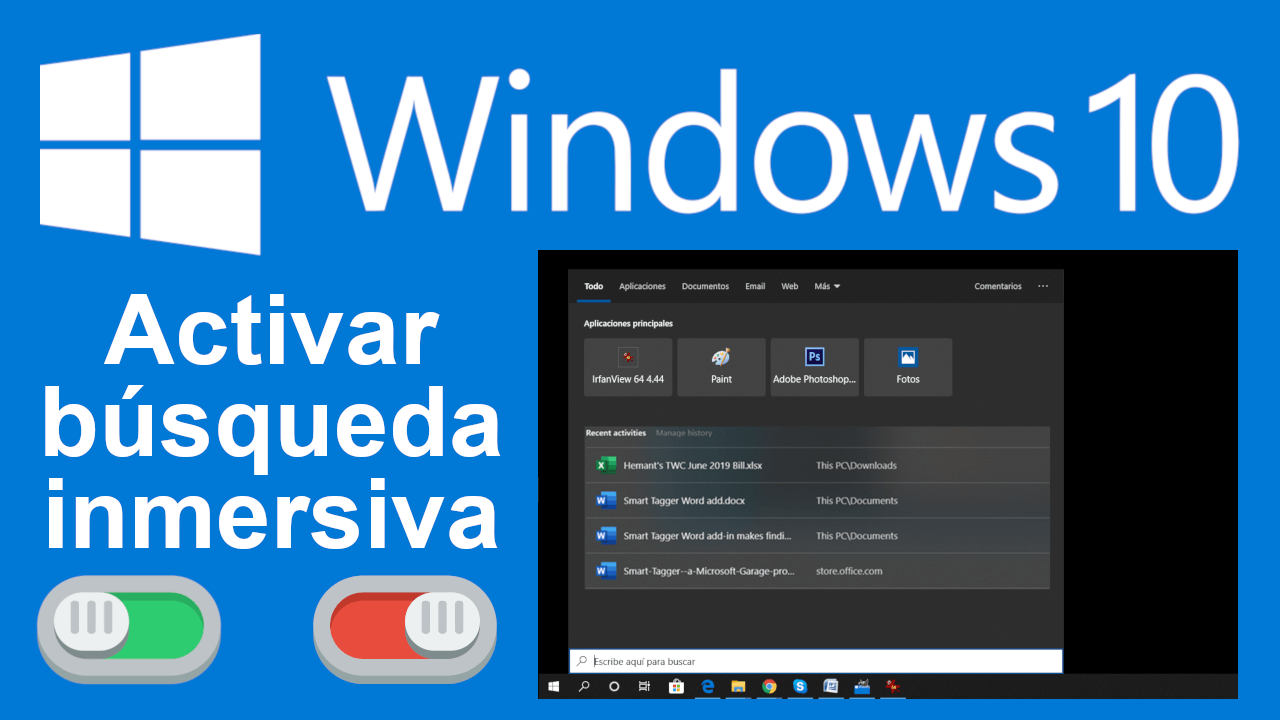
Relacionado: Modo Suspensión moderno en Windows 10 ¿compatible, activado?
Desde la última actualización de Windows 10, Microsoft separó la búsqueda del asistente de voz Cortana. Pero esto no es lo mejor ya que ahora la búsqueda de Windows 10 es considerada y tratada como una aplicación de búsqueda. Sin embargo muchas de las nuevas funciones de búsqueda se encuentran ocultas y que por lo tanto hay que activar en el caso de que quieras sacar partido de ellas.
La nueva experiencia de la búsqueda permitirá a los usuarios buscar dentro de aplicaciones, actividades recientes y se obtendrá un mejor rendimiento. Y además tal y como ya hemos mencionado, el aspecto de la búsqueda pasará a tener ángulos rectos a unos más redondeados.
Aunque esta nueva búsqueda ya se incorpora en Windows 10, para activar la nueva búsqueda deberemos realizar varios cambios en el editor del registro de Windows. Debido a que el registro de Windows es algo realmente delicado, desde Windows 10 te recomendamos que realices una copia de seguridad de la misma. Si no sabes cómo hacer esto podrás conocerlo siguiendo los pasos indicado en este post: Crear una copia de seguridad del registro de Windows 10 y como restablecerla.
A continuación te mostramos paso a paso como activar la nueva busqueda inmersiva y las esquinas redondeadas en Windows 10:
Como activar la búsqueda inmersiva y esquinas redondeadas en Windows 10
- Accede al editor de registro de Windows 10
- Una vez aquí tendrás que dirigirte a la siguiente ruta:
HKEY_CURRENT_USER\Software\Microsoft\Windows\CurrentVersion\Search\
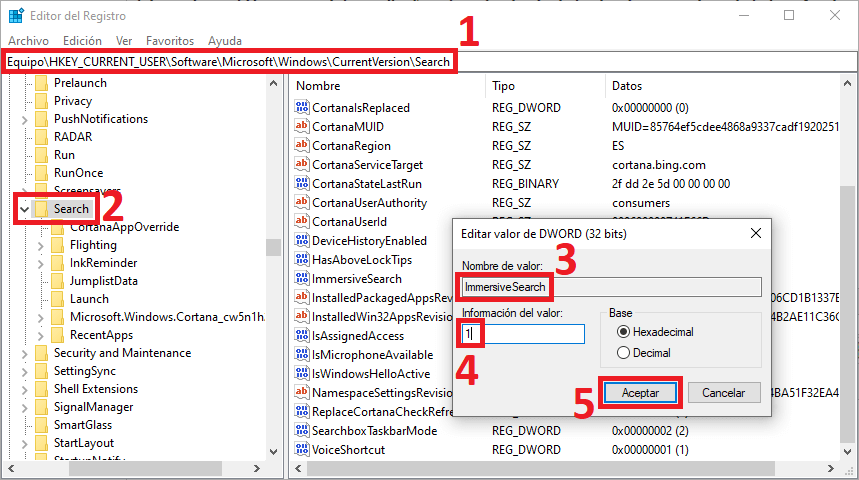
- En el árbol de la izquierda tendrás que hacer clic derecho sobre la clave Search y en el menú contextual tendrás que dirigirte a: Nuevo>Valor DWORD (32 bits).
- Cuando el nuevo Valor DWORD se haya creado tendrás que re-nómbrelo como: ImmersiveSearch
- A continuación, haz doble clic izquierdo sobre el DWORD y cambie el campo “información de valor” al número: 1
- Ahora tendrás que dirigirte a la siguiente ruta dentro del mismo editor de registro:
HKEY_CURRENT_USER\Software\Microsoft\Windows\CurrentVersion\Search\Flighting\
- Haz clic con el botón derecho en la carpeta Flighting del árbol izquierdo de la ventana. En el menú tendrás que seleccionar la opción: Nuevo> Clave.
- Esta nueva clave deberá ser nombrada como: Override
- En este punto tendrás que acceder a la carpeta de la clave Override recién creada. Ahora en la parte derecha de la ventana tendrás que hacer clic derecho para que cuando se muestre el menú contextual dirigirte a: Nuevo> DWORD (32 bits).
- El nuevo elemento debe ser nombrado como: ImmersiveSearchFull y establece la información del valor como: 1
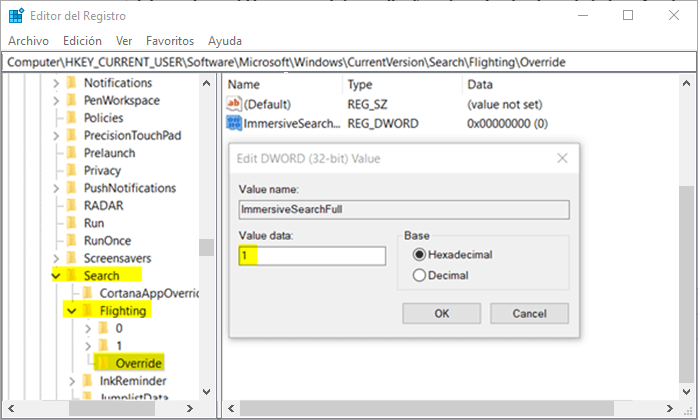
- Aquí también (dentro de la carpeta Override) tendrás que crear un nuevo elemento haciendo clic derecho en la parte derecha y seleccionado Nuevo> DWORD (32 bits). En este caso tendremos que renómbralo como: CenterScreenRoundedCornerRadius y dar un valor de: 9
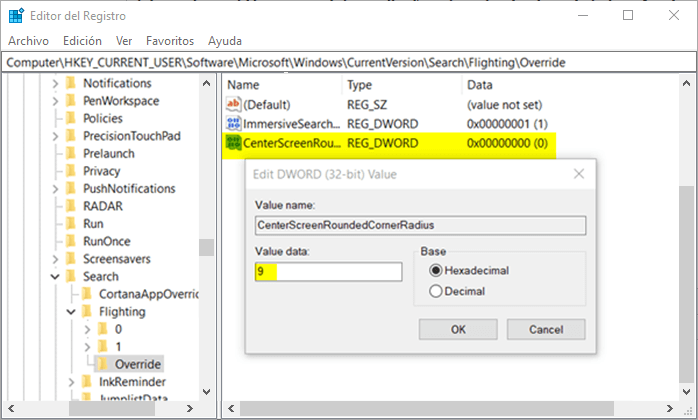
Por último solo te queda cerrar el Editor de Registro y reiniciar tu ordenador. Renglón seguido procede a realizar la búsqueda de cualquier elemento para comprobar cómo luce la nueva búsqueda inmersiva de Windows 10 así como el nuevo diseño con bordes y esquinas redondeados.
