La marca de verificación o casilla de verificación junto a los iconos de elementos de tu ordenador con Windows 11 o 10 nos permite conocer de una forma mucho más gráfica si este elemento o elementos están seleccionados. El sistema operativo Windows 11 y Windows 10 incorpora la función “Casillas de elementos” que permite mostrar una casilla junto al icono de cada elemento para que cuando se seleccione dicho elemento se mostrará una V azul en dicha casilla.
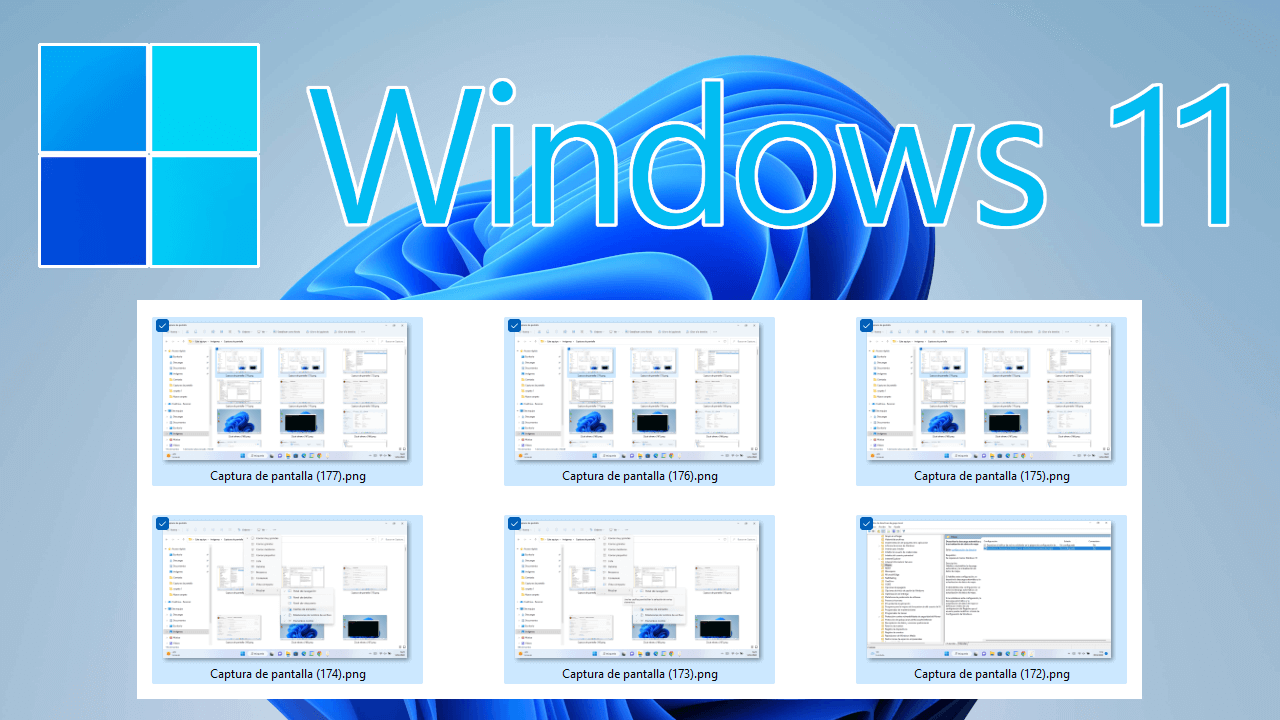
Relacionado: Como activar las actualizaciones automáticas de Mapas sin conexión en Windows 11.
Aunque la activación de esta función tiene quizás más sentido para dispositivos con pantalla táctil, lo cierto es que los usuarios de dispositivos con pantalla normales también encontrarán beneficios en la activación de las Casillas de Elementos. Lo usuarios de ordenadores con Windows 11 o 10 que activan las Casillas de elementos obtendrán la posibilidad de seleccionar varios elementos sin tener que mantener presionada la tecla CTRL.
Cuando muevas el cursor del ratón sobre un icono o archivo, verás una casilla en la parte superior izquierda del elemento. Haz clic sobre dicho recuadro para ver como la casilla queda marcada y por lo tanto seleccionada. Solo te queda repetir estos pasos para seleccionar todos los archivos que desees.
Sin embargo, para poder usar la función de selecciona mediante casillas de elementos en Windows 11 o Windows 10, deberás activarla manualmente ya que esta función se encuentra desactiva de forma predeterminada en tu sistema operativo.
Dicho esto, a continuación, en este tutorial te mostramos como activar o desactivar la opción Casillas de elemento en Windows 11 o Windows 10:
Como activar función Casillas de elemento en Windows 11
1. Abre el explorador de archivos de Windows 11
2. Una vez aquí, haz clic en la opción Ver
3. Cuando se despliegue el menú, tendrás que dirigirte a: Mostrar > Casillas de elemento
4. Haz clic en la opción Casillas de Elemento.
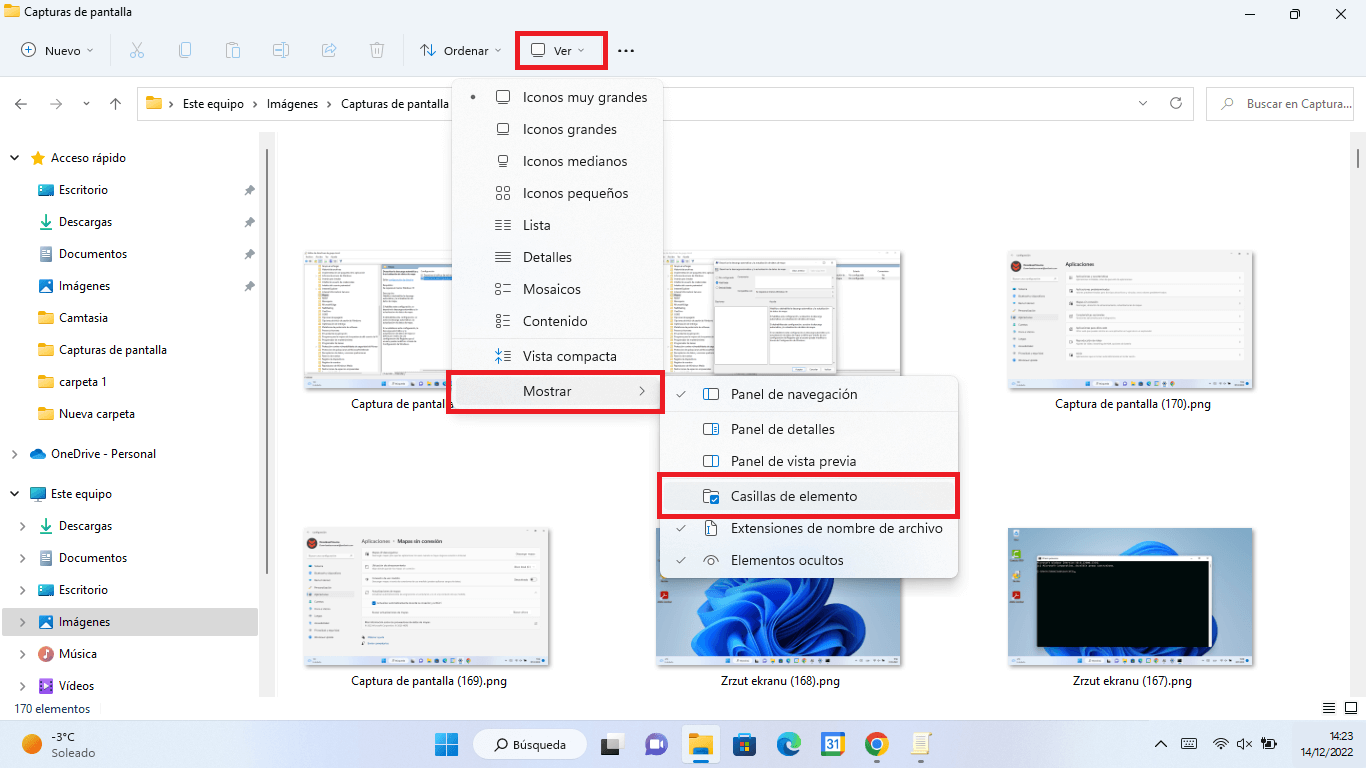
5. Esto hará que se reinicie el Explorador de Archivos y la función quedará activada.
6. Haz clic en cualquier archivo o elemento para comprobar como de manera automática se mostrará una casilla de color azul y una V en la esquina superior izquierda de dicho elemento.
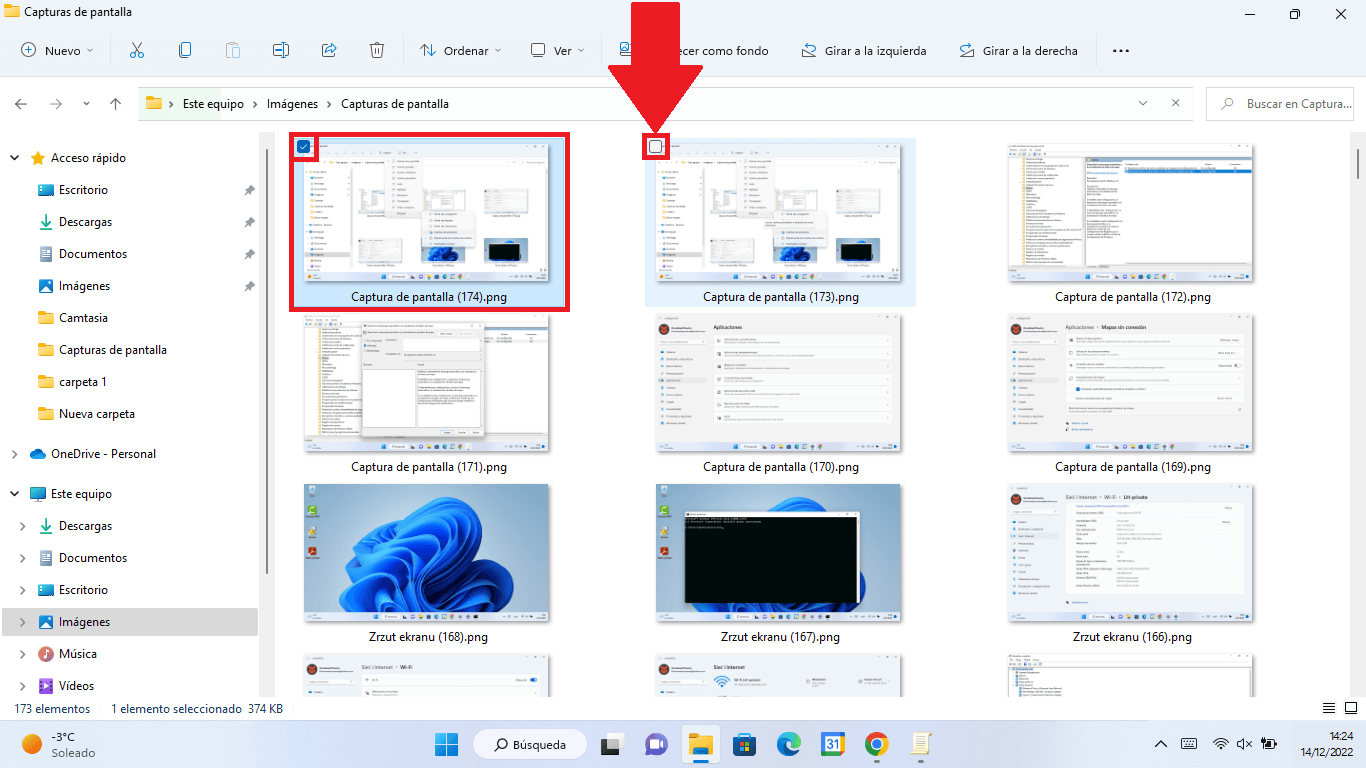
7. Para seleccionar otro elemento sin tener que pulsar la tecla CTRL tendrás que posar el cursor del ratón sobre el elemento a seleccionar y cuando se muestre el recuadro vacío tendrás que hacer clic en el.
8. Ahora verás como este segundo elemento quedará seleccionado junto con el anterior.
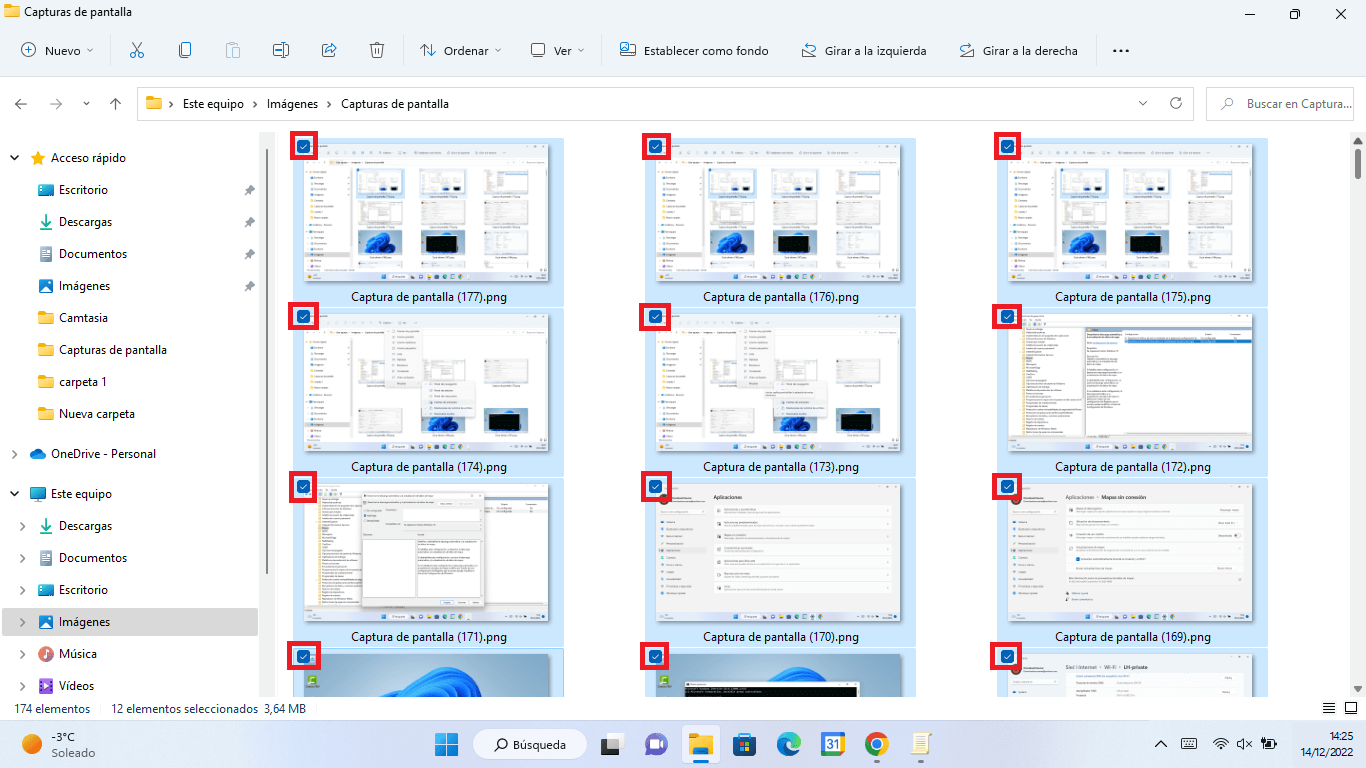
Como activar función Casillas de elemento en Windows 11 y 10 usando las opciones de carpeta.
1. Abre el explorador de archivos de Windows
2. Sitúate en la pestaña: Vista
3. Haz clic en el icono de tres puntos suspensivos y selecciona: Opciones
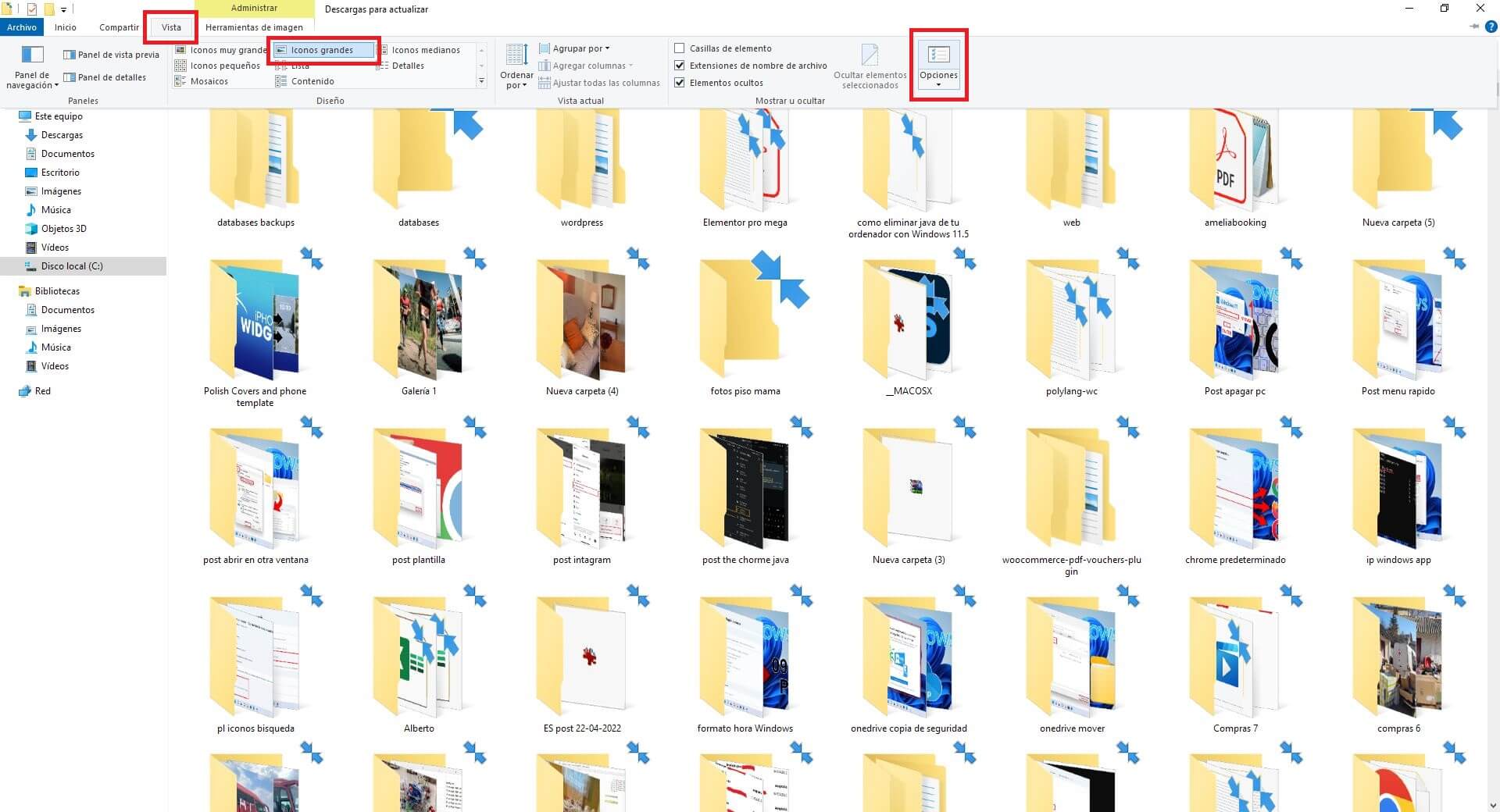
4. Esto hará que se abra una pequeña ventana en la que debes suturarte en la pestaña: Ver
5. Aquí desplázate por las opciones hasta encontrar: Usar las casillas para seleccionar elementos.
6. Haz clic en dicha opción para activar o desactivar la función.
7. Para guardar la nueva configuración tendrás que hacer clic en el botón: Aceptar
![]()
Listo ahora podrás seleccionar múltiples archivos tal y como indicamos en la sección anterior.
