DRR son las siglas de Dinamic Refresh Rate y hace referencia a la frecuencia de refresco dinámica que se incorpora en el nuevo sistema operativo Windows 11. Esta función ya se encontraba disponible para ordenadores, pero ahora con Windows 11 esta función se incorpora de forma nativa en el sistema operativo. Precisamente en este tutorial os explicaremos que es, como funciona y como activarla el DRR en Windows 11.

Relacionado: Windows 11: Como usar el menú contextual clásico | clic derecho
La frecuencia de refresco dinámica, en resumen, no es más que la frecuencia con la que una pantalla/monitor actualiza la imagen que se muestra en dicha pantalla. Cuanto mayor sea la frecuencia de actualización, mejor será la experiencia de desplazamiento y la experiencia de los videojuegos. Si el DRR es bastante alto, provocará un movimiento mucho más realista porque no verás ningún retraso (lag), es decir, no verás saltos en las imágenes (parecidos a frame) y por el contrario la imagen será mucho más fluida.
Por otro lado, la frecuencia de actualización o refresco dinámica también puede ayudar a ahorrar batería cuando Windows cambiar esta frecuencia de actualización de la pantalla si las aplicaciones o los juegos que ejecutas son compartibles y lo permiten.
En Windows 11, la función de frecuencia de refresco dinámica (DRR) te permite cambiar sin problemas entre una frecuencia de actualización más baja y otra más alta. Esta variación podrá cambiar en función de la app y la actividad en el PC o portátil. Ambos se aseguran de que obtenga una experiencia mejorada y un consumo de energía reducido. Una frecuencia de actualización fija solo reducirá la duración de la batería.
Pongamos un ejemplo práctico: Imaginemos que estemos usando Word para editar un documento, la función DRR usará 60 Hz de refresco. Tan pronto como comencemos a desplazarnos por el documento a una velocidad elevada, la frecuencia de actualización saltará a 120 Hz, lo que ofrecerá un desplazamiento más suave que el que habríamos obtenido con 60 Hz.
No obstante, cabe destacar que para poder utilizar la función DDR, tu ordenador deberá contar con un Hardware que cumpla los requisitos mínimos de la función. Por ejemplo, para poder hacer uso de la DDR de Windows 11, deberás tener una pantalla o monitor que admita la frecuencia de refresco variable (VRR) y al menos 120 Hz, un controlador de gráficos que admita esta función y soporte habilitado para Windows 11. Sin embargo, la función está en proceso de desarrollo y Microsoft seguirá expandiendo el soporte para varios videojuegos y aplicaciones.
Dicho esto, a continuación, os mostramos paso a paso como configurar el DRR de una pantalla en Windows 11:
Como activar DDR en Windows 11 (frecuencia de refresco dinámica)
La función DDR en Windows 11 está activada de forma predeterminada siempre y cuando el hardware y/o pantalla sea compatible con esta función.
Como configurar o personalizar el DRR en Windows 11
1. Abre la app Configuración lo cual puedes hacer con el atajo de teclado: Tecla de Windows + I
2. Aquí, en el menú de la izquierda tendrás que seleccionar la opción: Sistema
3. Dentro de Sistema, en la parte central de la configuración tienes que hacer clic en: Pantalla
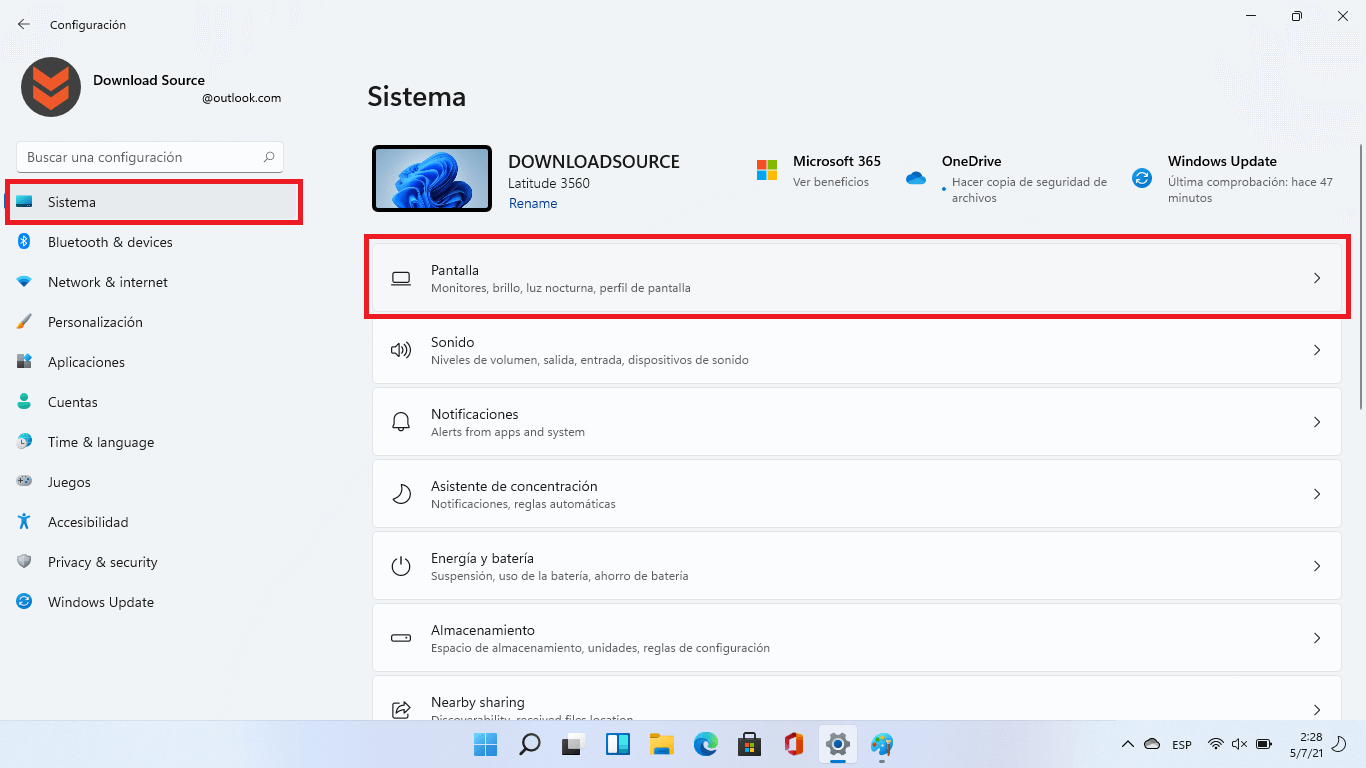
4. Renglón seguido tienes que desplazarte hacia abajo hasta encontrar: Pantalla Avanzada (Advanced display)
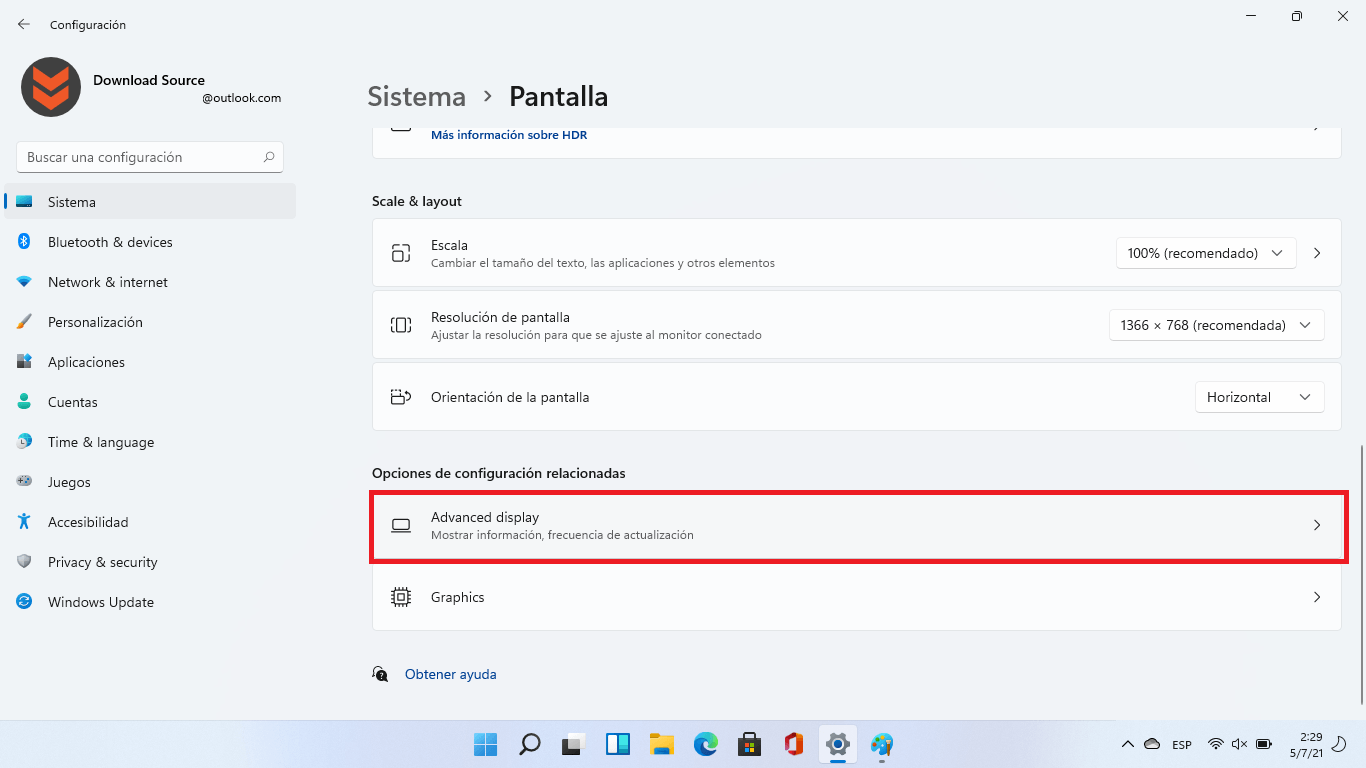
5. Esto te llevará a una nueva pantalla en la que deberás primeramente indicar o seleccionar la pantalla a la que deseas aplicar los cambios de DDR (Si estas usando más de una pantalla)
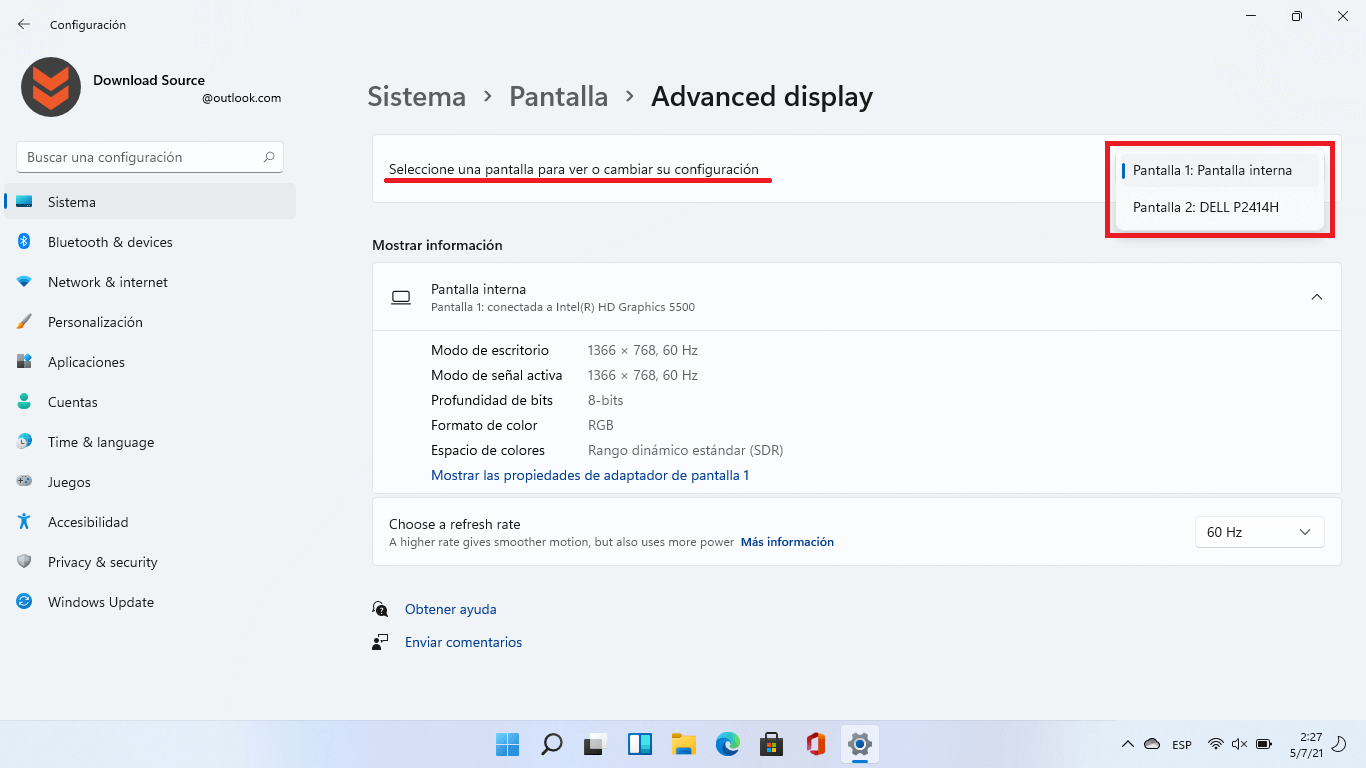
6. En el Ajuste Choose a refresh rate (Elige la frecuencia de actualización) podrás configurar el rango de frecuencia de refresco de pantalla en Windows 11 a: Dynamic (60 Hz or 120 Hz)
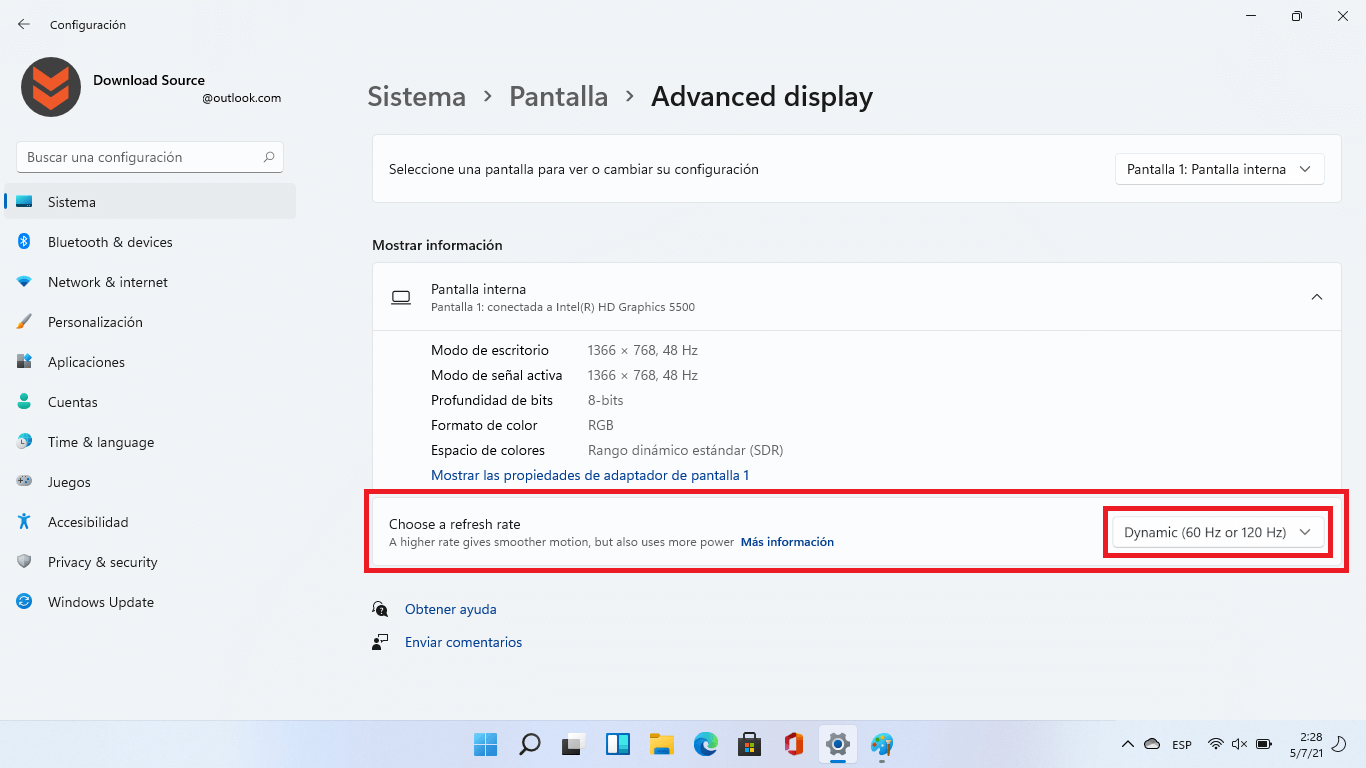
Como desactivar el DRR en tu ordenador con Windows 11
Debes saber que para desactivar la función DRR lo que tendremos que hacer será configurar un valor fijo de Hz en lugar de un rango. De esta forma haremos que Windows 11 no pueda ajustar automáticamente el DRR en función de las necesidades.
1. Para ello accede a la Configuración de Windows 11
2. Luego dirígete a: Sistema > Pantalla > Pantalla Avanzada
3. Aquí en la parte inferior deberás configurar un valor fijo en el menú disponible.
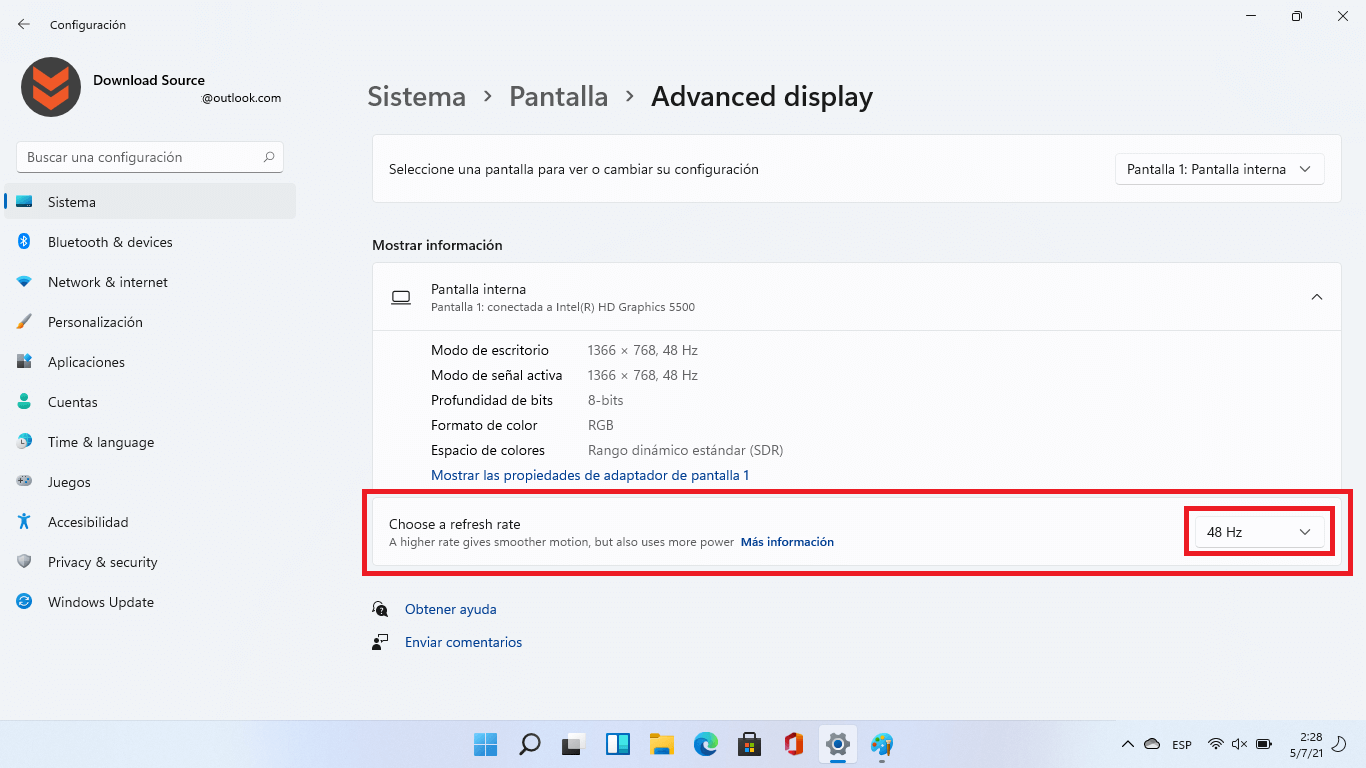
A partir de este momento, la frecuencia de refresco de la pantalla será siempre la misma, es decir la que hayas configurado en este ajuste.
