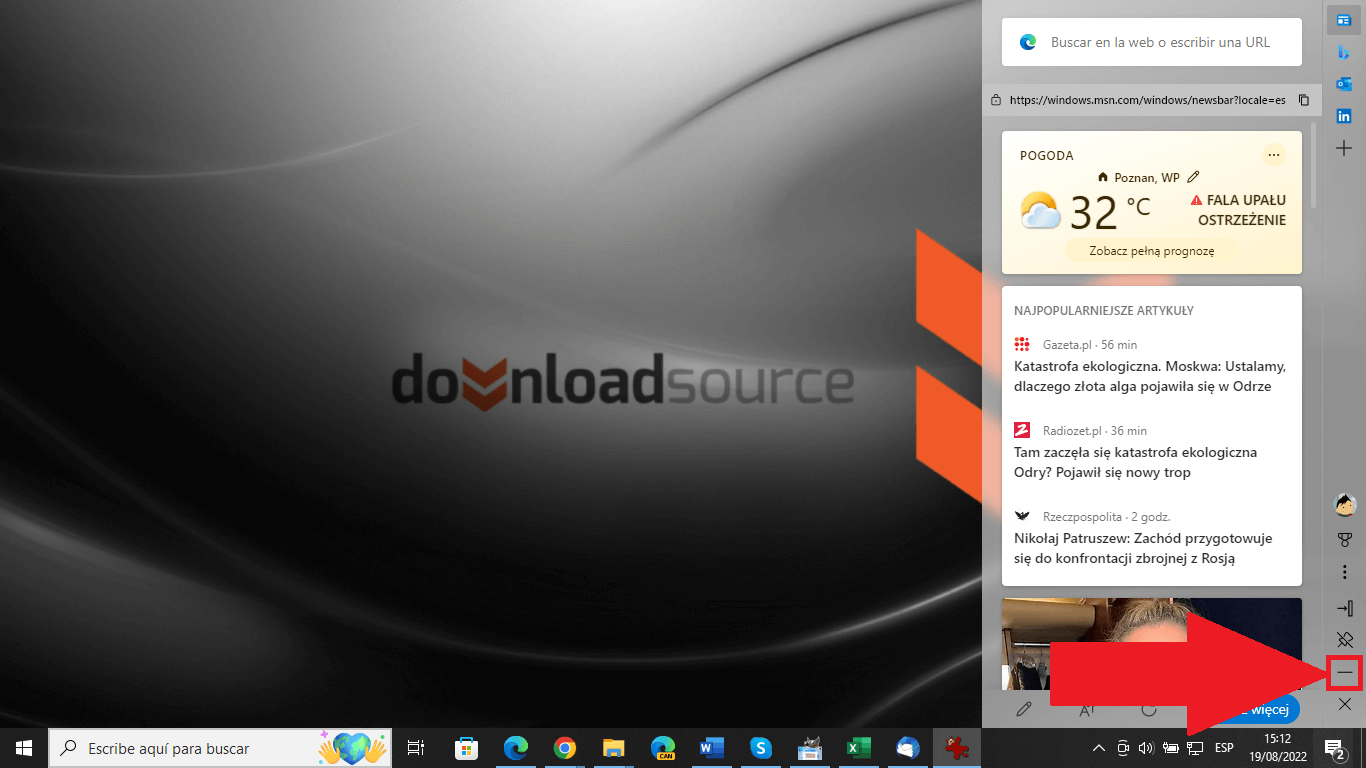La Barra de Edge es una nueva función que se incorpora de forma predeterminada en el navegador web Microsoft Edge. Esta barra se puede usar para mostrar una nueva barra lateral o cuadro de búsqueda en el escritorio de Windows 11 u 10. En este tutorial te mostramos cono activar o desactivar la barra de Edge para tener un acceso directo a varias funciones.
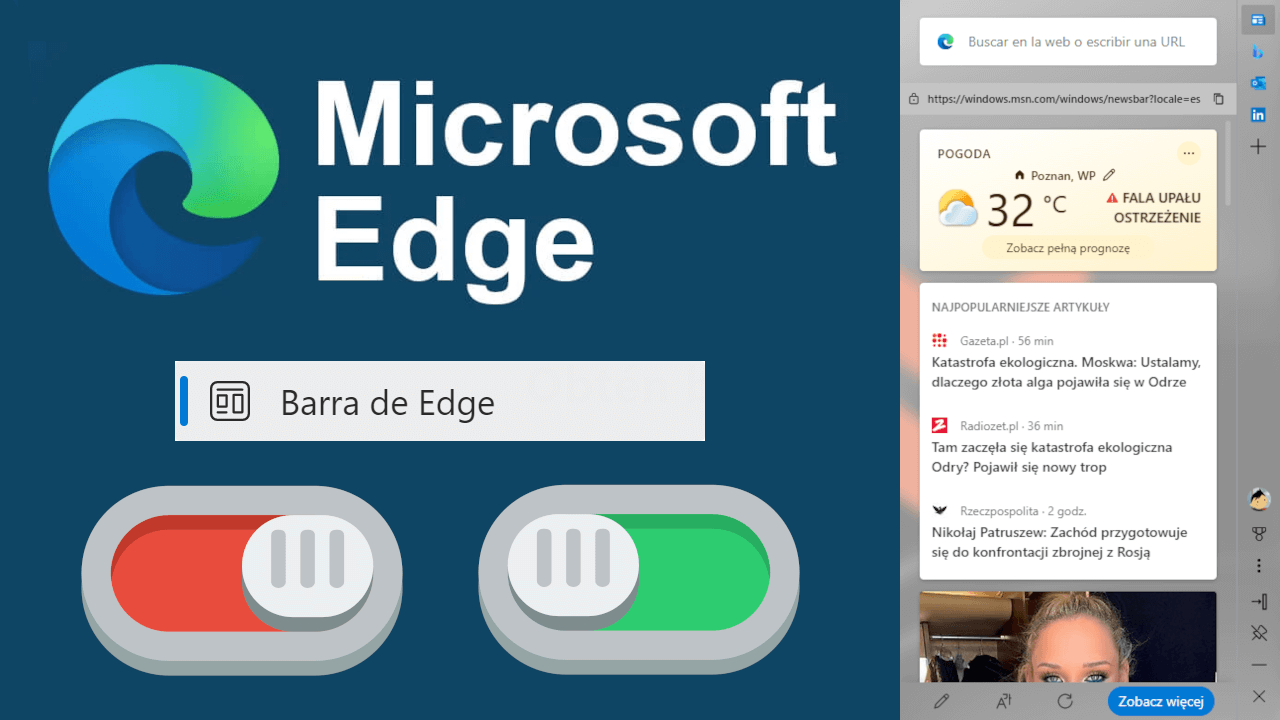
Relacionado: Cómo desactivar la búsqueda visual en Microsoft Edge | Imágenes
La barra Edge es un nuevo componente introducido en el navegador Microsoft Edge, sin embargo, se encuentra desactivada de forma predeterminada en el navegador. Esto significa que, si el usuario desea utilizarla, deberá activarla previamente. Además, debes tener en cuenta que la barra de Edge podrá usarse con el navegador Microsoft Edge cerrado.
Cuando activamos la barra de Edge se mostrará una barra lateral en el Escritorio que está fijada de forma predeterminada en el lado derecho de la pantalla del ordenador. La barra contiene también un cuadro de búsqueda de Bing en la parte superior y abre la página de inicio predeterminada de MSN en su interior. También contiene algunos íconos de acceso directo a sitios web como MSN, Bing, Outlook y LinkedIn en la parte superior de la barra lateral que se pueden usar para abrir los sitios web directamente dentro de la barra Edge.
La barra de Edge puede ser personalizada y sustituir los sitios Web predeterminados por otros sitios Webs que tu desees. También puede agregar nuevos marcadores de sitios web haciendo clic en el botón "+" e ingresando la URL y el nombre del sitio web.
En la parte inferior de la barra de Edge, obtiene íconos para seleccionar sus perfiles de usuario, minimizar, cerrar, anclar/desanclar, ocultar automáticamente la barra lateral y un botón de menú para acceder a la configuración de la barra de Edge.
Dicho esto, a continuación, os mostramos paso a paso como activar o desactivar la barra de Edge del navegador Microsoft Edge en Windows 11 o 10:
Como habilitar o deshabilitar la barra de Edge del navegador Web en Windows 11 y 10.
1. Actualiza tu navegador Web Microsoft Edge a la última versión.
2. Ahora abre el navegador Web y haz clic en el icono de tres puntos suspensivos.
3. Se mosttrará un menú en el que tienes que hacer clic en: Configuración
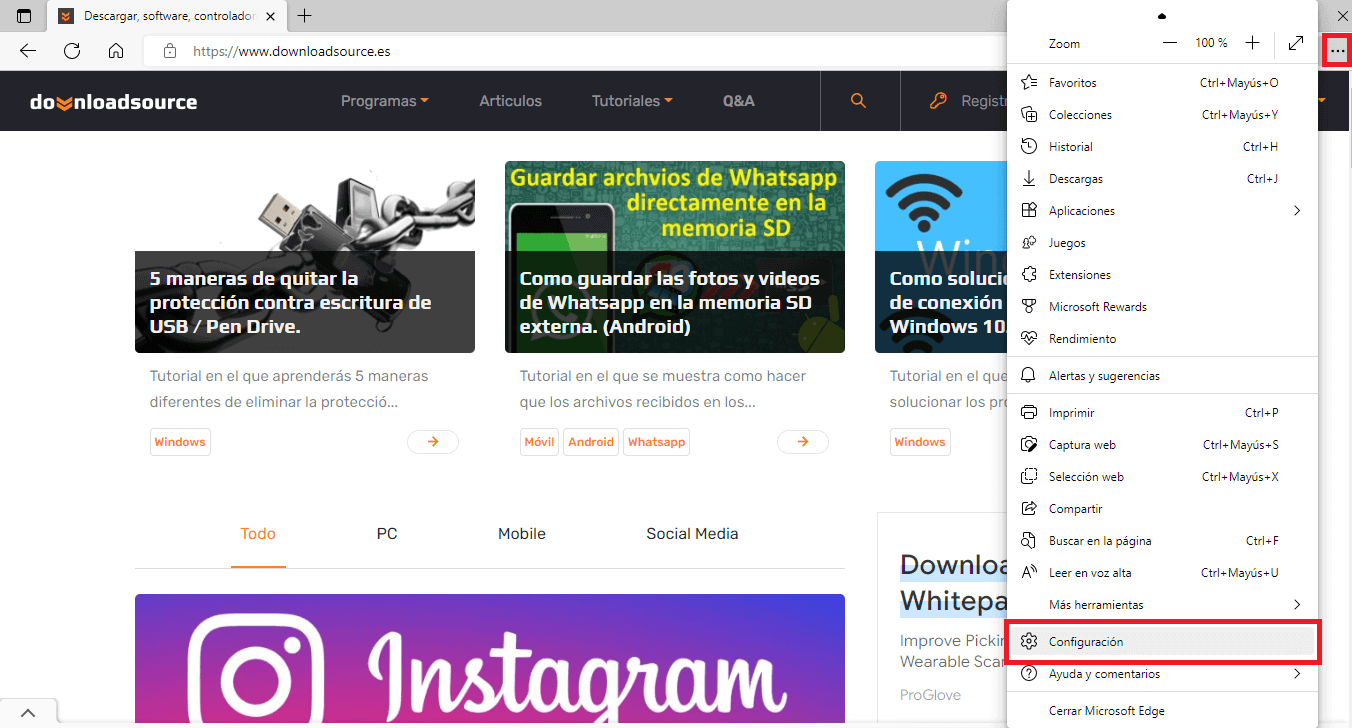
4. Cuando estés en la pantalla de configuración, en el menú de la parte izquierda de la ventana tienes que seleccionar la opción: Barra de Edge
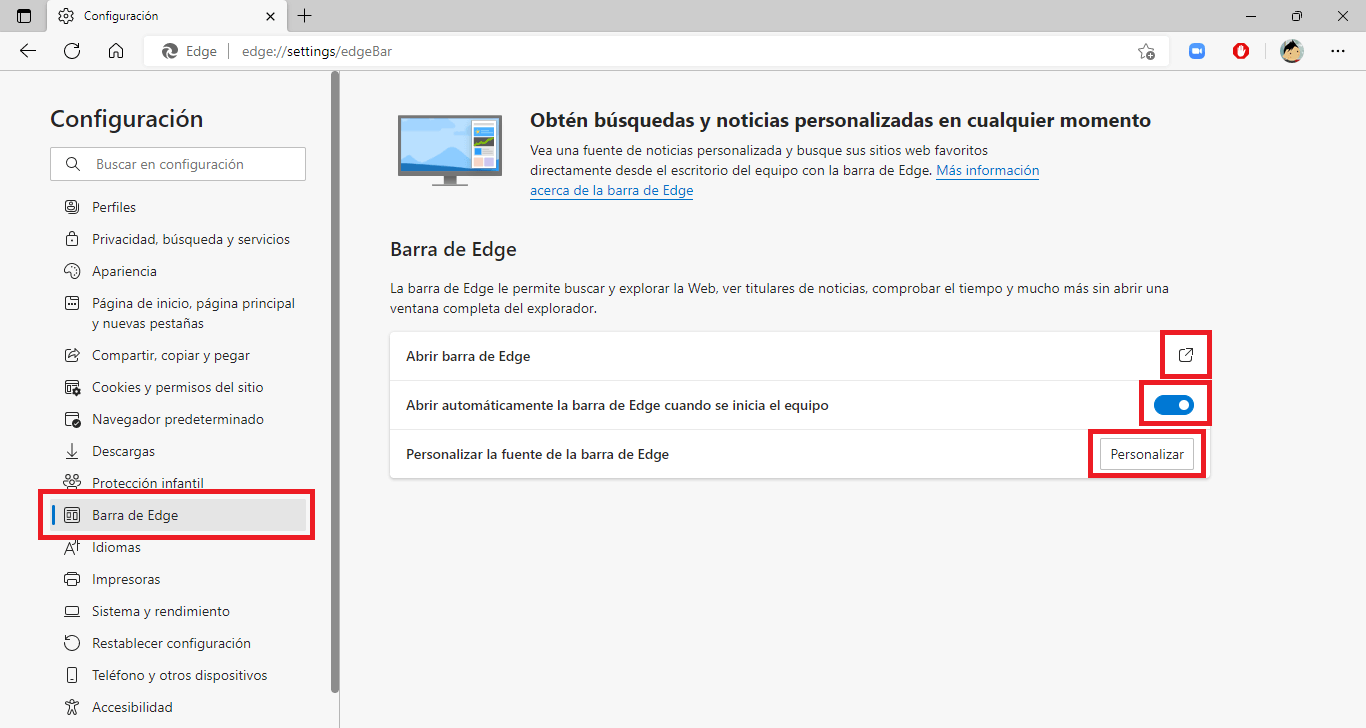
5. Esto dejará al descubierto una serie de opciones:
- Si solo quieres usar la barra de Edge solo una vez con tan solo hacer clic en: Abrir barra de Edge
- Si quieres que la Barra de Edge siempre esté activa en Windows 11 y 10 sin necesidad de abrir el navegador tendrás que activar el interruptor de la opción: Abrir automáticamente la barra de Edge cuando se inicia el equipo
- Si quieres personalizar las noticias e información que se muestra en la barra de Edge deberás hacer clic en Personalizar. Esto te permitirá indicar tus intereses a mostrar en la barra de Edge.
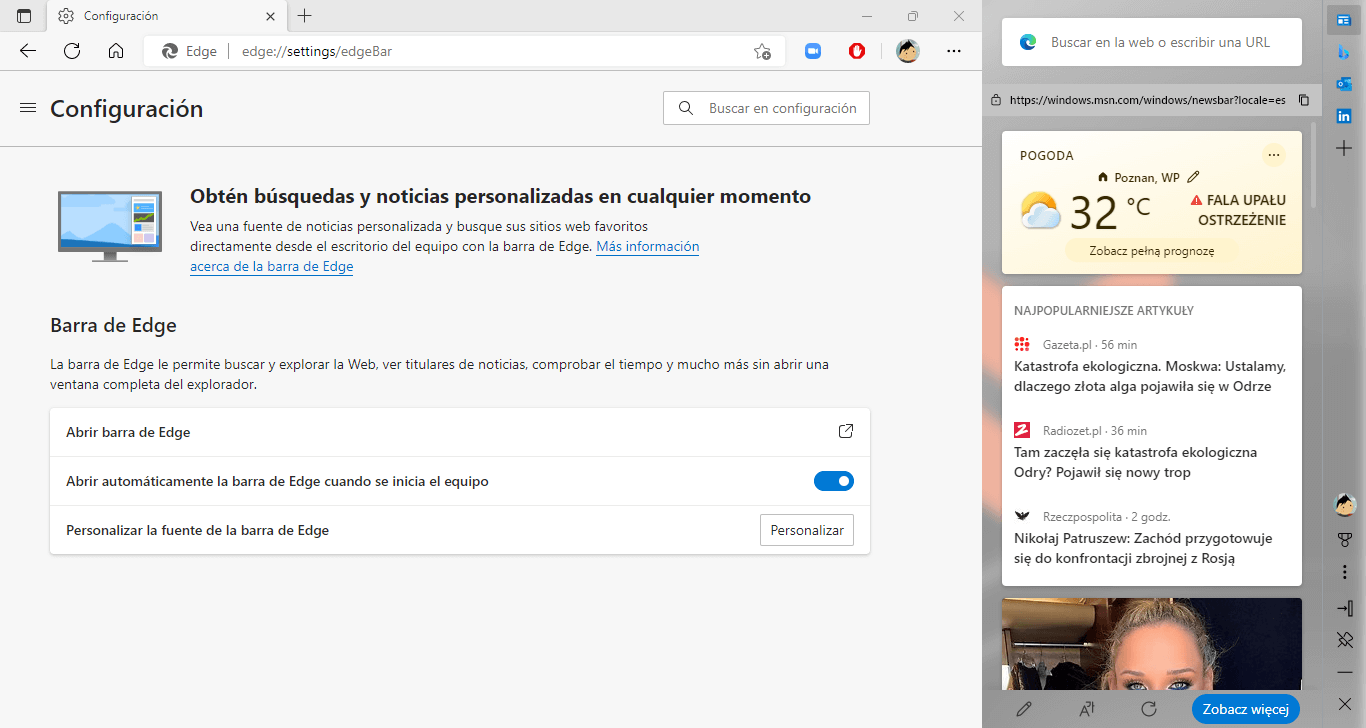
Nota Importante: Si activamos la barra de Edge con el arranque de Windows 11 o 10, en el escritorio verás el logotipo de Microsoft Edge en la parte inferior derecha. Si hace clic sobre dicho icono, la barra de Edge se desplegará.
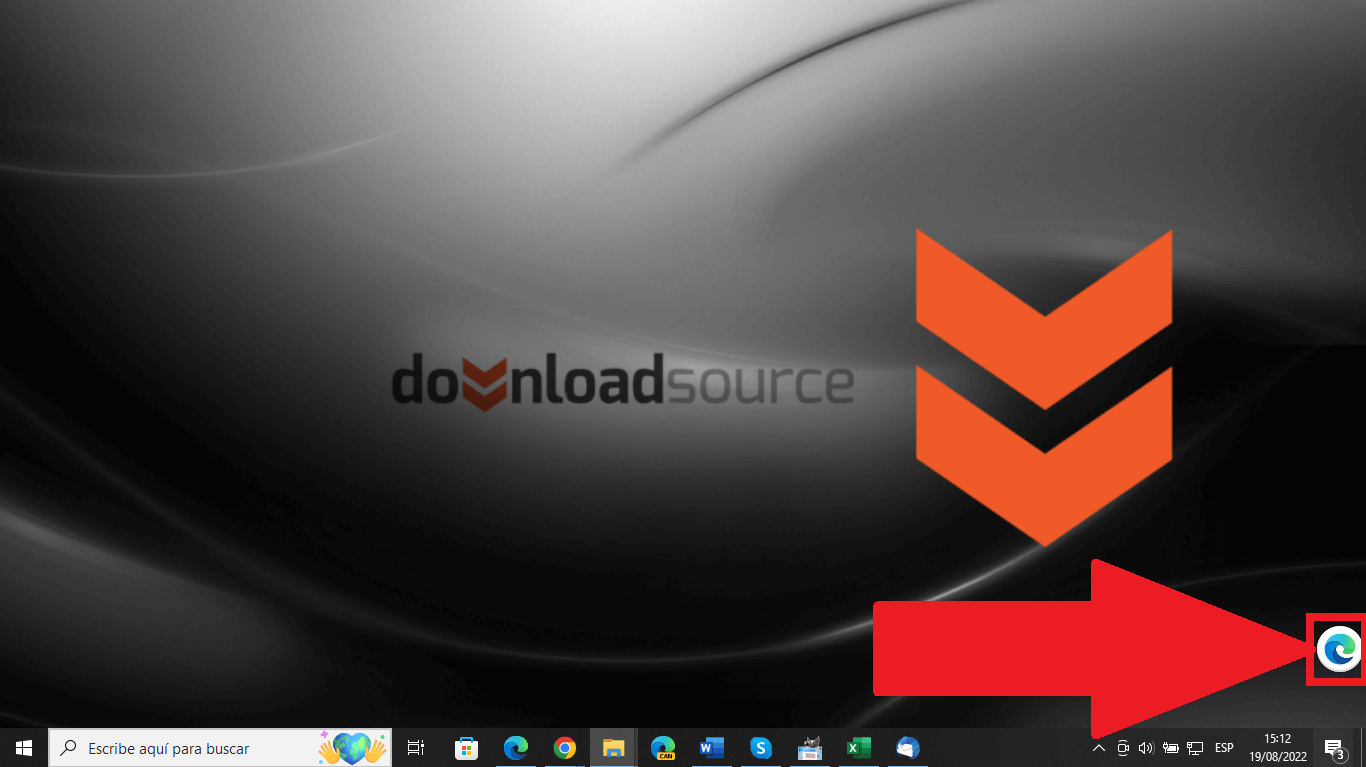
Cuando se abre la barra de Edge verás como todas sus funciones quedan disponibles. Cuando termines lo que desees, podrás hacer clic en el icono Minimizar el cual ocultará nuevamente la barra de Edge.