Windows 10 ha sembrado bastantes dudas sobre las actualizaciones del sistema operativo y es que para la versión Home estas actualizaciones serán de obligatoria instalación. Sin embargo en muchas ocasiones prestamos atención a las actualizaciones de OS Windows 10 pero no prestamos atención a otras actualizaciones como por ejemplo la de los Drivers. Debes saber que de manera predeterminada las actualizaciones de Controladores en Windows 10 son automáticas por lo que estas se descargará y se instalarán sin que tengamos que permitirlas.

Esto en un principio puede ser algo bastante beneficioso ya que no tendrás que buscar los controladores o interactuar con tu ordenador para que estos se instalen. Sin embargo esto también puede suponer un problema para otros usuarios. Por ejemplo muchos usuario no desean actualizar sus controladores para evitar incompatibilidades, ralentizamiento del rendimiento, etc.
No obstante, Microsoft, ofrece la posibilidad de desactivar o activar manualmente las actualizaciones automáticas de Windows 10. Más concretamente existen dos métodos o maneras para desactivar estas actualizaciones automáticas:
Método 1: Desactivar la actualización automática de controladores de dispositivo en Windows 10
En este caso lo primero que tendremos que hacer será dirigirte al Explorador de Archivos de Windows. Una vez que el explorador se muestre verás en la parte izquierda un menú donde encontrarás la opción Este equipo, en la cual deberemos hacer clic con el botón derecho del ratón para que se muestre una menú en el que tendremos que hacer clic sobre la opción Propiedades.
Esto provocará la apertura de una ventana en la que tendréis hacer clic en la opción "Configuración avanzada del sistema" en la parte lateral izquierda de dicha ventana. Esto provocará la apertura de una nueva ventana en la cual tendrás que seleccionar la pestaña "Hardware" lo cual dejará al descubierto dos opciones de las cuales deberemos hacer clic sobre la opción "Configuración de la instalación de dispositivos".
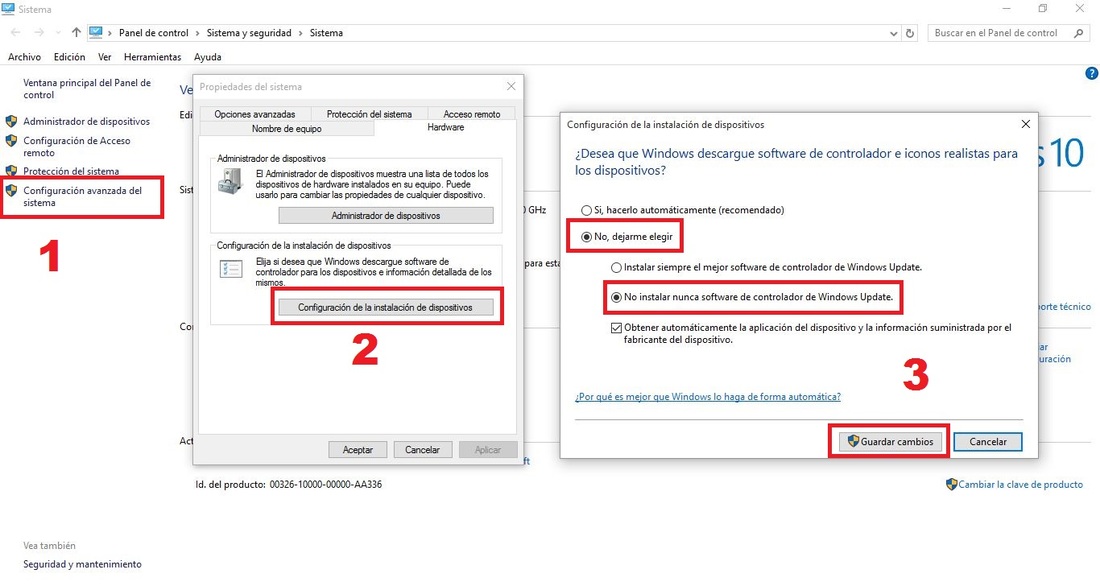
Esto hará que se muestre otra ventana en la cual deberás marcar la opción "No, dejarme elegir", lo que a su vez dejará al descubierto otra opción que también deberemos marcar como es: "No instalar nunca software de controlador de Windows Update".
Por último deberás hacer clic en la opción "Guardar Cambios" para que a partir de ahora las actualizaciones de los drivers no se descarguen e instalen en nuestro ordenador con Windows 10. Recuerda que para proceder a esta configuración deberás contar con una cuenta de usuario con derecho de administración.
Si en cualquier momento decides revertir esta configuración, podrás hacerlo llevando a cabo los mismos pasos para en este caso configurarlo tal y como se mostraba de manera predeterminada.
Método 2: Desactivar la actualización automática de controladores de dispositivo en Windows 10
En este método deberemos acceder a la herramienta Ejecutar lo cual podrás hacer haciendo uso del atajo del teclado: Tecla de Windows + R. Esto dejará al descubierto un recuadro en el que tendremos que ejecutar el comando regedit.
Esto provocará la apertura del editor del registro. Aquí deberás dirigirte al directorio "DriverSearching" utilizando el árbol de la parte izquierda de la ventana. Más concretamente deberás dirigirte a:
HKEY_LOCAL_MACHINE\SOFTWARE\Microsoft\Windows\CurrentVersion\DriverSearching
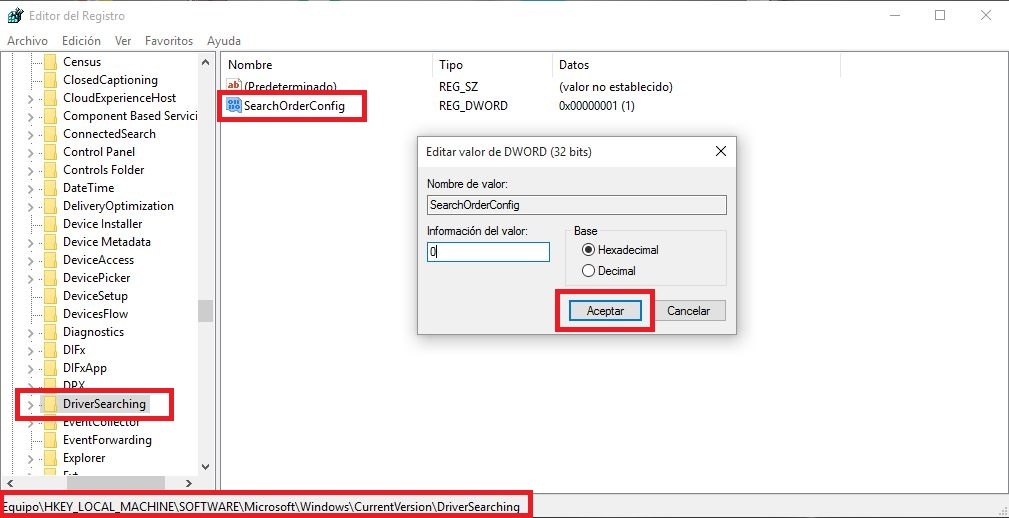
Una vez que te encuentres en este directorio, verás su contenido en la parte derecha del editor del registro. Entre las claves que se mostrarán, encontrarás una con el nombre de SearchOrderConfig. Será en esta clave en la que tendrás que hacer clic con el botón derecho de tu ratón para de esta manera en la nueva ventana que se muestre deberás cambiar el valor 1 (predeterminado) por el valor 0 que nos permite la desactivación de la actualización de los drivers de tu ordenador con Windows 10
Si en cualquier momento decides revertir esta configuración, podrás hacerlo llevando a cabo los mismos pasos pero en este caso deberemos configurar el valor con el numero 1 para que ahora si se permita la actualización automática los controladores de Windows 10.
