Las teclas filtro de Windows 11 permiten pasar por alto las pulsaciones breves o repetidas de tecla. Esto significa que las teclas filtro permite reducir la velocidad de repetición del teclado. Sin embargo, las teclas filtro también pueden provocar que de repente tu teclado cree texto con errores gramáticos u ortográficos ya que puede que estemos escribiendo más rápido de lo que nuestro sistema operativo está configurado para recibir las pulsaciones de las teclas. Por eso, en este tutorial aprenderás a activa o desactivar las teclas de filtro en Windows 11.

Relacionado: Como activar y personalizar el teclado táctil de Windows 11
¿Las teclas de filtro deberían estar activadas o desactivadas?
Las claves de filtro pueden ser una función de accesibilidad para personas con discapacidades físicas. Sin embargo, puede que no sea conveniente tenerlos activados de forma continuada en tu ordenador. Es una gran herramienta para quienes tienen dificultades para presionar varias teclas simultáneamente.
Sin embargo, para los usuarios avanzados, puede causar problemas. Deshabilitar esta función será la mejor opción si intentas escribir de forma rápida y precisa. Es más, si eres un usuario que suele escribir bastante con el teclado de tu ordenador, puede que lo más recomendable es bloquear tu teclado para que evitar entradas accidentales.
Existen varias formas de habilitar o deshabilitar la función filtro de teclas y en ninguna de ellas necesitarás de la instalación de programas de terceros.
Dicho esto, a continuación, os mostramos detalladamente como activar o desactivar los filtros de tecla en Windows 11:
Cómo activar o desactivar las claves de filtro en Windows 11 desde la pantalla de inicio de sesión
1. Enciende tu ordenador.
2. Cuando te encuentres en la pantalla de inicio de sesión, deberás hacer clic en el icono de Accesibilidad (muñeco)
3. Se desplegará un menú en el que podrás activar las teclas de filtro a través del interruptor junto a dicha opción.
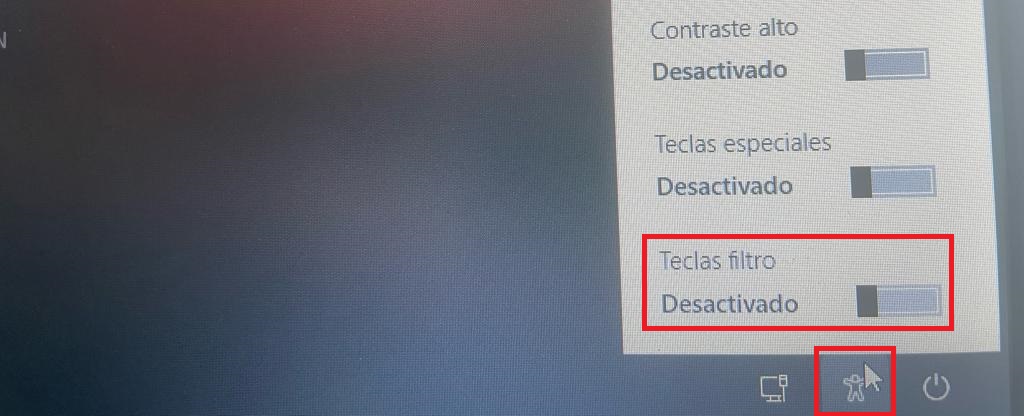
Cómo activar o desactivar las claves de filtro en Windows 11 usando un atajo de teclado.
1. Inicia sesión en tu cuenta de Windows 11
2. Una vez dentro, mantén presionada la tecla Mayúsculas durante al menos 8 segundos.
3. Ahora se mostrará una pequeña ventana en la que tendrás que hacer clic en SI en el caso de querer activar la función o hacer clic en NO en el caso de querer desactivarla.
4. Listo.
.png)
Cómo habilitar o deshabilitar las claves de filtro en Windows 11 desde la app Configuración
1. Utiliza el atajo de teclado: Tecla de Windows + I para abrir la app Configuración.
2. Una vez aquí tendrás que situarte en la pestaña: Accesibilidad
3. Renglón seguido haz clic en la opción: Teclado
.png)
4. En la nueva pantalla podrás activar o desactivar la función encendiendo o apagando el interruptor junto a: Teclas de Filtro
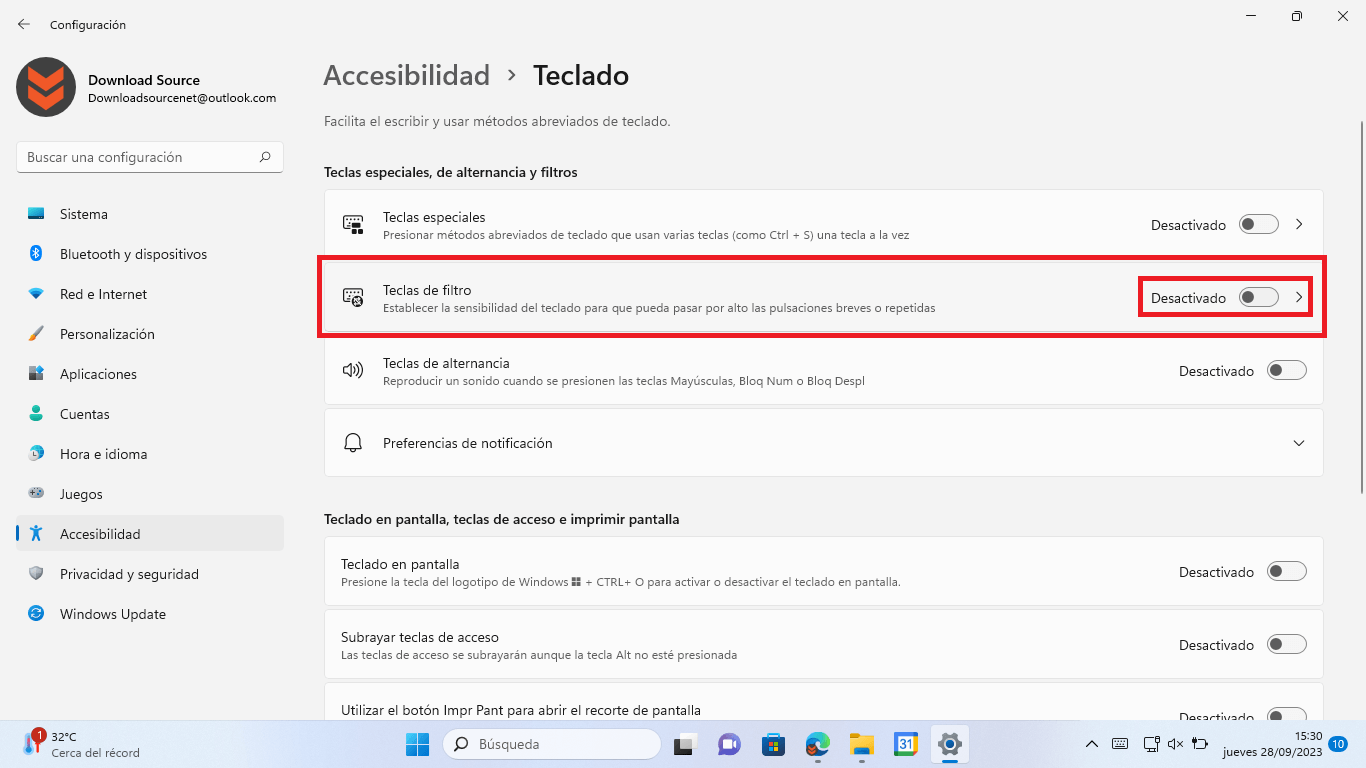
Cómo habilitar o deshabilitar las claves de filtro en Windows 11 desde el panel de control.
1. Usa la búsqueda de Windows 11 con el termino: Panel de control
.png)
2. Cuando se muestre el resultado de búsqueda tendrás que hacer clic sobre el para acceder a él.
3. Al abrirse el panel de control, deberás hacer clic sobre: Accesibilidad
.png)
4. Renglón seguido tendrás que hacer clic en: Centro de accesibilidad
.png)
5. Aquí tienes que seleccionar la opción: Facilitar el uso del teclado
.png)
6. En esta última página deberás localizar la sección Facilitar la escritura en el teclado.
7. Bajo dicha sección marca o desmarca la casilla de la opción: Activar teclas filtro.
8. Si marcas la casilla, activaras la función, si desmarcas la casilla, desactivarás la función.
9. Para guardar los cambios tendrás que hacer clic en el botón: Aceptar
.png)
