Tabla de Contenidos
Si eres usuarios de un Mac o dispositivo móvil como iPhone o teléfono móvil Android sabrás que cuando realizamos una captura de pantalla de nuestro dispositivo habrás notado que se reproduce un sonido cada vez que tomamos dicha captura. Sin embargo en el caso de contar con un ordenador con Windows 10, al momento de tomar dicha captura, ningún sonido será reproducido. Afortunadamente si lo deseas Windows 10 permite activar un sonido especifico para notifícate que una captura de pantalla ha sido tomada.

Relacionado: Como capturar pantalla solo de la ventana activa de Windows 10
Windows 10 permite a los usuarios tomar una captura de pantalla de manera predeterminada, haciendo uso del atajo de teclado Tecla de Windows + PrintScrn. Esta característica guarda una captura de pantalla completa en la carpeta Imágenes. Además cuando tomamos una captura de pantalla, verás cómo la pantalla de tu ordenador con Windows 10 parpadea lo cual es una indicación de que la captura de pantalla ha sido tomada.
Nota: Existe una alternativa para tomar capturas de pantalla en Windows 10. Para ello solo tienes que pulsar solo la tecla PrintScreen lo que hará que se guarde la captura de pantalla se guarde en el portapapeles del sistema operativo que después podrás pegar y guardar.
Afortunadamente Windows 10 permite activar una notificación sonora de que se toma una captura de pantalla de tu ordenador. El único inconveniente es que solo se puede activar un sonido cuando tomamos captura de pantalla usando la tecla PrintScreen pero NO para el atajo de teclado Tecla de Windows + PrintScreen. Esto tal y como hemos mencionado, cuando hacemos uso solo de la tecla PrintScreen, tendremos que pegar la captura de pantalla en un programa de edición de imágenes como puede ser Paint. Renglón seguido podrás guardarla como una archivo de imagen.
Dicho esto a continuación te mostramos de manera específica como activar el sonido de notificación al tomar captura de pantalla en tu ordenador con Windows 10:
Como activar el sonido de captura de pantalla en Windows 10.
1. Abre el Editor de Registro de Windows 10.
2. Una vez que se abra la pantalla, tendrás que dirigirte a la clave:
3. Vaya a la siguiente clave.
Equipo\HKEY_CURRENT_USER\AppEvents\Schemes\Apps\.Default
4. Haz clic con el botón derecho del ratón sobre la clave: .Default
5. En el menú mostrado tendrás que seleccionar: Nuevo> Clave
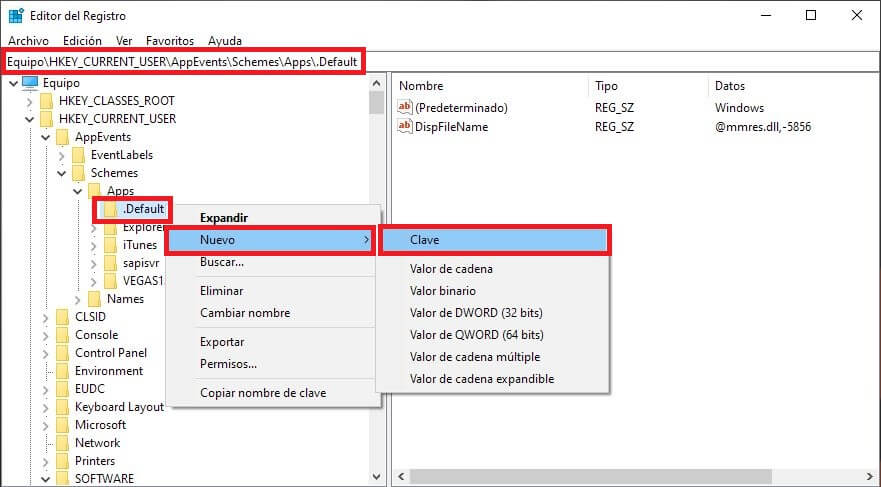
6. Esta nueva clave deberás ser nombrada como : SnapShot.
7. Ahora cierra la ventana del editor de registro de Windows 10.
8. Renglón seugido haz uso del atajo de teclado: Tecla de Windows + R
9. Cuando la herramienta ejecutar se abra, tendrás que introducir el siguiente comando y pulsar Enter.
rundll32.exe shell32.dll,Control_RunDLL mmsys.cpl ,2

10. Ahora se abrirá una nueva ventana con ajustes relacionados con los sonidos del sistema. Aquí, en la pestaña Sonidos, en la sección Eventos de programa tendrás que seleccionar: Snapshot
11. Aquí podrás seleccionar cualquiera de los sonidos predeterminados en Windows 10 desde el menú desplegable: Sonidos
12. Por último solo te queda hacer clic en el botón aceptar para guardar la nueva configuración.
13. Listo, a partir de este momento cuando presiones la tecla PrntScrn de tu teclado, además tomarse la captura de pantalla, también se reproducirá un sonido para notificarte que la captura a sido tomada.
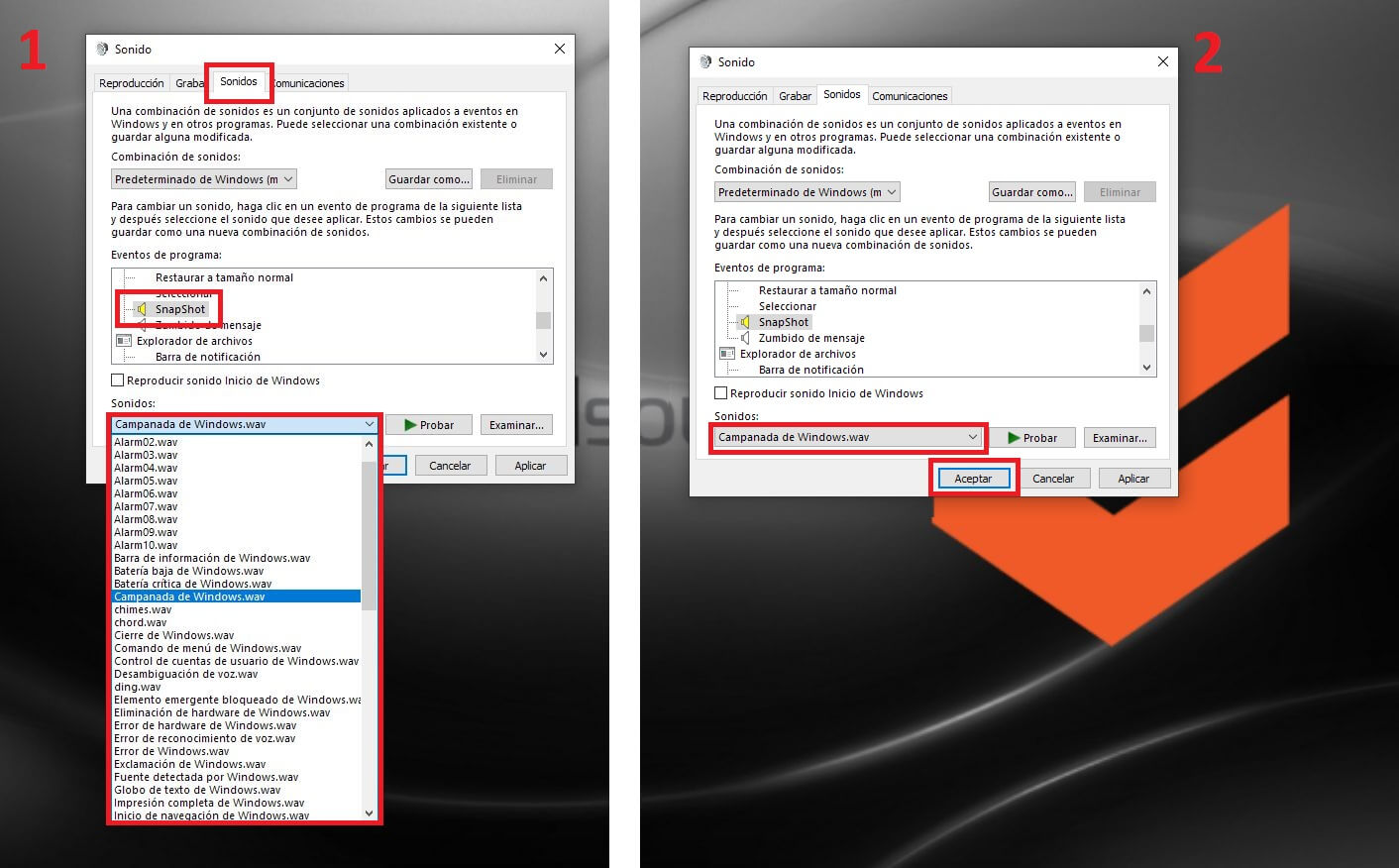
Como guardar automáticamente las capturas de pantalla como si usaras Win + PrntScrn y que suenen también el sonido de notificación.
Si deseas que cuando tomes capturas de pantalla usando la tecla PrintScreen y que además de reproducir un sonido, también se guarde en la carpeta imágenes al igual de cómo lo haría si hicieras uso del atajo Tecla de Windows + PrintScreen, podrás hacerlo ejecutando un Script previamente creado por ti mismo. A continuación te mostramos como hacerlo:
1. Descarga e instala el programa gratuito: AutoHotkey
2. Una vez instalado, abre el Bloc de notas en Windows 10.
3. Cuando se muestre la ventana, deberás copiar y pegar en él, el siguiente texto:
~PrintScreen::#PrintScreen
4. Ahora haz clic en Archivo > Guardar Como
5. En la nueva ventana tendrás que marcar la opción Todos los Archivos en el recuadro: Tipo
6. Lo siguiente será escribir el nombre: Prntscreen.ahk
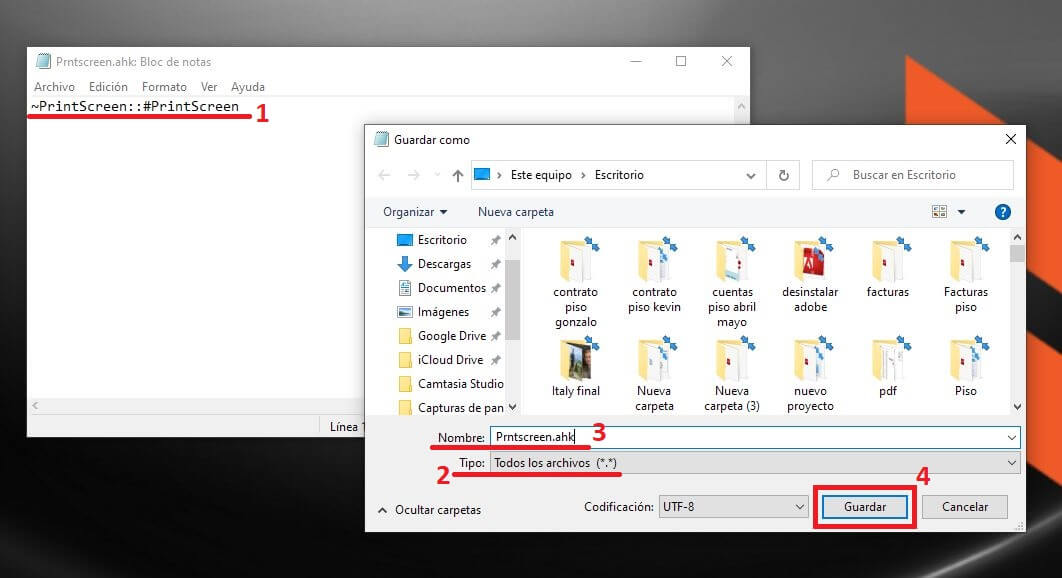
7. Haz clic en Guardar para que se guarde en la carpeta indicada.
8. Por último solo te queda ejecutar el Script haciendo doble clic sobre el.
9. A partir de ahora cuando pulses la tecla Prntscreen podrás comprobar cómo la captura de pantalla se toma y se guarda automáticamente en la carpeta Imágenes de Windows 10 además de reproducir un sonido en forma de notificación.
