El servicio de correo electrónico de Gmail se ha renovado no solo estéticamente sino que también por la gran cantidad de nuevas funciones como por ejemplo las sugerencias de palabras, el modo confidencial o el Modo Offline. En ocasiones en los corroes electrónicos recibidos o enviados almacenamos información o archivos importantes que podremos necesitar en cualquier momento. Pero, ¿Qué ocurre si no tenemos conexión a internet?. Pues para solventar este inconveniente Google ha incluido el Modo Offline en Gmail.
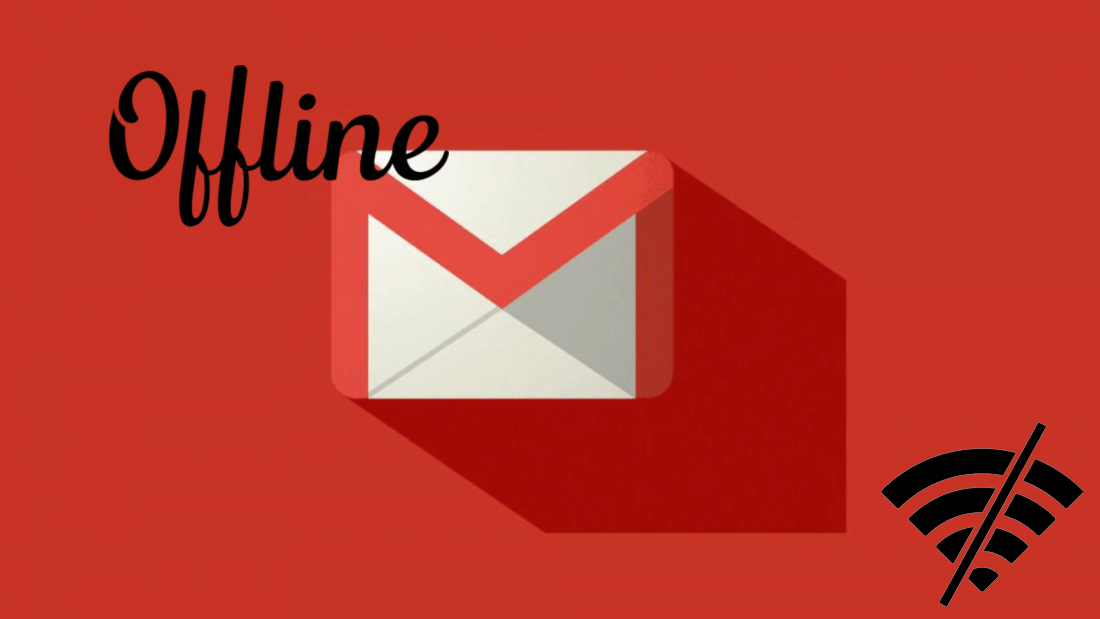
También te puede interesar: Como activar y usar el Modo Confidencial de Gmail (correo electrónico)
Hasta ahora si queríamos tener disponible nuestro correo electrónico de Gmail cuando no tenemos internet (Offline) podíamos usar un cliente de correo electrónico de terceros como el popular Mozilla Thunderbird. Este cliente te permite “descargar” todo tu correo electrónico para que tus correos y su contenido o archivos adjuntos estén disponibles incluso si no contamos con una conexión a Internet.
Por otro lado, también podíamos usar alguna extensión para el navegador Google Chrome los cuales nos pueden ofrecer algunas funciones fuera de línea (offline) a nuestra cuenta de correo electrónico de Gmail.
Pues bien, ahora la función Offline ha sido añadida a Gmail por lo que cualquier usuario que lo desea podrá activarlo para de esta manera tener acceso a todos tus correos electrónicos así como sus archivos adjuntos sin necesidad de una conexión a internet. No obstante, cabe destacar que el Modo Offline de Gmail viene desactivado de manera predeterminada por lo que si quieres que tu correo esté disponible sin conexión a internet, deberás activarlo.
Dicho esto a continuación os mostramos paso a paso como activar y configurar el modo Offline de Gmail para acceder a los correos y sus archivos adjuntos cuando no tengas conexión a Internet:
Como activar y usar el Modo Sin Conexión de Gmail para acceder a tus correos y archivos adjuntos sin Internet.
Evidentemente lo primero que tendremos que hacer será activar la nueva interfaz de Gmail. Si no sabes cómo hacer esto, te recomendamos la lectura del siguiente post: Como activar o desactivar el nuevo diseño de Gmail desde ya. Otro requisito imprescindible es tener la última versión del navegador Google Chrome ya que el Modo Offline solo funciona con este navegador.
Una vez que cumplimos estos dos requisitos, deberás acceder a tu cuenta de Gmail para renglón seguido hacer clic en el icono en forma de engranaje para que cuando se muestre el menú desplegable podamos seleccionar la opción Configuración.
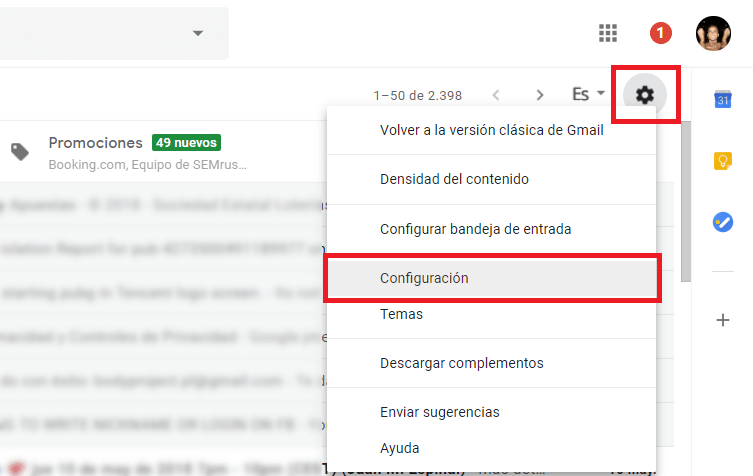
Esto te llevará a una pantalla en la que tendrás que dirigirte a la pestaña Sin Conexión. Tras marcar esta pestaña verás cómo se muestra la opción: “Sin Conexión: Habilitar Correo Sin Conexión”.
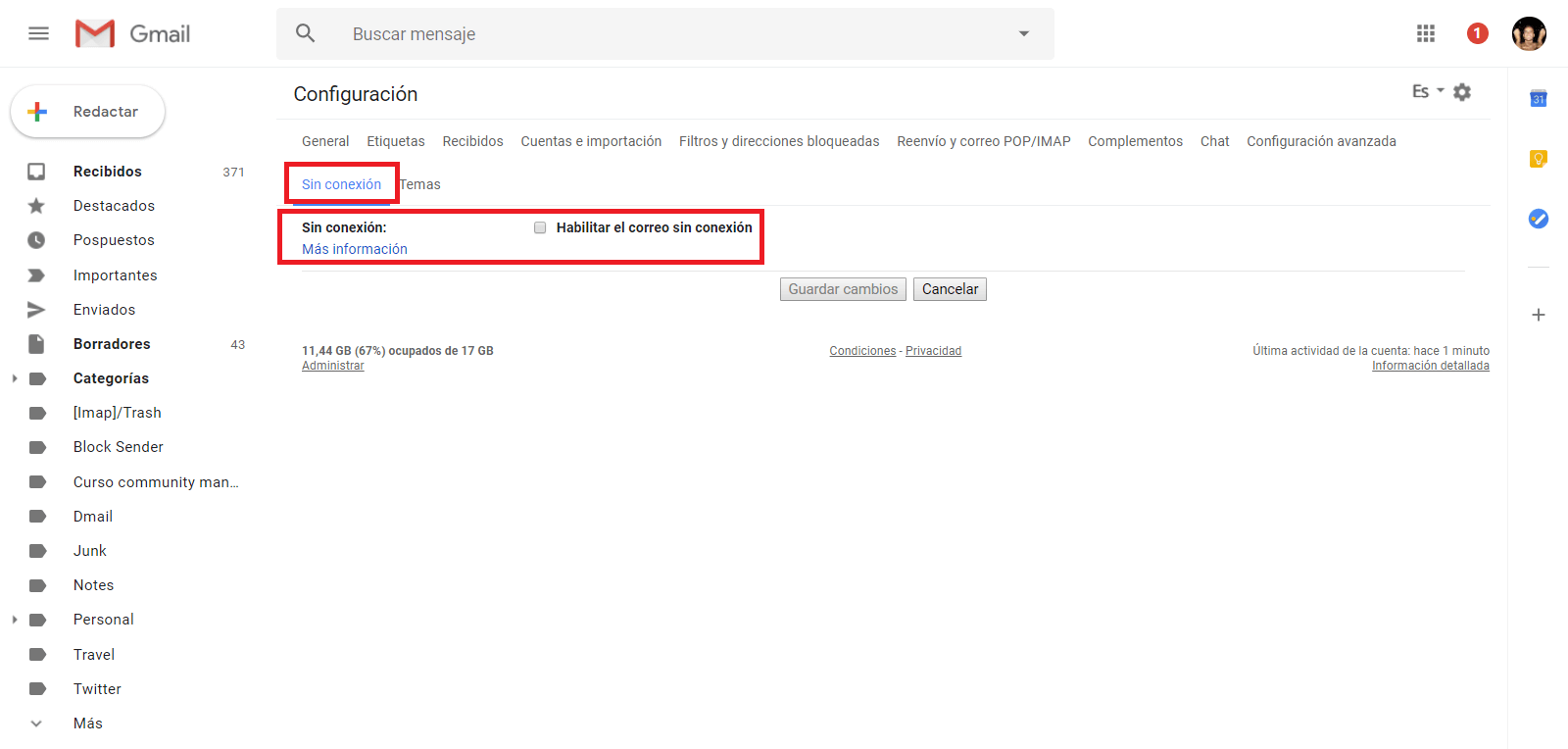
Junto a dicha opción verás un recuadro el cual deberás marcar para que la función quede activada. Pero tras marcar dicho recuadro verás cómo se muestran varias funciones de configuración. Aquí descubrirás por ejemplo la cantidad de almacenamiento usada ya que Gmail permite un máximo de 6 GB de almacenamiento de correos sin conexión.
También podrás decidir los correos electrónicos que deseas tener sin necesidad de conexión a internet. Entre las opciones disponibles encontrarás: Correos de los últimos 90 años, correos de los últimos 30 años o Correos de los últimos 7.
Junto a esta opción también encontrarás un recuadro que deberás marcar si quieres que además de guardar los correos sin conexión a internet, también quieres que los archivos adjuntos también se guarden para su acceso sin necesidad de una conexión a internet.
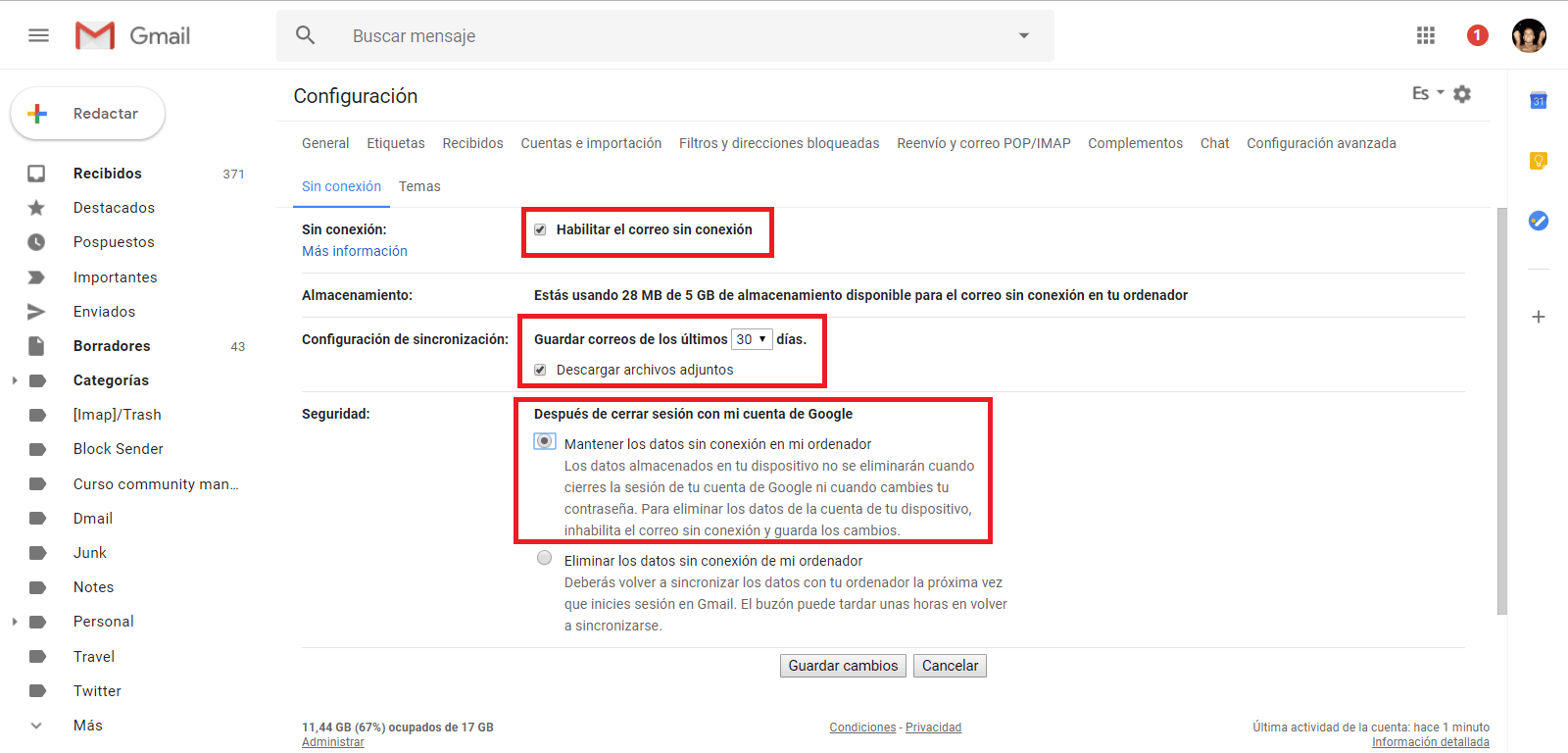
Bajo esta configuración aún encontrarás otra configuración con el nombre: Después de cerrar sesión con mi cuenta de Google. Aquí encontrarás dos opciones entres las que elegir:
- Mantener los datos sin conexión en mi ordenador: Los datos almacenados en tu dispositivo no se eliminarán cuando cierres la sesión de tu cuenta de Google ni cuando cambies tu contraseña. Para eliminar los datos de la cuenta de tu dispositivo, inhabilita el correo sin conexión y guarda los cambios.
- Eliminar los datos sin conexión de mi ordenador: Deberás volver a sincronizar los datos con tu ordenador la próxima vez que inicies sesión en Gmail. El buzón puede tardar unas horas en volver a sincronizarse.
Evidentemente la opción que deberás marcar será la primera para que todo funcione correctamente cuando no tengas internet: Mantener los datos sin conexión en mi ordenador. Una vez marcadas las opciones deseadas, no deberás olvidarte de pulsar sobre el botón Guardar Cambios.
Cuando todo esté configurado según tus preferencias, todo estará listo para poder visitar tu cuenta de correo electrónico cuando no tengas conexión a internet. Evidentemente, solo estarán disponibles de manera offline los correos con una antigüedad que se ajuste a la configuración proporcionada en los Ajustes.
