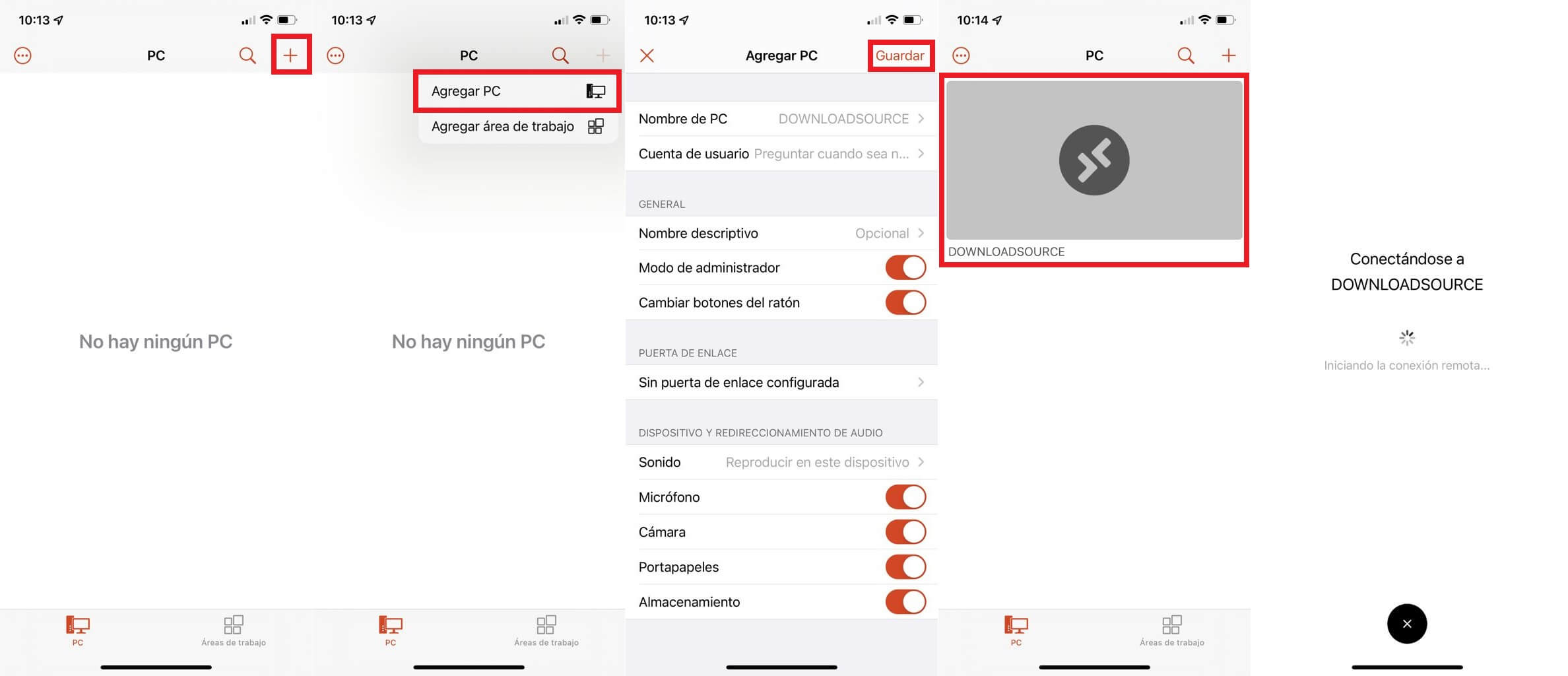Alguna vez te has preguntado si ¿es posible controlar tu ordenador con Windows 11 desde otro dispositivo? Lo cierto es que si, gracias a la función Escritorio Remoto de Windows 11, podrás controlar y realizar tareas en tu ordenador sin necesidad de estar físicamente en frente del mismo. Esto es muy usado en ambiente laboral y corporativo en el que los técnicos informáticos tienen acceso remoto a los ordenadores de los trabajadores para poder solucionar los problemas con el ordenador sin necesidad de que el técnico esté físicamente presente.
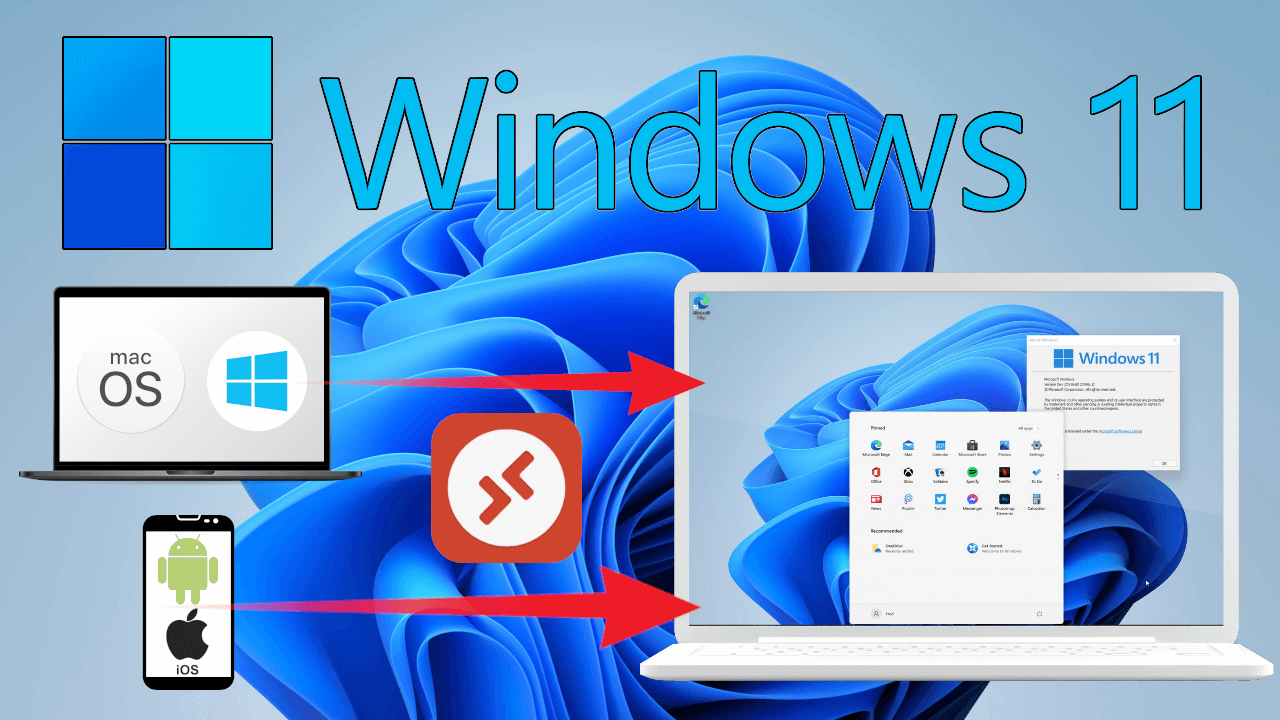
Relacionado: Como usar el teclado numérico para mover el ratón | Windows 11
La función predeterminada Escritorio Remoto de Windows 11 te permitirá conectarte y acceder a tu ordenador de forma remota sin necesidad de instalar y usar un programa de terceros. Tras activar y usar el Escritorio Remoto de Windows 11, podrás realizar tareas como la verificación de descargas, instalación de programas/apps o incluso copiar y pegar archivos del ordenador.
Lo mejor de esta función es que se incorpora de forma predeterminada en el sistema operativo Windows 11 por lo que no tendrás la necesidad de instalar un programa de terceros que te provea del acceso remoto necesario para realizar tareas en tu ordenador sin necesidad de estar frente a la pantalla.
Escritorio Remoto de Windows 11 te permitirá acceder a tu ordenador de forma remota desde cualquier lugar independientemente de la conexión a internet a la que estes conectado. No obstante, es recomendable no usar la función Escritorio Remoto de Windows 11 desde fuera de tu red local. Es decir, si nuestro ordenador se encuentra en casa y tu actualmente te encuentras conectado a una red Wifi en un aeropuerto, se corre el riesgo de que el administrador de esta red Wifi también consiga el acceso remoto al ordenador de tu casa.
Por el contrario, es recomendable usar el Escritorio Remoto solo en tu red doméstica con la Autenticación de nivel de red, que actúa como una capa de inicio de sesión segura a nivel de red. Por lo tanto, deberás usar la contraseña de tu cuenta de usuario de Windows para autenticarte en la red antes de poder acceder al ordenador remoto.
Dicho esto, en este tutorial te mostraremos paso a paso como activar y configurar la función Escritorio Remoto de Windows 11:
Como activar el Escritorio Remoto de Windows 11
1. Accede a la configuración de Windows 11 haciendo uso del atajo de teclado: Teclado Windows + I
2. Una vez en configuración tendrás que dirigirte a: Sistema > Escritorio Remoto.
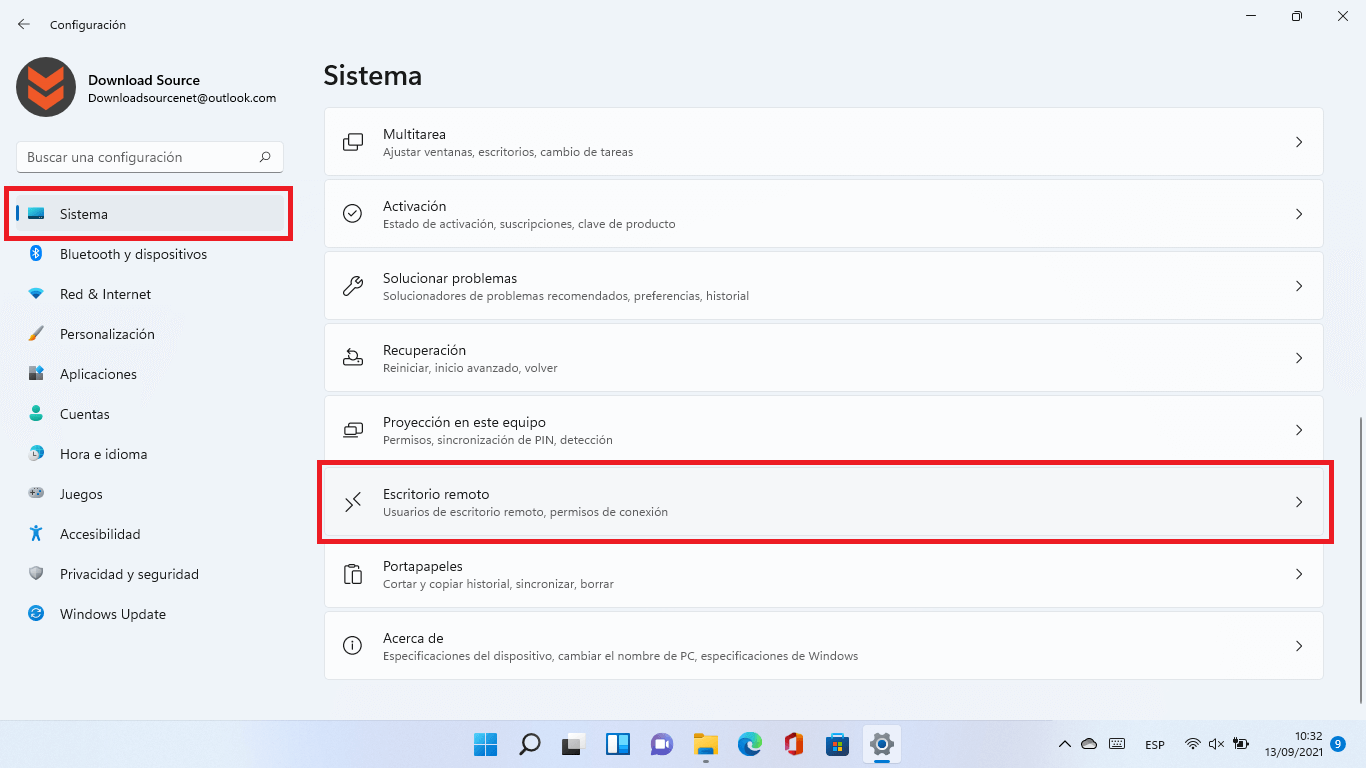
3. En esta pantalla verás la opción cuyo interruptor deberás activar: Escritorio Remoto
4. Automáticamente se mostrará una ventana Azul en el que serás preguntado ¿Habilitar Escritorio remoto? Y a lo que tendrás que pulsar sobre el botón: Confirmar
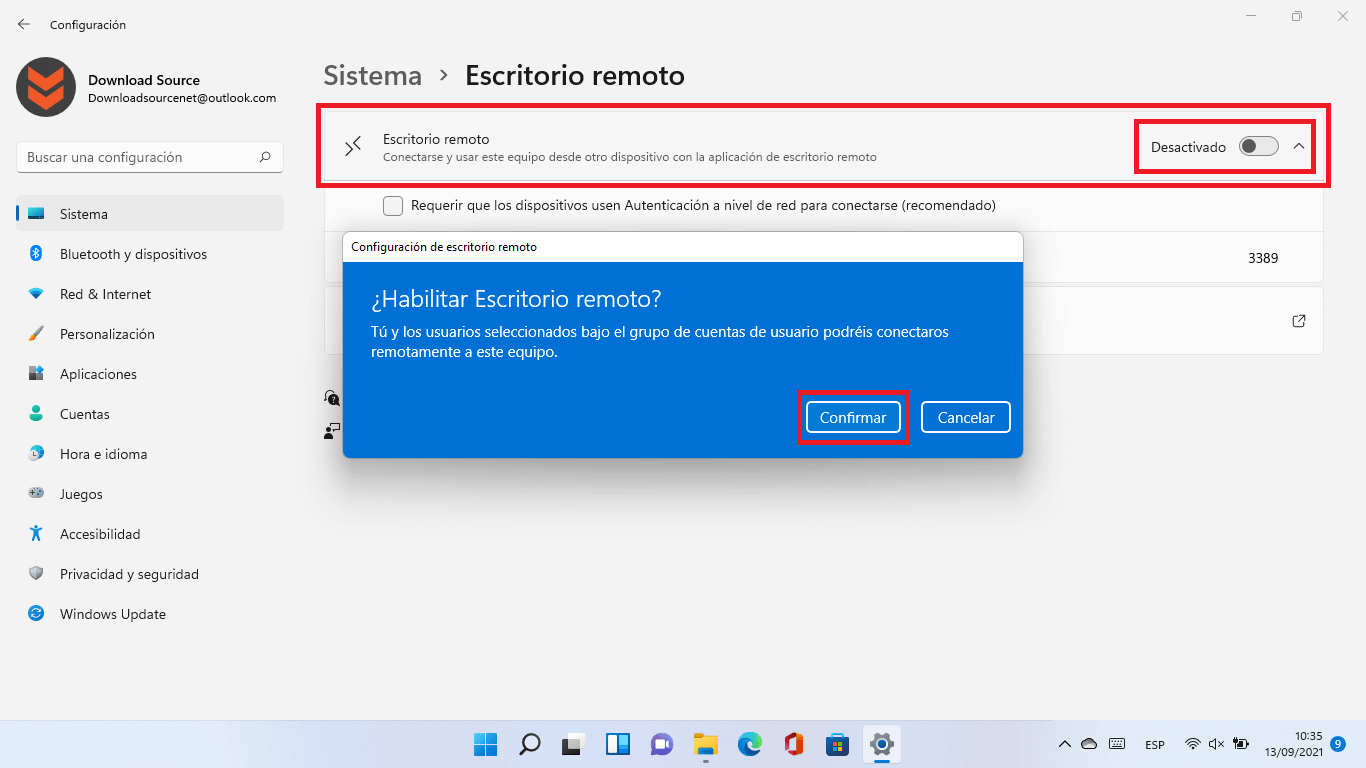
5. Una vez activado, te recomendamos que marques también la casilla: Requerir que los dispositivos usen Autenticación a nivel de red para conectarse.
6. Otra ventana azul se mostrará con la pregunta ¿Permitir conexiones solo con autenticación a nivel de red? a lo que tendrá que seleccionar la opción: Confirmar.
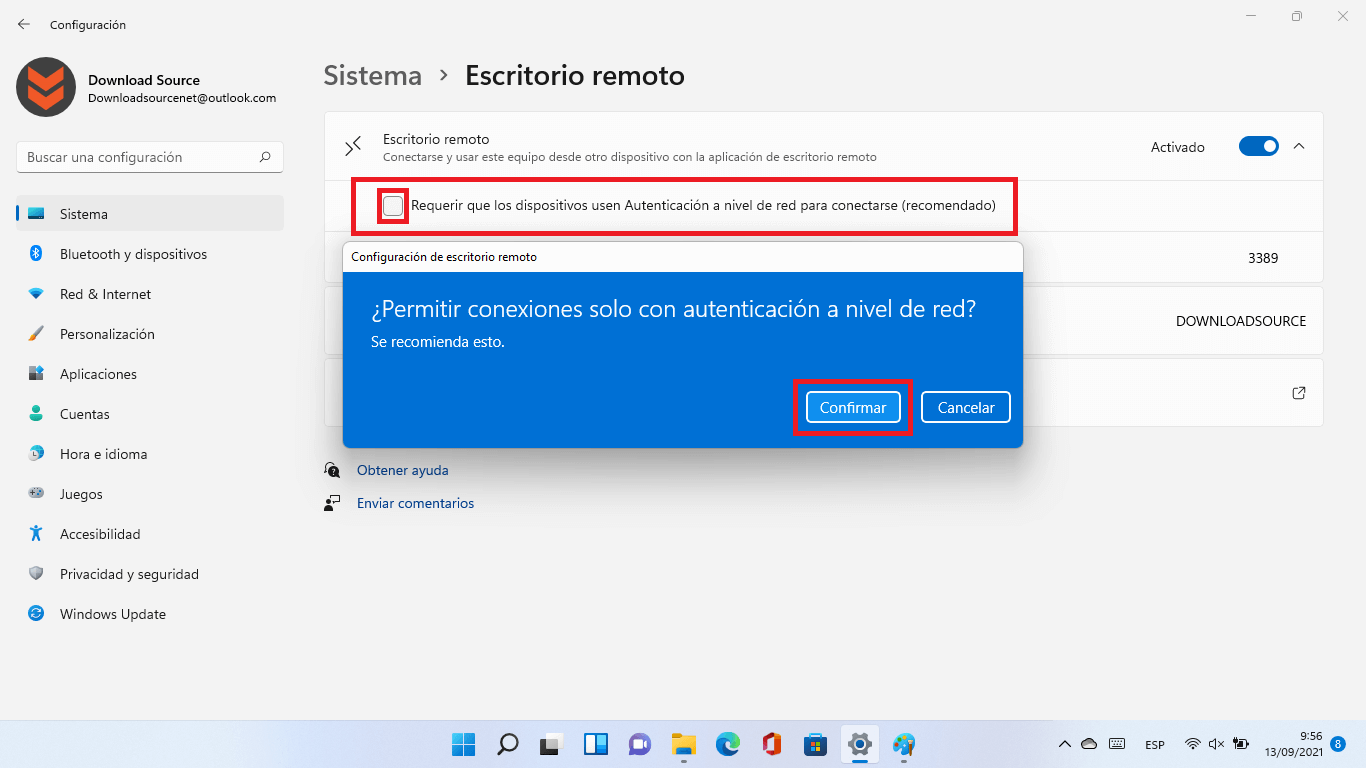
Importante: Tras activar esta opción, deberás agregar la contraseña de la cuenta de usuario de Windows del ordenador remoto para autenticarse en la red local. Solo después de una autenticación exitosa verás la pantalla de inicio de sesión de Windows.
A partir de este momento, tu ordenador estará listo para acceder a el de forma remota a través de otro ordenador con Windows, MacOS, iPhone, Android o iPad
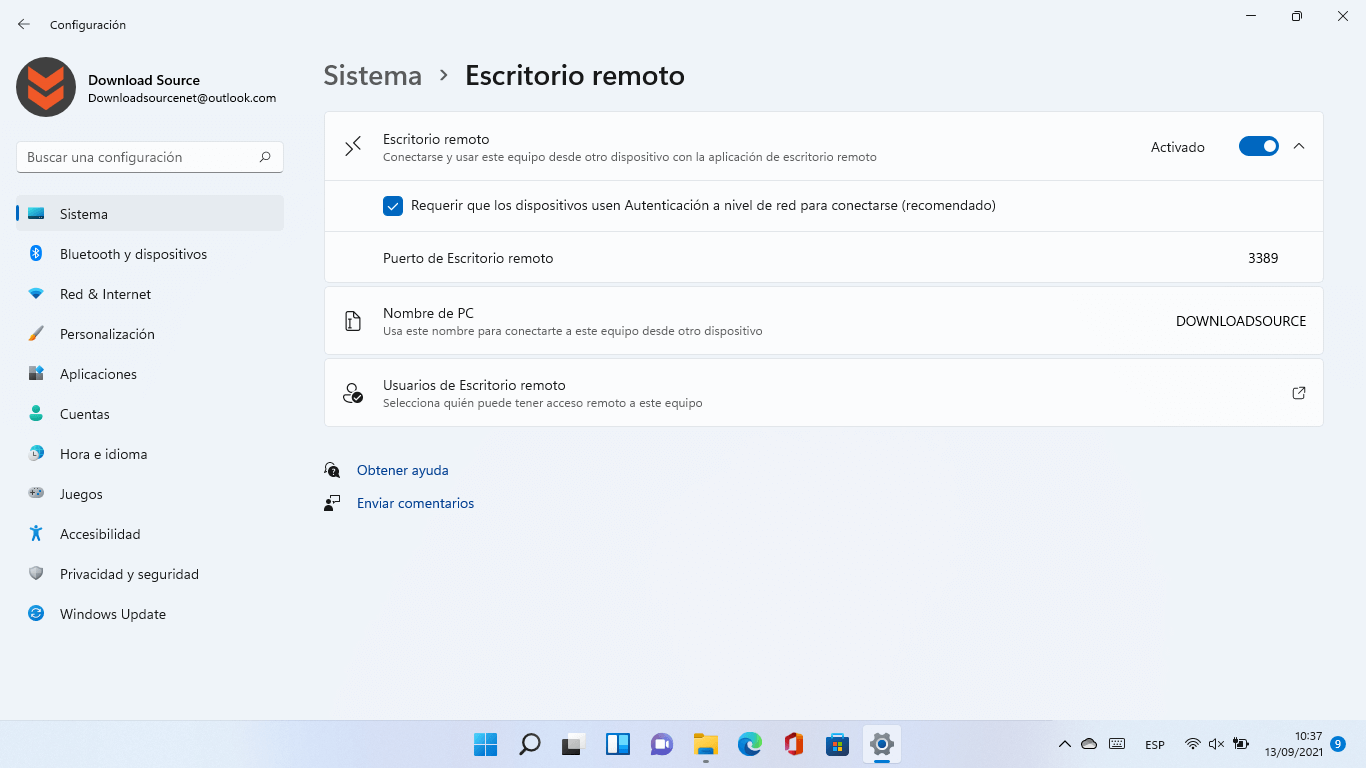
Como acceder remotamente a un ordenador con Windows 11
1. Instala y abre la app/programa oficial de Escritorio Remoto oficial de Microsoft: Windows, MacOS, Android o iPhone/iPad
2. Una vez abierta y otorgados los permisos solicitados, pulsa en el icono de la esquina superior derecha de la pantalla: +
3. En el menú mostrado tienes que seleccionar la opción: Agregar PC
4. En la siguiente pantalla tendr´s que proporcionar la siguiente información:
- Nombre de PC: Nombre del PC o
- Cuenta de usuario: Los detalles de la cuenta de usuario de Windows
5. También podrás activar diferentes opciones correspondientes a la cantidad de permisos y tareas que podremos realizar en el ordenador remoto con Windows 11. Entre las opciones que podrás activar encontrarás:
- Modo administrador
- Cambiar botones del ratón
- Sonido
- Micrófono
- Cámara
- Portapapeles
- Almacenamiento.
6. Cuando todo esté según tu gusto, tendrás que pulsar sobre: Guardar
7. Ahora serás enviado a una pantalla en la que tendrás acceso a una tarjeta correspondiente al ordenador remoto con Windows 11 al que podremos acceder. Pulsa sobre dicha tarjeta.
Listo, ahora tendrás acceso remoto a tu ordenador con Windows 11 desde el dispositivo actual.