La seguridad es algo importantísimo en los medios digitales para evitar que tu ordenador con Windows 11 se infecte al abrir cualquier archivo. La infección de ordenadores con Windows 11 suele realizarse al descargar archivos de internet descargados de internet que contienen malware escondidos y que al abrirlos abrimos la puerta para que infecten. Para evitar este tipo de infecciones puedes usar la herramienta Espacio aislado de Windows 11 y abrir archivos potencialmente peligrosos con total seguridad.
.png?s=50dbcd61a3b32a987d6a182175e444c5)
Relacionado: Cómo cifrar disco duro o memoria con contraseña | Windows 11
Windows 11 incorpora una herramienta de seguridad llamada Espacio aislado de Windows, también llamada Sandbox. Esto te permite abrir archivos potencialmente peligrosos de forma totalmente segura sin preocupación a que tu ordenador con Windows 11 se infecte o pueda ser “capturado” por hackers mediante Malware o virus.
Cabe destacar que la única versión en la que NO encontrarás la Sanbox es en Windows 11 Home. Pero además, cabe destacar, que incluso si tu ordenador cuenta con Windows 11 Pro o cualquier otra compatible con el Espacio Aislado, tendrá que ser activada manualmente ya que de forma predeterminada esta función está desactivada.
El Espacio Aislado de Windows 11 (Sandbox) es una pequeña máquina virtual en la que podemos abrir cualquier archivo sospechoso de estar infectado sin peligro de infectar nuestro ordenador con sistema operativo Windows 11. Digamos que el Sandbox de o Espacio Aislado es un pequeño sistema operativo virtual de Windows 11 dentro del OS instalado en tu PC desde el que abrir los archivos de forma segura.
Dicho esto, a continuación, en este tutorial te mostramos detalladamente como activar y usar el Espacio Aislado en tu ordenador con Windows 11:
Como activar el Espacio Aislado en Windows 11 (Sandbox)
1. Utiliza la búsqueda de Windows 11 con el termino: Activar o desactivar las características de Windows
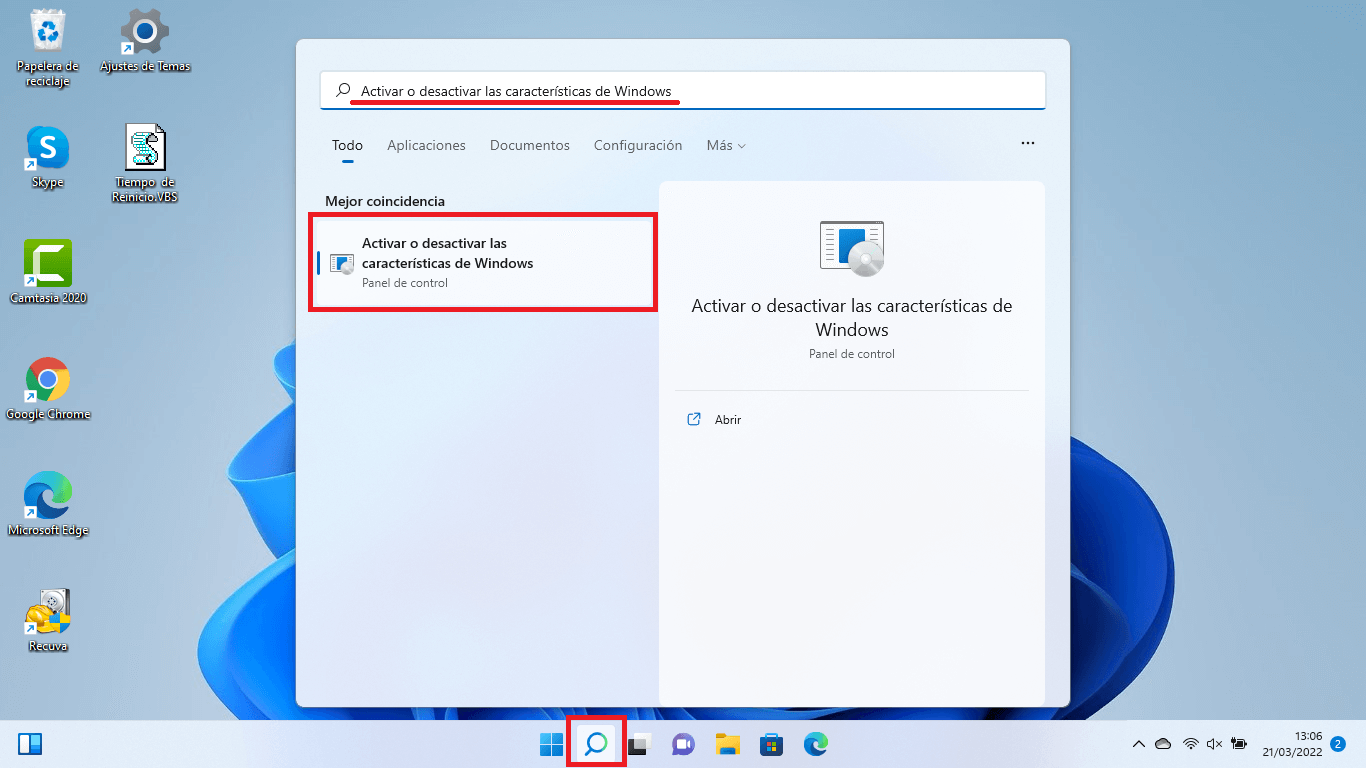
2. Tras solucionar la opción entre los resultados de búsqueda la ventana se abrirá automáticamente.
3. Una lista de opciones se mostrará en la que tienes que localizar y marcar la casilla de la opción: Espacio aislado de Windows.
4. Para guardar la nueva configuración tendrás que hacer clic en el botón: Aceptar
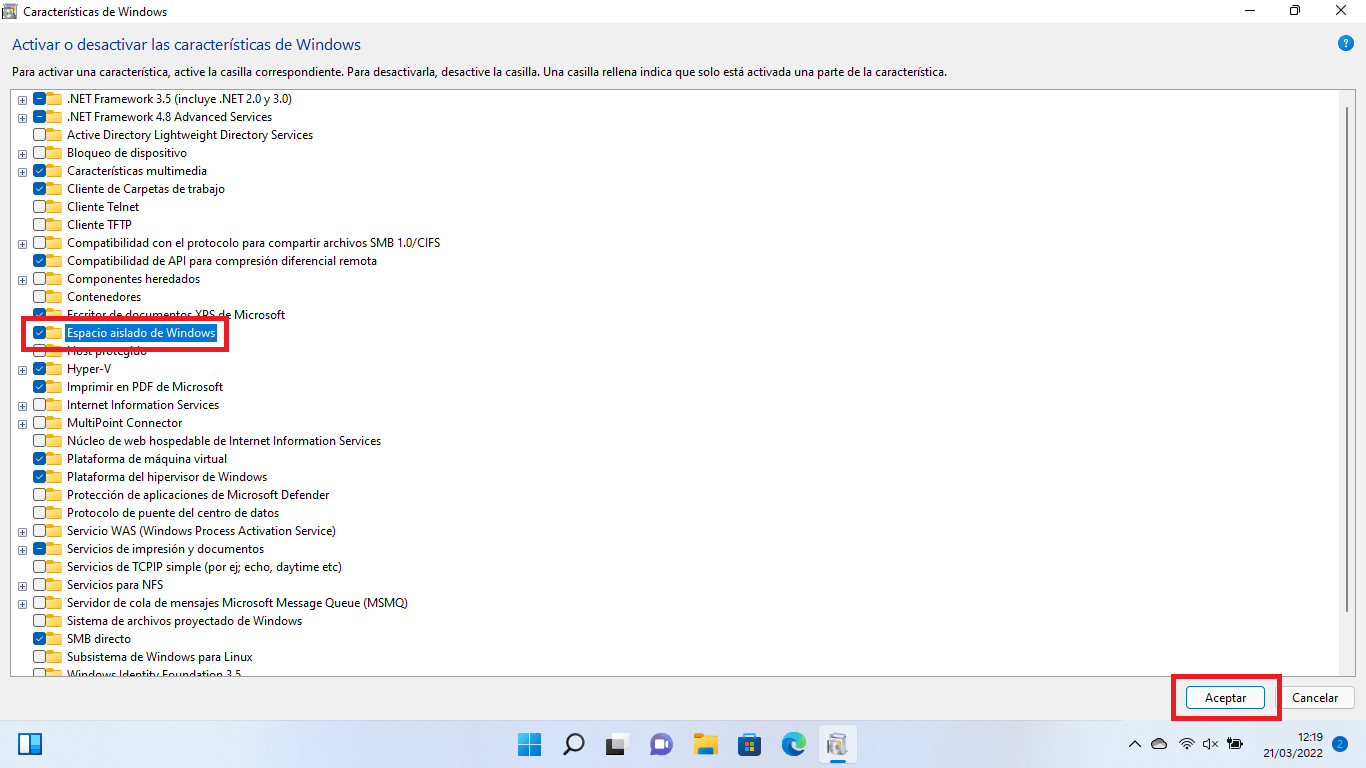
5. Tras varios minutos la activación será llevará a cabo y se te solicitará que se reinicies tu ordenador.
6. Una vez que tu ordenador se ha reiniciado, la función estará lista para ser usada.
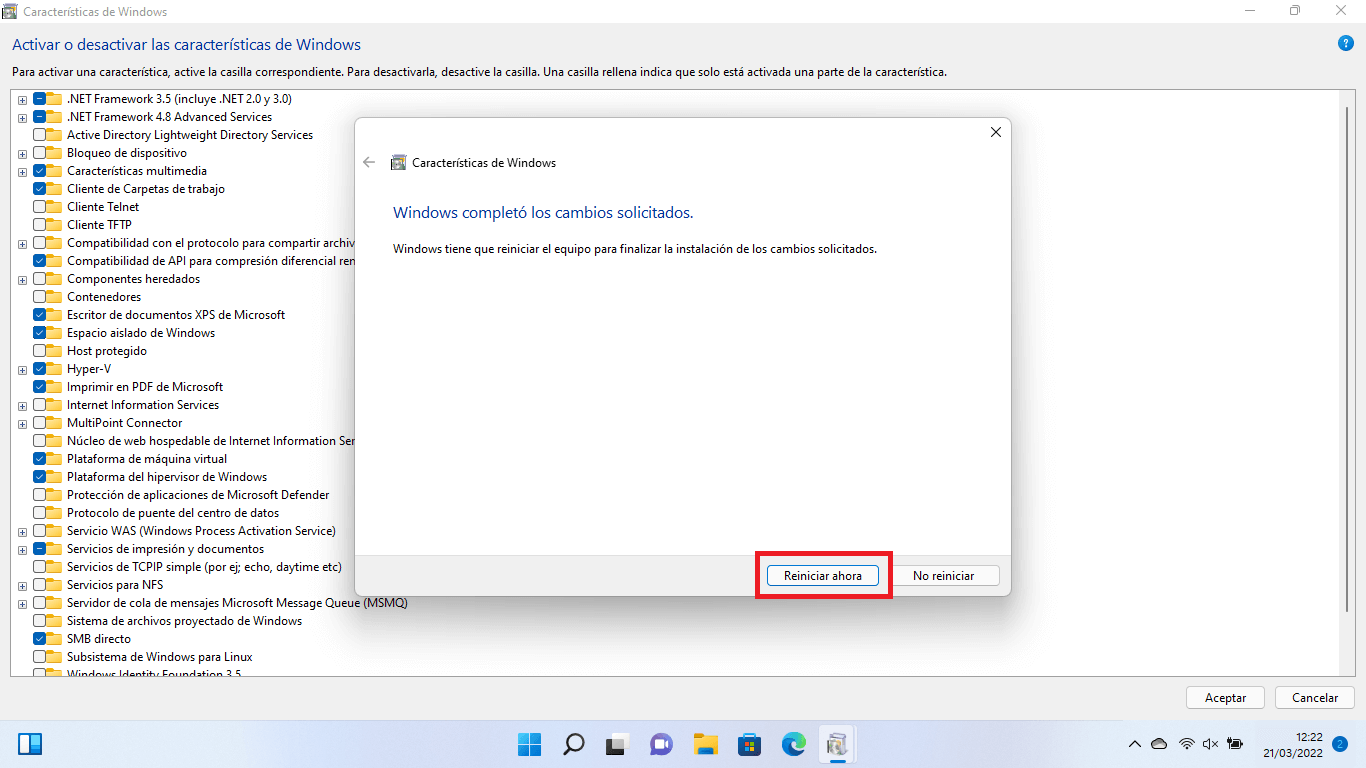
Como usar el Espacio Aislado de Windows 11.
1. En la búsqueda de Windows 11 escribe el termino: Windows Sandbox
2. Cuando la herramienta se muestre entre los resultados de búsqueda, tendrás que hacer clic sobre él para que se abra el Espacio aislado de Windows
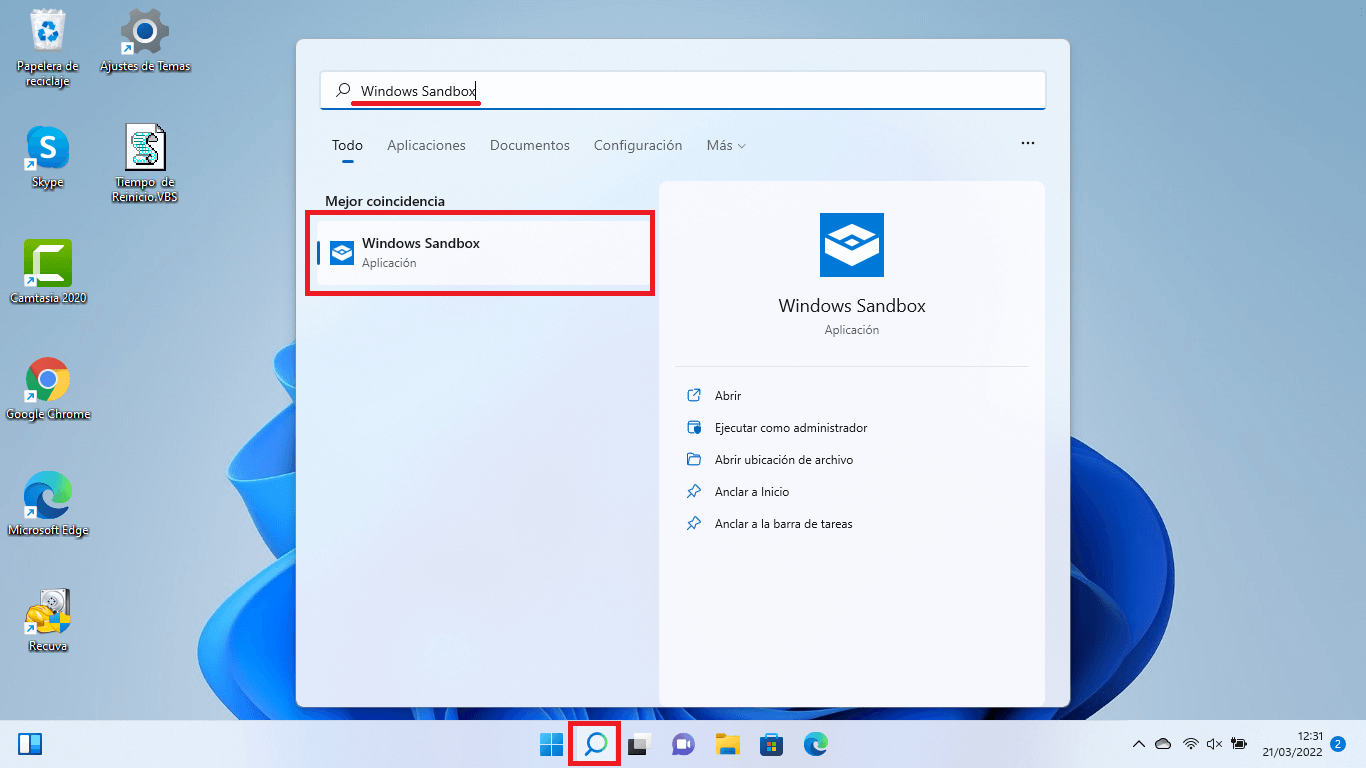
Nota: Cabe destacar que la apertura del Espacio Aislado de Windows puede tardar varios minutos dependiendo del rendimiento de tu ordenador.
3. Ahora se abrirá una ventana correspondiente a la maquina virtual, que no es más que un mini PC con Windows 11 virtual.
4. En este punto solo tienes que copiar el archivo sospechoso.
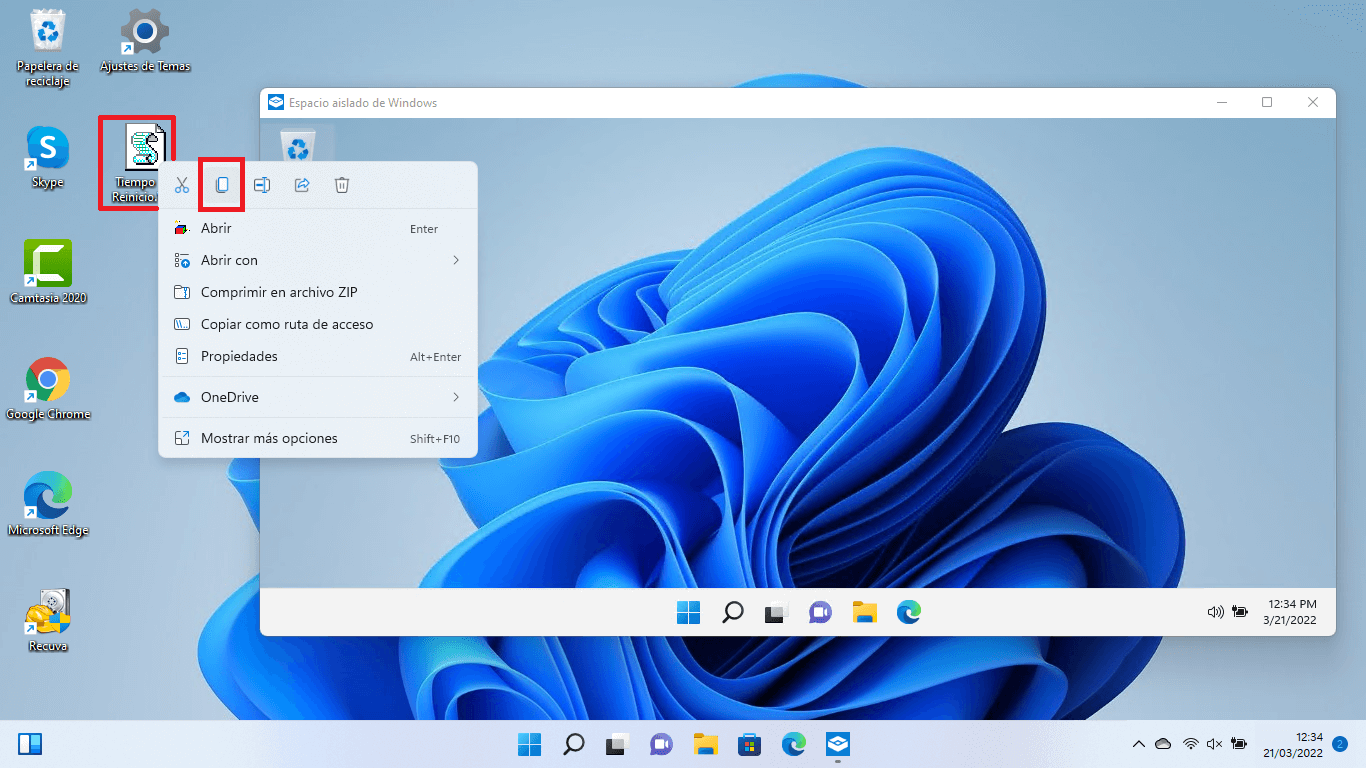
5. Renglón seguido tendrás que pegar el archivo dentro de la ventana Espacio aislado de Windows.
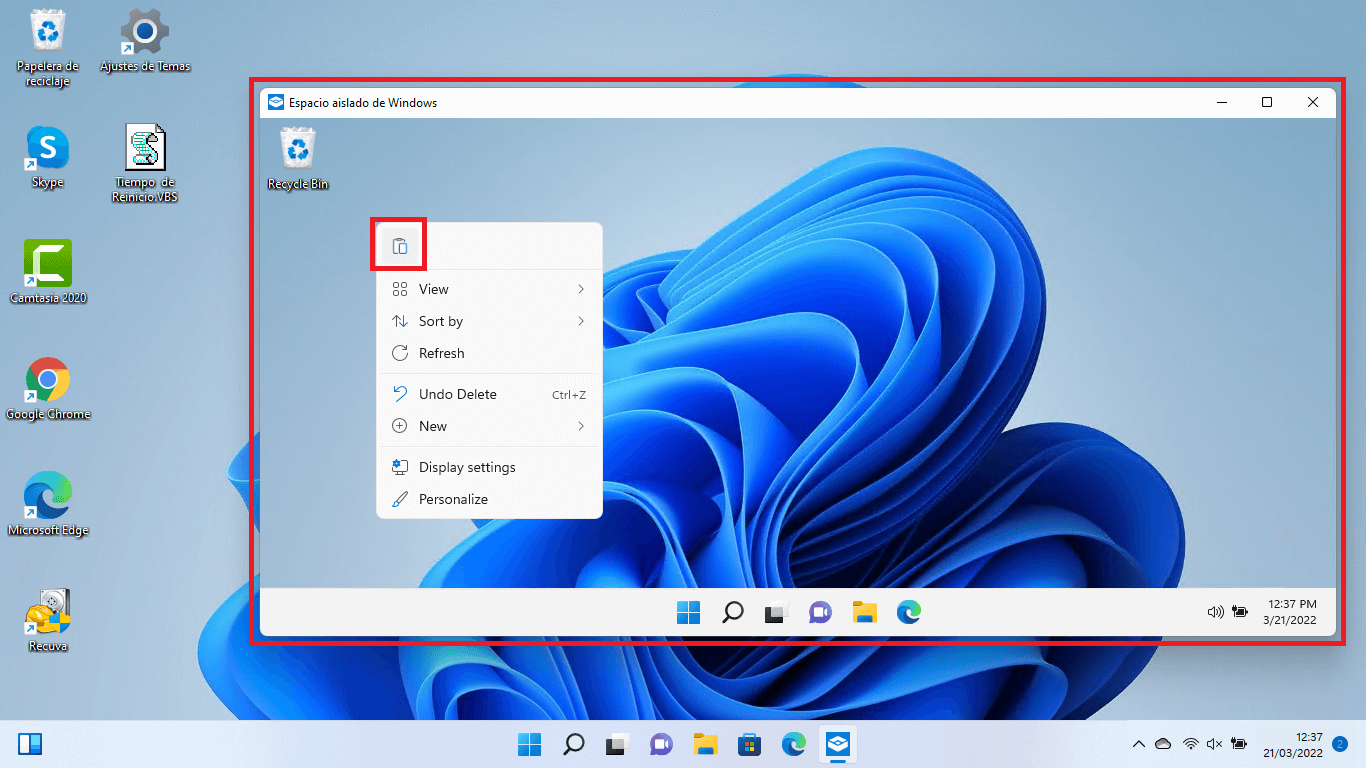
6. Tras pegar el archivo deberás proceder a la apertura o utilización del archivo para ver como este se comporta o las consecuencias que este puede tener en la maquina virtual.
- Si se muestran síntomas de infección o problema, puede ser una señal de que el archivo en cuestión puede infectar o dañar tu ordenador y el sistema operativo.
- Si el archivo se abre con total normalidad, será un síntoma de que no existe riesgo para tu ordenador y sistema operativo principal.
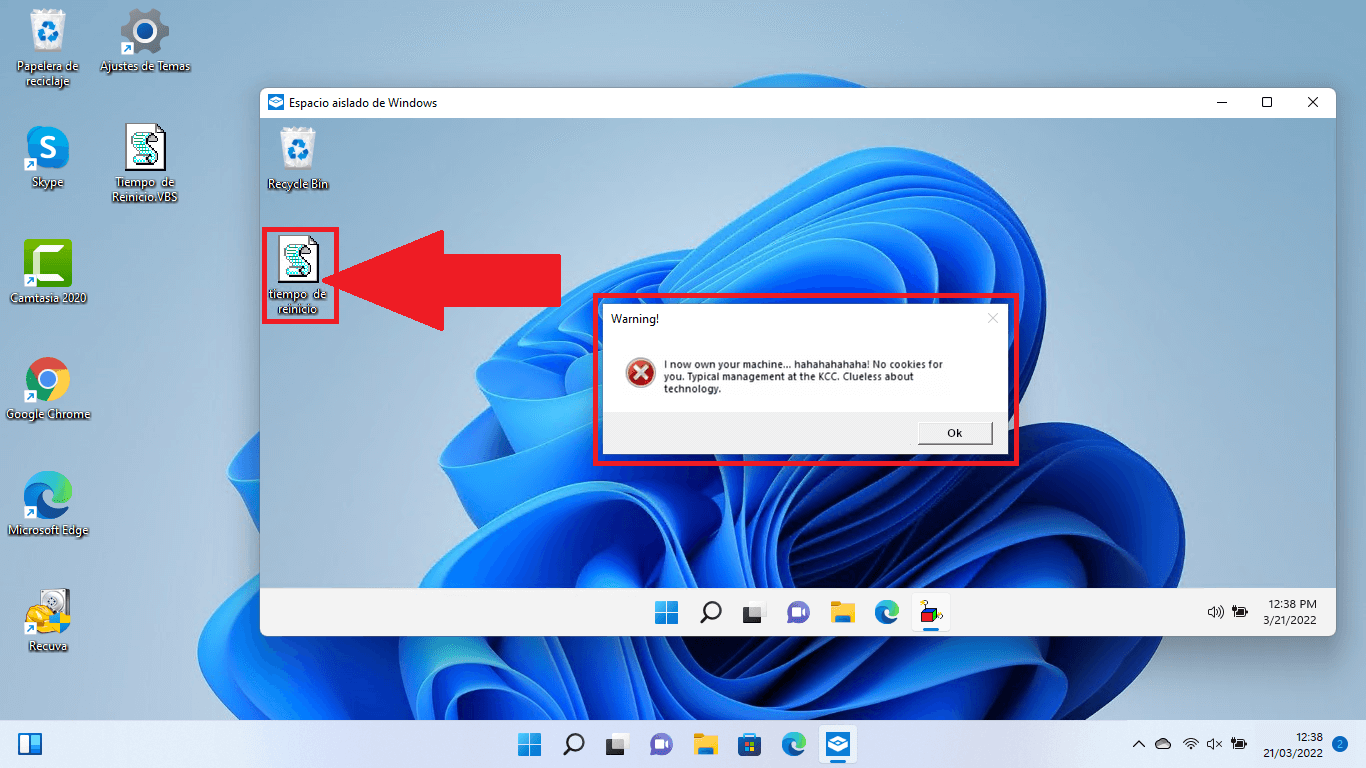
7. Por último, tras realizar la comprobación, ya solo te queda cerrar la ventana del Sandbox.
