Google Chrome está introduciendo una nueva función llamada Lista de lectura (Reading List) que permite a los usuarios combinar y organizar tus sitios Webs favoritos en una lista única de marcadores para que puedan ser leídos a posteriori. La función de Lista de lectura era conocido anteriormente como “Leer más tarde" durante el proceso de desarrollo, pero a posteriori el equipo de Chrome la renombró como Lista de lectura.
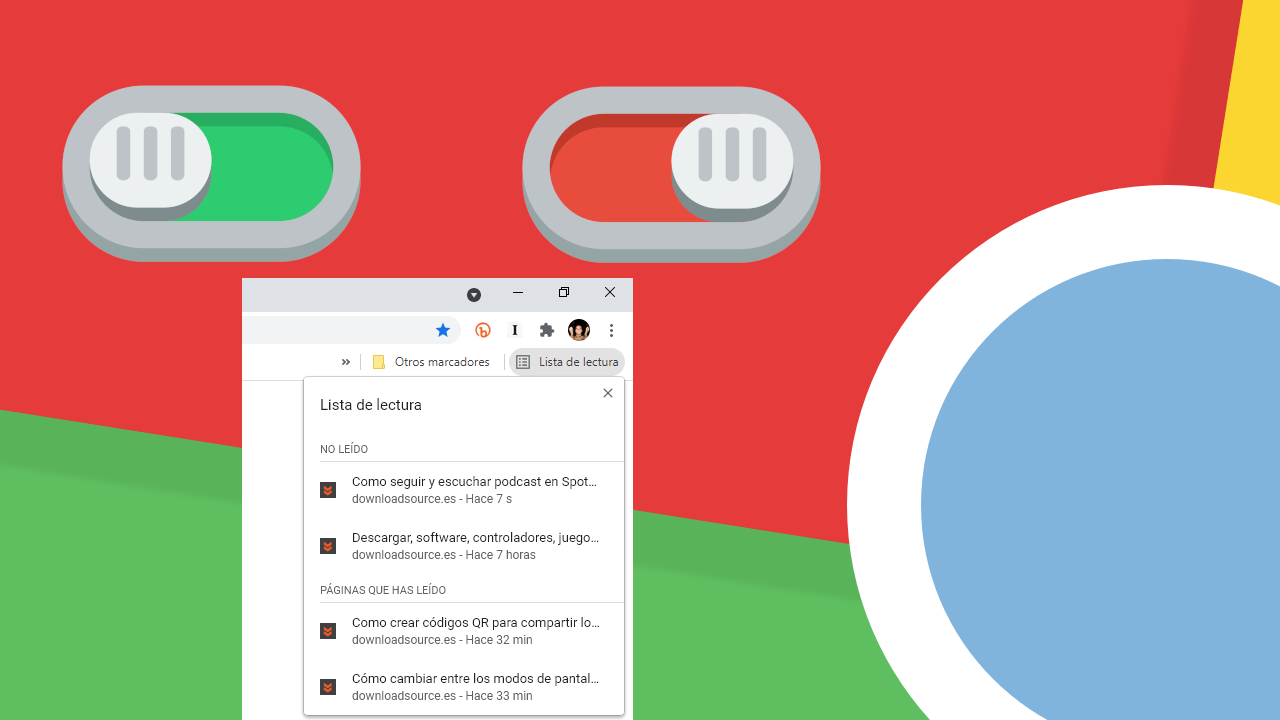
Relacionado: Como activar y usar la búsqueda de pestañas | Google Chrome
La función incorporada en el navegador Web Google Chrome es bastante similar a la función Colecciones presente en el navegador web Microsoft Edge. Te permite agregar varias páginas del sitio web a la colección de la Lista de lectura a la cual podrás acceder en el momento que tu desees con tan solo hacer un clic.
La función Lista de lectura de Chrome se está implementando de forma progresiva en el navegador Web por lo que para muchos usuarios esta función ya está disponible directamente desde la interfaz de Google Chrome, sin embargo, otros usuarios deberán activarla de forma manual.
Por otro lado, en el caso de que la función esté activa y no desees que esté disponible por cualquier razón, en este tutorial te mostramos también como desactivar la lista de lectura en el navegador Google Chrome.
Dicho esto, si eres un usuario que suele navegar mucho por internet a través de Google Chrome y le gusta guardar enlaces para poder leerlos cuando tengas más tiempo, a continuación, te mostramos paso a paso como activar la función Lista de lectura, así como desactivarla en el caso de que no quieras utilizarla:
Como activar o desactivar la lista de lectura del navegador Web Google Chrome.
1. Asegúrate de que tu navegador Web Google Chrome está actualizado a la última versión.
2. Una vez actualizado, deberás abrir Chrome y escribir lo siguiente en la barra de URLs:
chrome://flags/
3. Cuando estés aquí utiliza el siguiente termino para realizar la búsqueda.
Reading List
4. Esto hará que se muestre la función deseada en los resultados de búsqueda.
5. Justo a la derecha de la opción deberás usar el menú desplegable para configurarla como: Enable.
Nota Importante: En caso de querer desactivar esta opción, deberás configurar la opción como Disable.
6. Por último, para guardar los cambios realizados, deberás hacer clic en el botón: Relaunch.
7. Una vez que se reinicie el navegador Google Chrome, la función estará activa si así lo configuraste.
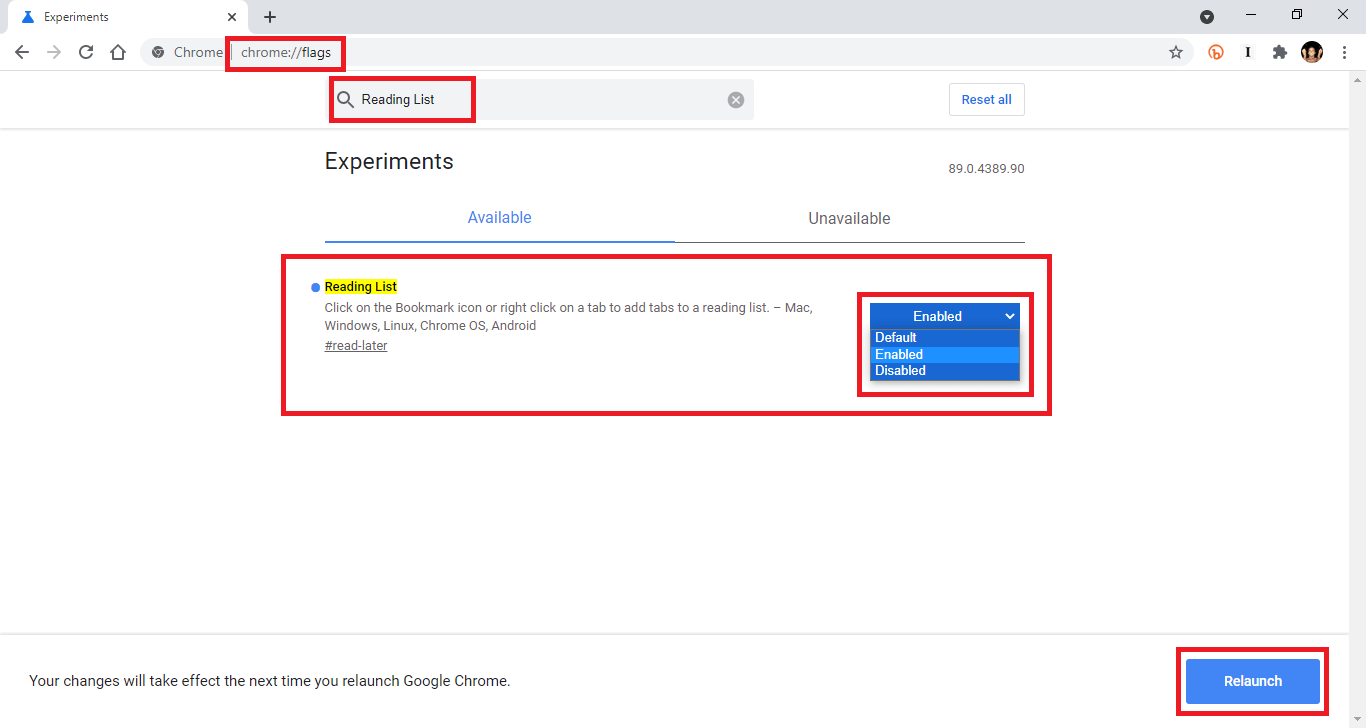
Como usar la lista de lectura en Google Chrome.
1. Para añadir una página Web a la lista de lectura, deberás abrir dicha página Web en Chrome y una vez abierta, haz clic en el icono en forma de estrella a la derecha de la barra de direcciones URLs.
2. Ahora, la página no se añadirá a los marcadores sino que se desplegará un menú en el que tendrás que seleccionar la opción: Añadir a lista de lectura.
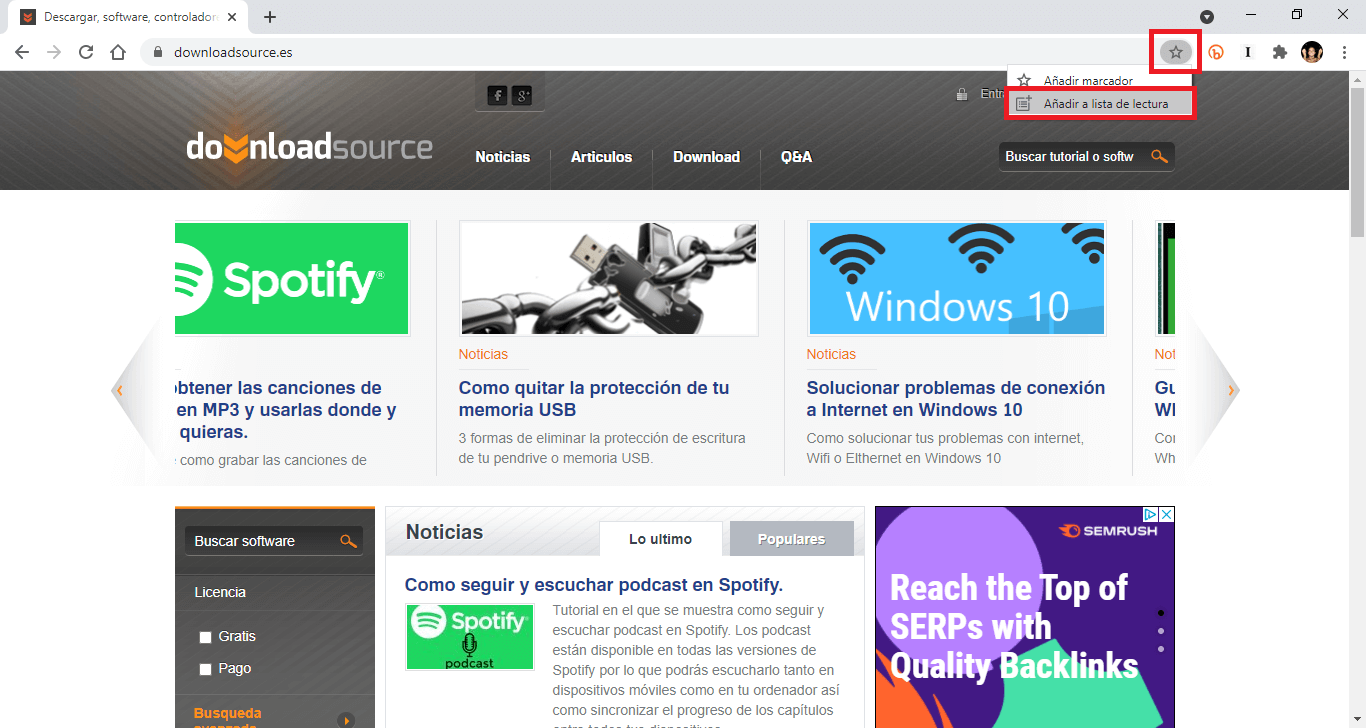
3. Tras pulsar esta opción una sección se mostrará en la parte derecha de la barra de marcadores.
4. Para accede a la lista de sitios Webs añadido a la lista de lectura bastará con tan solo hacer clic en dicha sección.
Nota Importante: Si la barra de marcadores está oculta tendrás que hacer uso del atajo de teclado: Ctrl + Mayúsculas + B.
5. Cuando se muestre la sección verás la lista de todos los sitios Webs que hemos añadido para leer más tarde. Haz clic en cualquiera de los enlaces para acceder a dicha Web.
6. Cuando lo hayas leído, podrá marcarlo como leído con tan solo posar el cursor del ratón sobre la página y haciendo clic en el icono en forma de: V
7. Por otro lado si deseas eliminar cualquiera de las páginas de Webs de la lista de lectura solo te queda pulsar sobre el icono en forma de: X
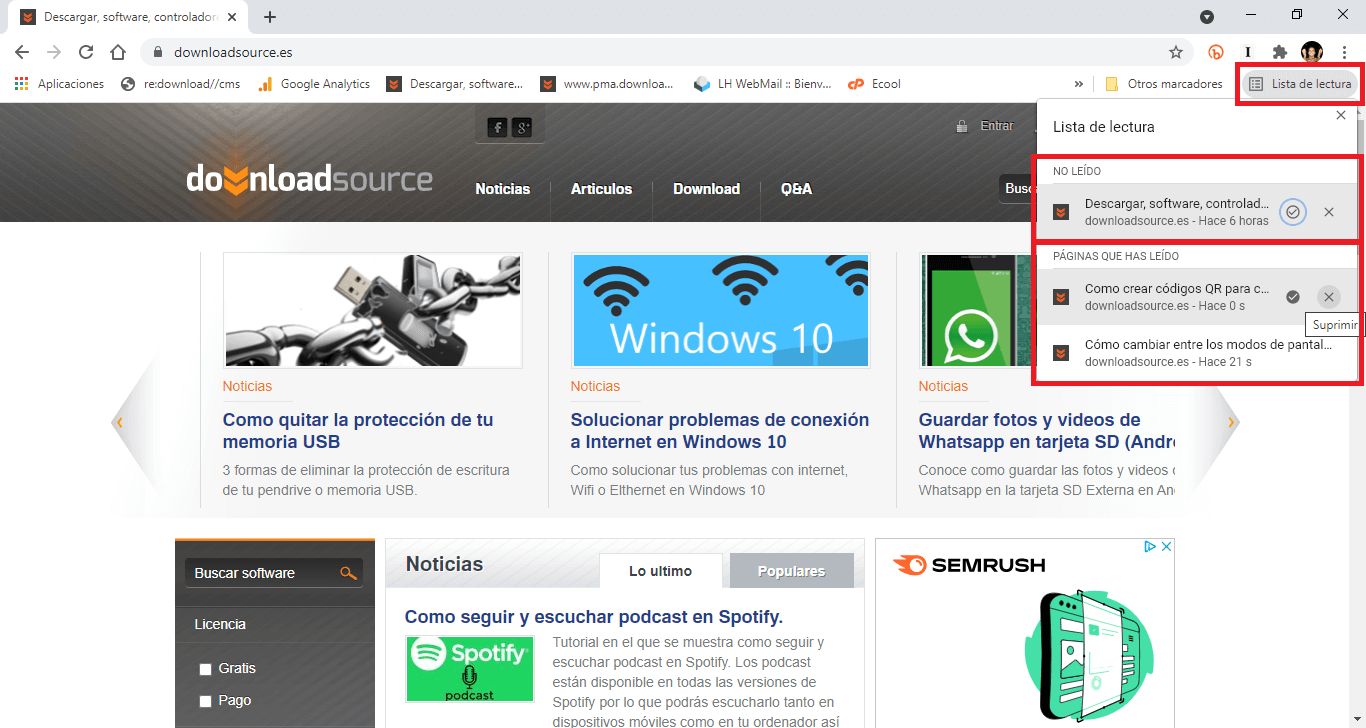 adsense3
adsense3
