La fiebre de los Stickers ha llegado para quedarse y por eso Microsoft ha decidido incorporar Stickers (pegatinas) a su sistema operativo Windows 11. En un primer momento, los Stickers en Windows 11 solo tendrán una función decorativa para el escritorio, aunque en un futuro, esta función puede evolucionar y permitir por ejemplo envíos de Stickers a otros usuarios o su utilización en otros programas instalados en tu ordenador.

Relacionado: Como cambiar el espacio entre iconos del escritorio de Windows 11
Cabe destacar que esta función está en fase de prueba ya que solo está disponible para usuarios participantes en el canal Dev (Desarrolladores) con compilaciones 25162 y Windows 11 22H2 RTM compilación 22621. No obstante, se espera que esta función de Stickers esté disponible en una futura versión estable de Windows 11. No óbstate, existen 2 formas manuales de activar las pegatinas de Windows 11 compilación 22621 o posterior desde ya.
Los Stickers para escritorio de Windows 11 es una característica completamente nueva que en realidad no tiene otro propósito que la de colocar una pegatina en el escritorio de tu ordenador. Lamentablemente el usuario solo puede colocar o usar los Stickers predeterminados que Windows 11 ofrece al usuario. No estaría mal y tampoco se descarta que en un futuro el usuario pueda utilizar cualquier imagen como sticker incorporándola a la galería de pegatinas del sistema operativo.
Tabla de Contenidos
Sea como sea, en este tutorial te mostramos como activar los stickers de Windows 11 y 2 formas de usarlos y añadir las pegatinas:
Como activar Stickers en Windows 11 desde la configuración.
1. Abre el editor de registro de Windows 11.
2. Una vez aquí tendrás que dirigirte a:
HKEY_LOCAL_MACHINE\SOFTWARE\Microsoft\PolicyManager\current\device
3. En el árbol de la izquierda tendrás que hacer clic derecho del ratón sobre la clave: Device
4. En el menú contextual, selecciona la opción: Nuevo > Clave
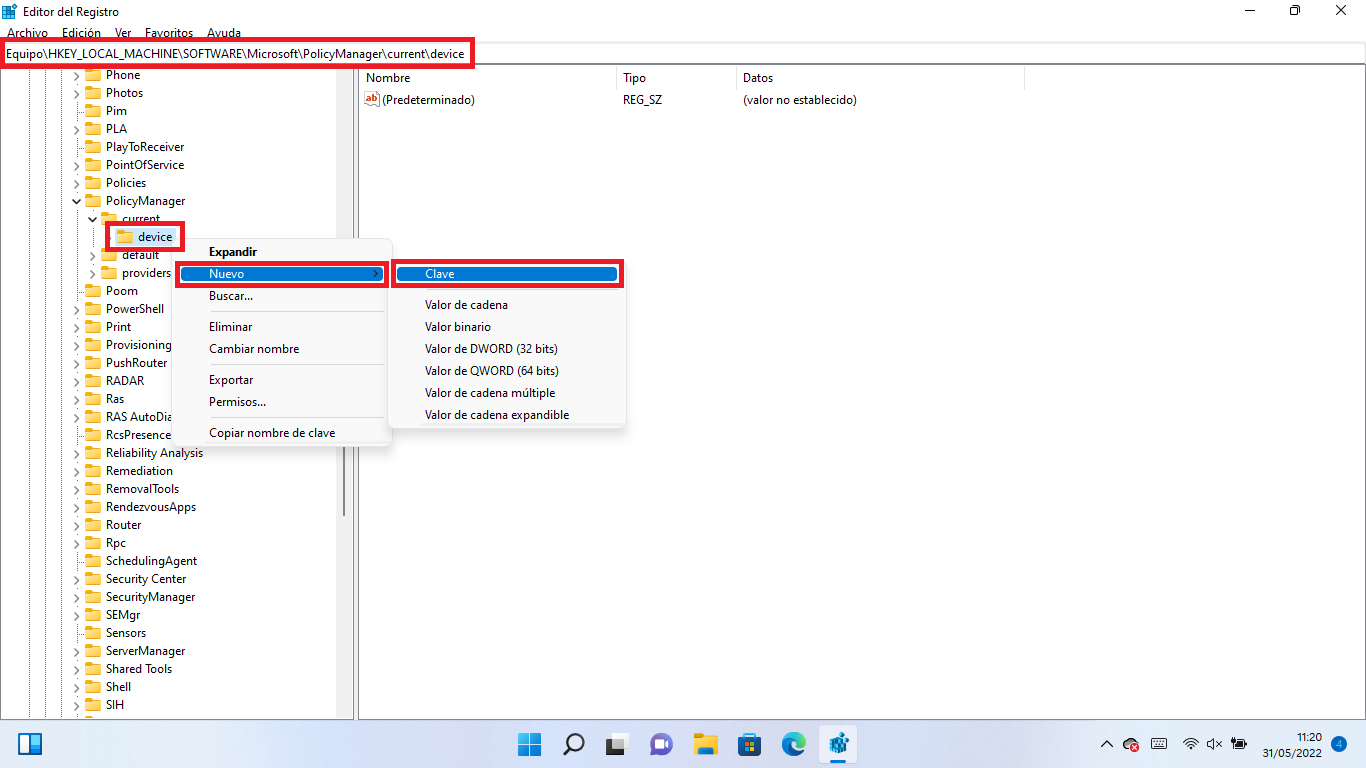
5. Una vez creada la clave, deberás nombrarla como: Stickers
6. Tras crearla, selecciona dicha clave para renglón seguido hacer clic derecho sobre la parte principal de la ventana.
7. En el menú contextual selecciona: Nuevo > Valor de DWORD (32-bits)
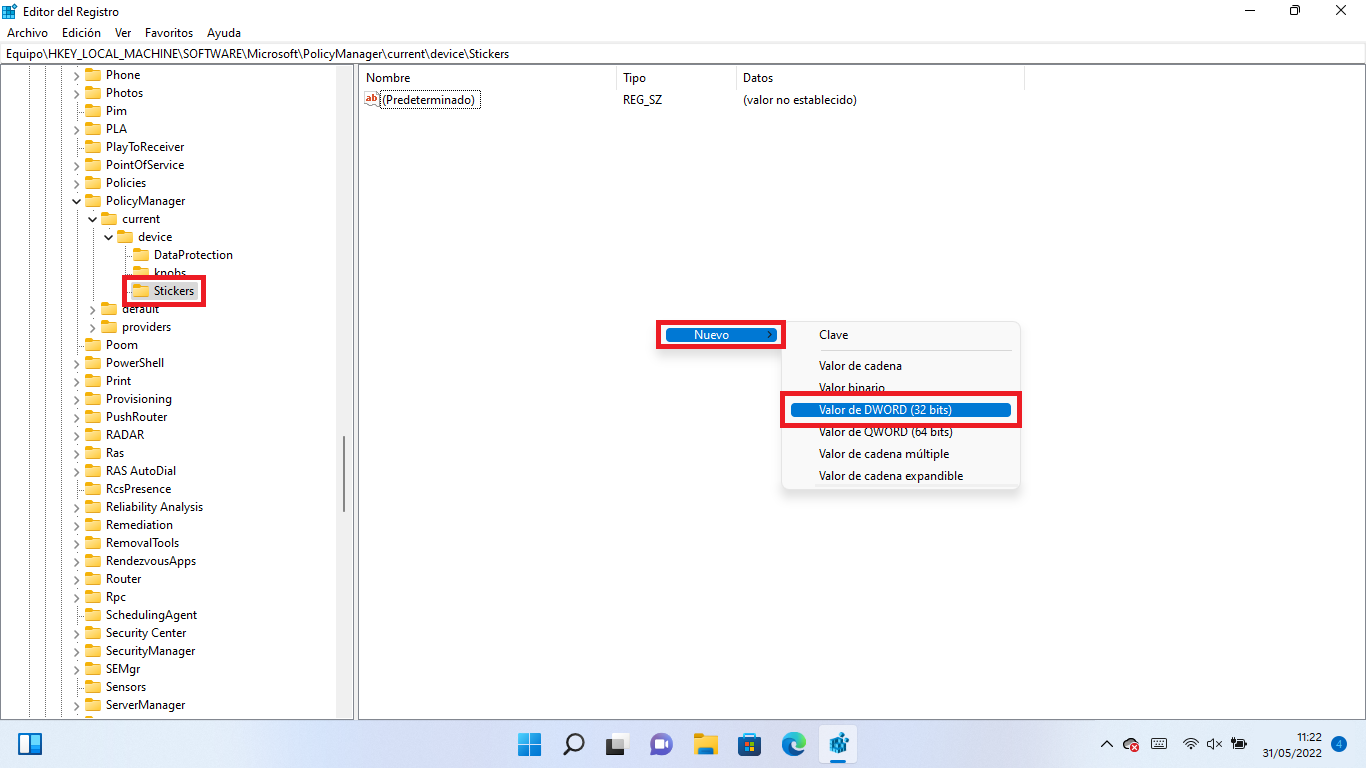
8. Cuando se cree el valor, tendrás que nombrarlo como: EnableStickers
9. Tan pronto como hayas renombrado el valor, haz doble clic izquierdo sobre el para abrir la ventana de configuración.
10. En el campo Información del valor tendrás que introducir el nº: 1
11. Para guardar la configuración, tendrás que hacer clic en Aceptar.
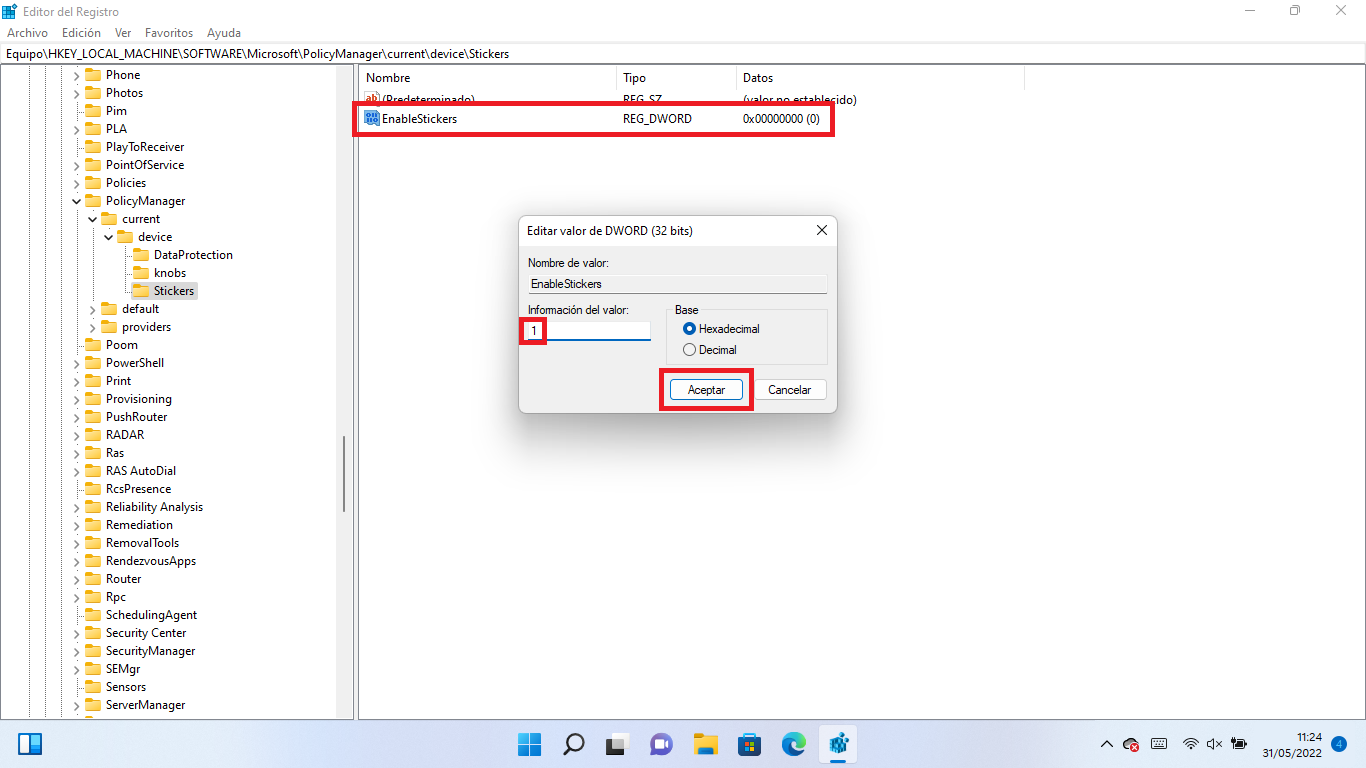
12. Cierra el editor de registro y reinicia tu ordenador.
13. Ahora tras el reinicio de Windows 11 los Stickers estarán activados y listos para se usados.
Como usar Stickers en Windows 11 desde la Configuración
1. Utiliza el atajo de teclado: Tecla de Windows + I
2. Cuando se muestre la Configuración de Windows, dirígete a: Personalización > Fondo > Personalizar Fondo > Elegir Stiker para el fondo de pantalla
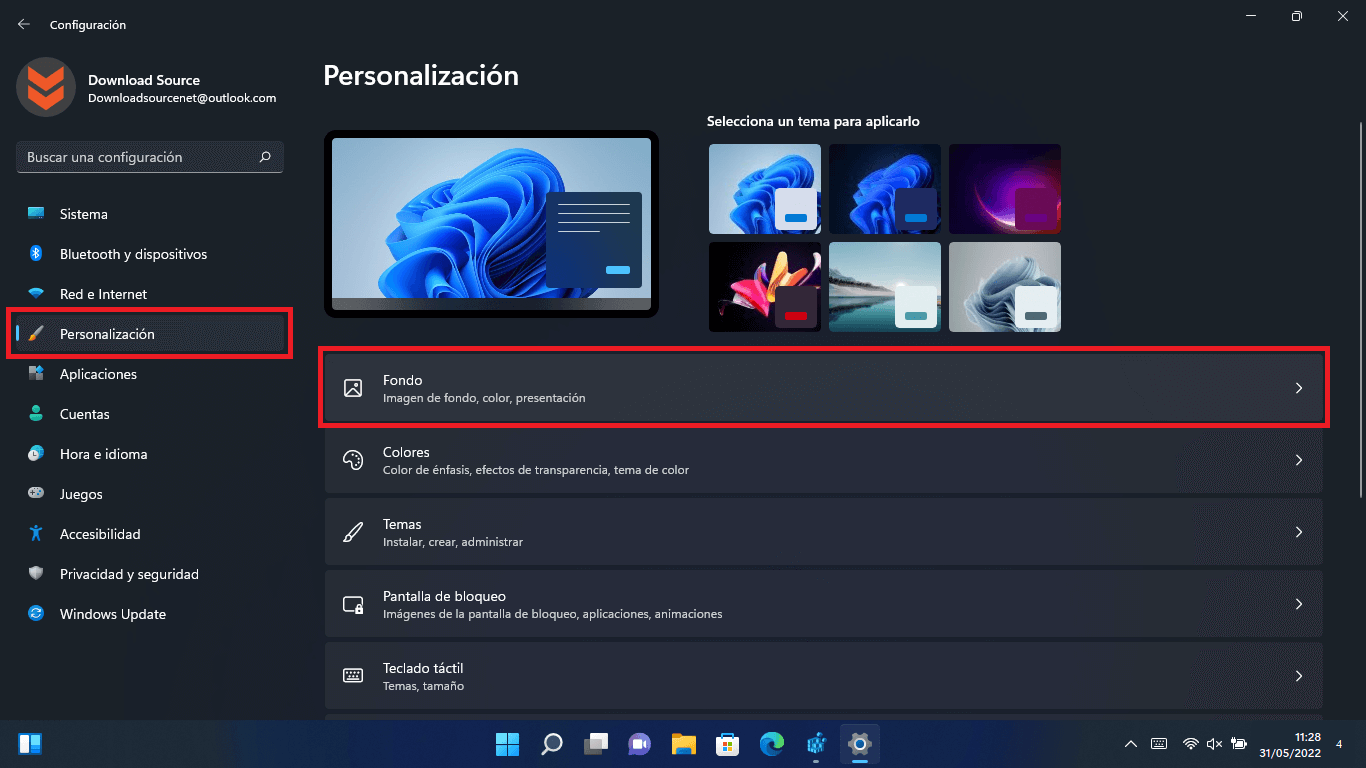
3. Junto a este Ajuste, tendrás que hacer clic en el botón: Añadir Sticker
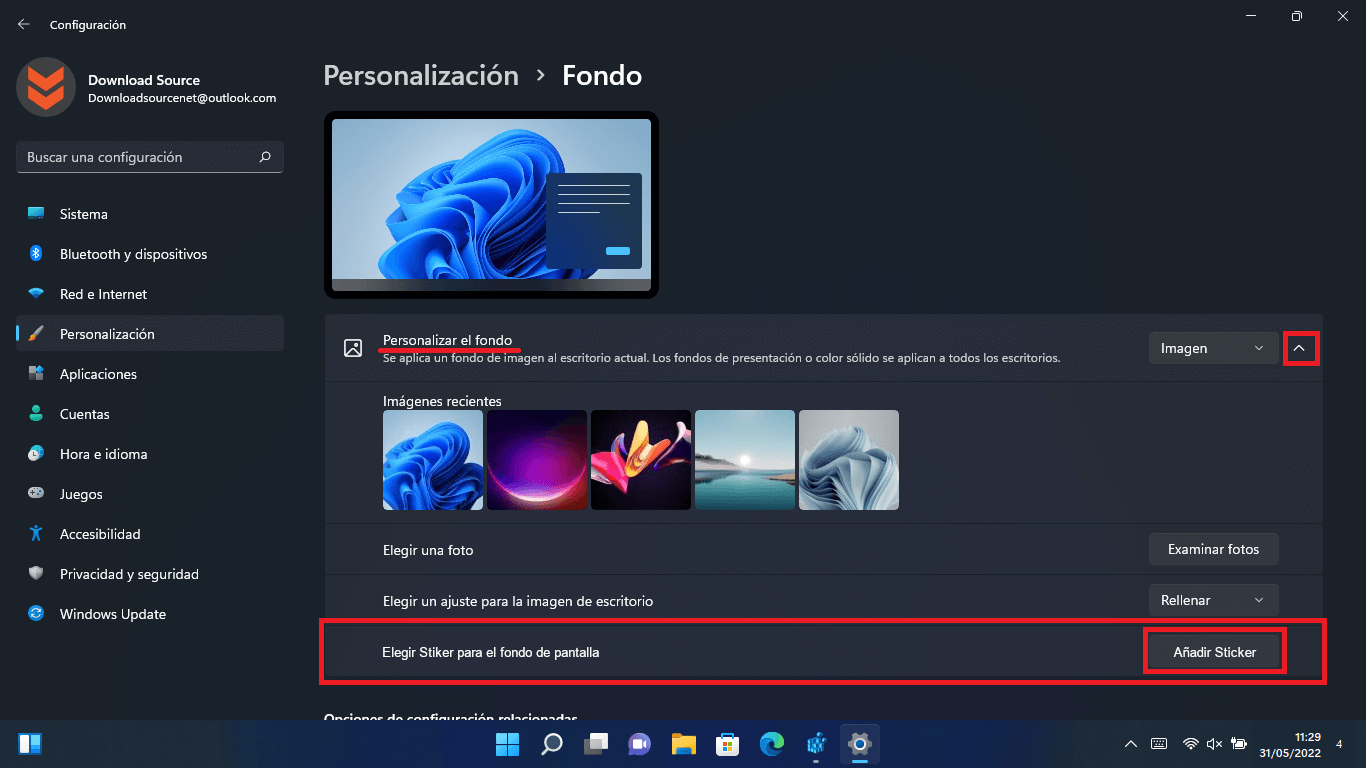
4. Esto te da acceso a la galería predeterminada de Stickers de Windows 11.
5. Selecciona el Sticker deseado y este aparecerá en el escritorio de tu ordenador.
6. El Sticker podrá ser arrastrado a cualquier posición de tu escritorio, así como cambiar su tamaño.
7. Cuando el tamaño y la ubicación del Sticker sea el deseado solo tienes que pulsar sobre el icono X.
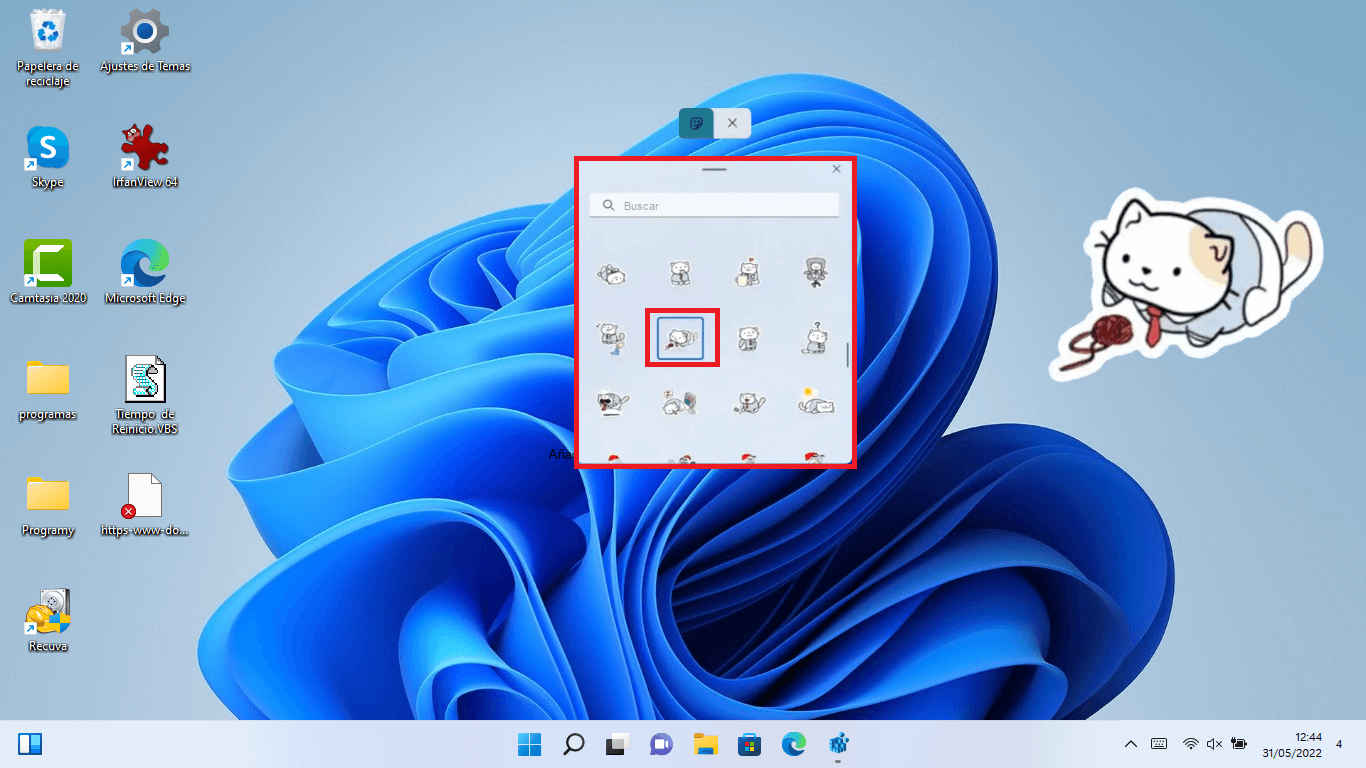
Como añadir Stickers en Windows 11 desde el escritorio.
1. Teniendo activados los Stickers en Windows 11, haz clic derecho del ratón en un espacio libre del escritorio.
2. Cuando se muestre el menú contextual, tendrás que hacer clic en: Añadir o Editar Sticker
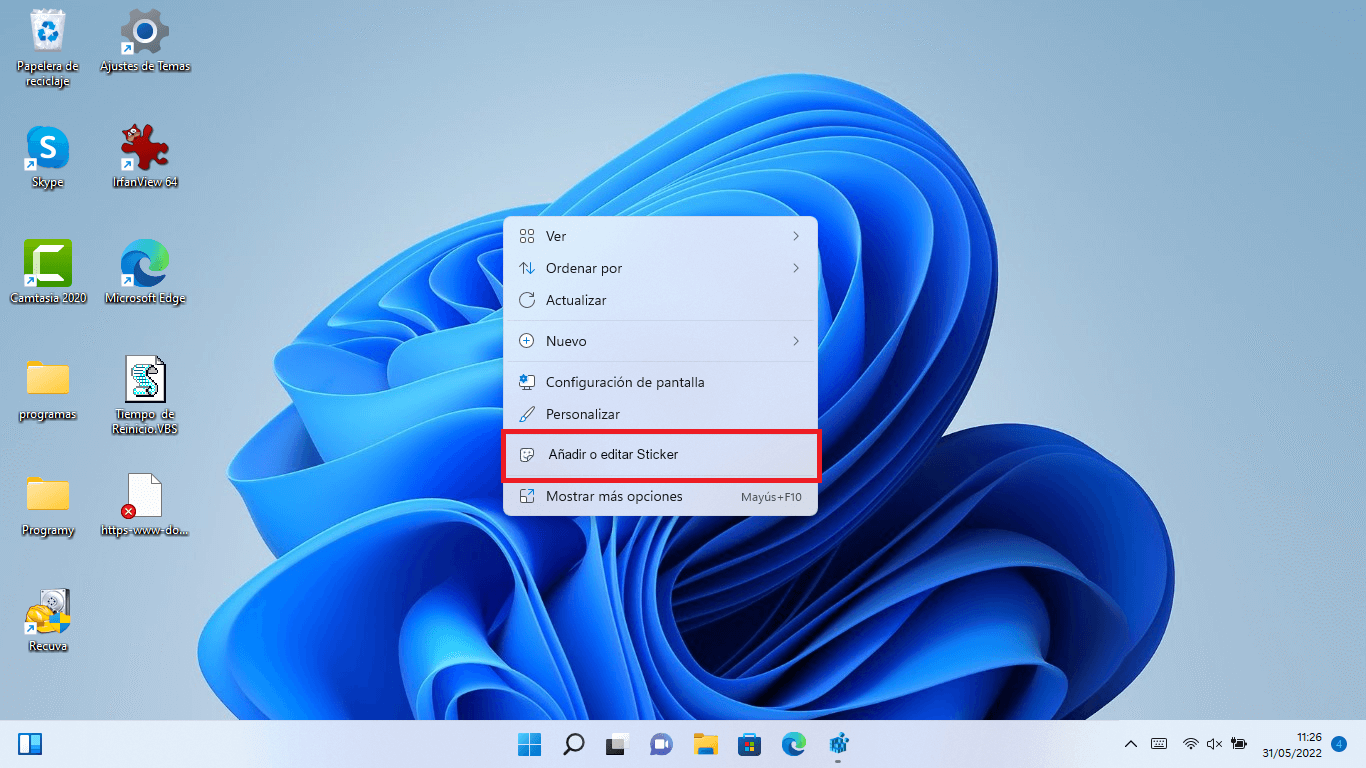
3. Esto mostrará la pequeña ventana de la galería de Stickers desde la que podrás elegir la pegatina que deseas colocar en el escritorio de tu Windows 11.
4. Tras seleccionar la pegatina podrás cambiar su ubicación y tamaño.
5. Para confirmarlo solo tienes que cerrar la galería de los stickers haciendo clic en la: X
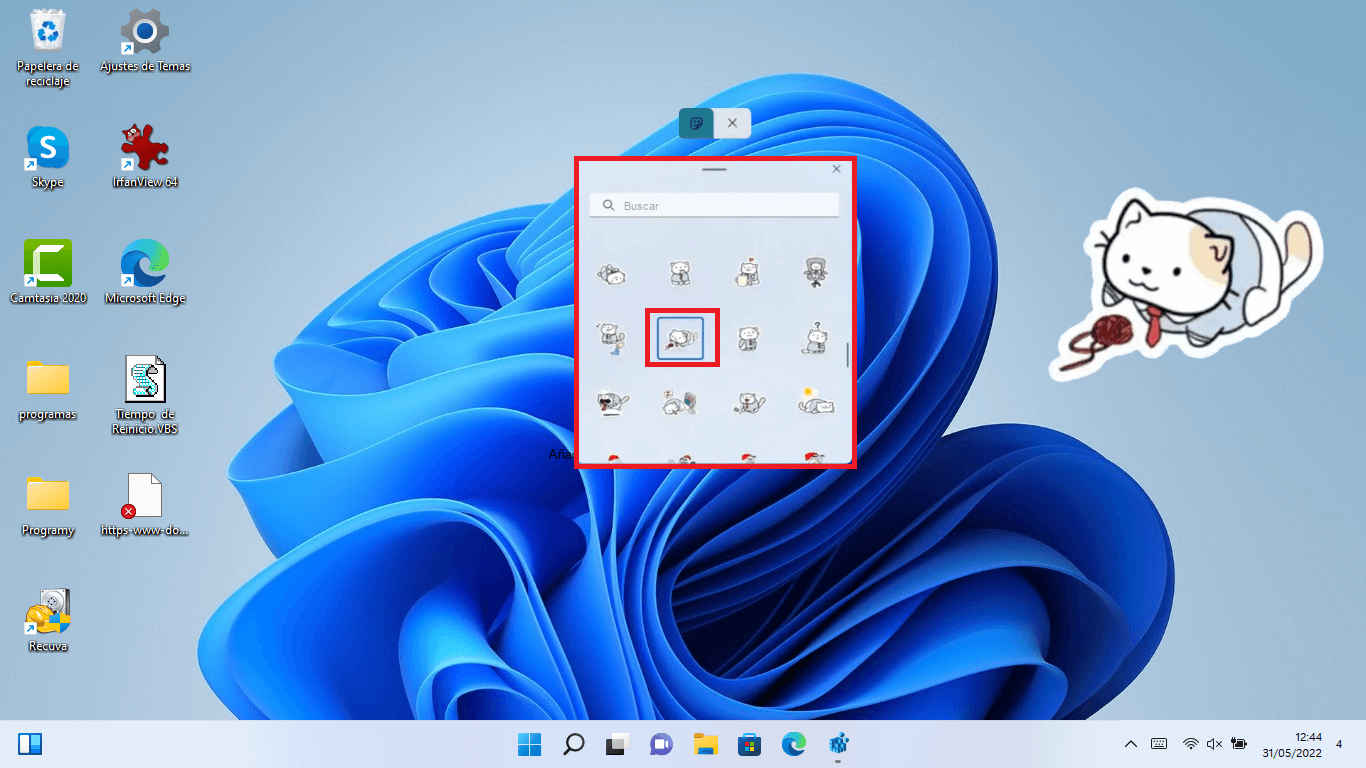
Nota Importante: Los Stickers de Windows 11 con la configuración Presentación o color solido del fondo de pantalla. Para poder usar los Stickers de Windows 11 deberás configurar el fondo como imagen.
