La actualización a la última versión del sistema operativo Windows 10 es algo que millones de usuarios ya han realizado. Esta actualización suele ser bastante sencilla y prácticamente no requiere de mucha interacción por parte del usuario. Sin embargo en muchas ocasiones esta tarea puede ser más complicada de lo habitual sobre todo si posees una licencia estándar de Windows con varios paquetes de idiomas instalados.

También te puede interesar: Como cambiar el idioma y lenguaje de tu sistema operativo al completo.
No obstante para estos casos, Microsoft ofrece de manera integrada, una secuencia de tareas para actualizar el sistema operativo en System Center Configuration Manager. De manera predeterminada, Windows ofrece todas las opciones de actualización si el idioma de la interfaz de usuario del Sistema Operativo coincide con el idioma configurado en Windows Media que estamos utilizando.
Sin embargo esto no siempre ocurre ya que el idioma predeterminado puede ser diferente al idioma de la interfaz de Windows provocando que la opción de actualizar nuestro sistema operativo Windows 8 o Windows 7 a Windows 10 no se muestre en la interfaz de actualización. En este post te mostramos como solventar este inconveniente.
Además debes saber que el método indicado en este tutorial, no afectará ni dañará ninguno de los archivos de los usuarios del sistema operativo Windows ya que los dejará totalmente intactos. Dicho esto a continuación queremos mostraros paso a paso como poder instalar el varios idiomas en Windows 10.
Como actualizar a Windows 10 en diferentes idiomas.
Si agregas paquetes de idioma mediante paquetes de idioma DISM, no se verificarán los requisitos de licencia sobre los paquetes de idioma que pueden ejecutarse en la edición de Windows. Como consecuencia de ello, varios de los paquetes de idioma que no son ofrecidos por el proveedor, serán borrados del ordenador tras un tiempo determinado.
Por lo tanto, es necesario encontrar los paquetes de idiomas que están actualmente instalados en el ordenador que ejecuta las tareas de actualización. Para los idiomas instalados en tu ordenador deberás abrir la herramienta Símbolos del sistema como Administrador, si no sabes cómo hacerlo en el siguiente enlace se muestra como: Cómo solucionar los errores en el CMD al formatear, reparar o eliminar contra escritura una memoria USB o Pendrive.
DISM.exe /online /Get-Intl
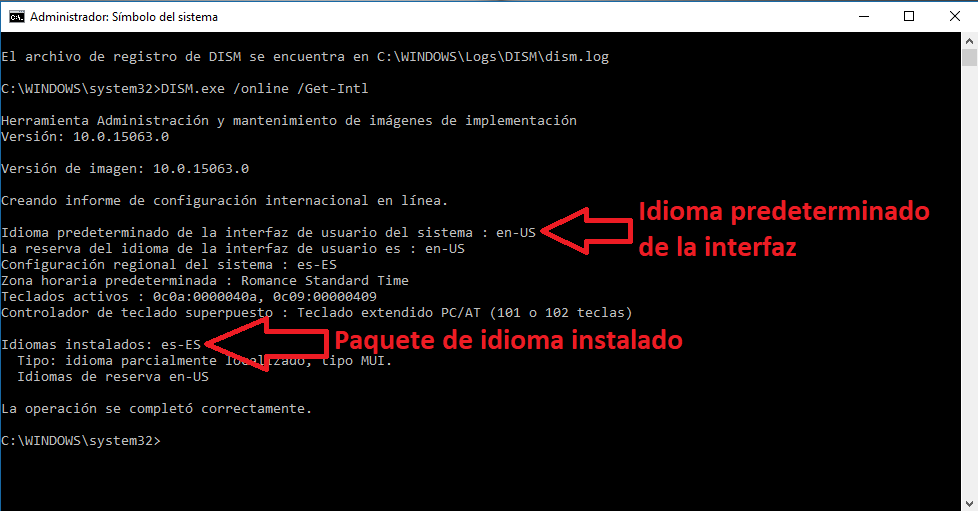
Esto mostrará un informe sobre los idiomas actualmente instalados en tu ordenador. Esto puede provocar que el idioma predeterminado sea en Ingles (en-US) y el instalado sea el español (es-ES). Saber esto nos puede ayudar, ya que el programa de instalación de Windows sólo proporcionará opciones de actualización si el idioma de la interfaz de usuario del sistema operativo coincide con el idioma actualmente utilizado en Windows.
Este pequeño inconveniente podremos solventarlo con tan solo ejecutar la interfaz de actualización desde un USB bootable. Cabe recordar que para ello deberás contar con la imagen ISO del sistema operativo Windows 10. Si no sabes cómo montar un archivo ISO de Windows 10 en una memoria USB para actualizar su sistema operativo a continuación se indica como: Como descargar la ISO de Windows 10 y crear un USB de arranque.
Una vez creada la memoria USB deberás arrancar tu ordenador con Windows 8 o Windows 7 desde la memoria USB con la imagen de Windows 10. Si tampoco sabes cómo hacer esto, en el siguiente enlace también se muestra como hacerlo: Como arrancar cualquier ordenador desde una memoria USB.
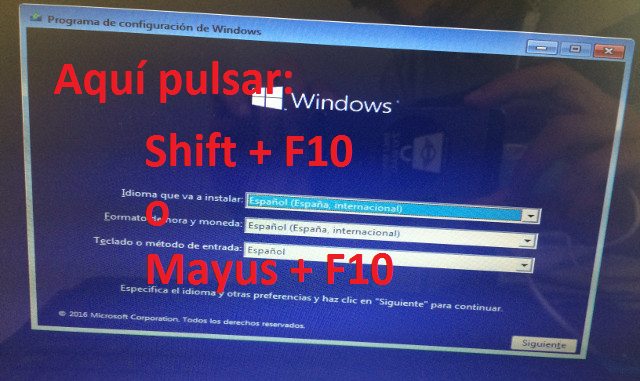
Una vez hecho esto verás como se muestra el asistente de instalación en el que podrás configurar la nueva versión de Windows a instalar. En esta primera ventana del asistente, deberás hacer uso del siguiente atajo de teclado: Mayúsculas + F10. Esto hará que se muestre el CMD en el cual deberás introducir y ejecutar el siguiente comando:
run dism.exe /image:d:\ /set-uilang:es-es
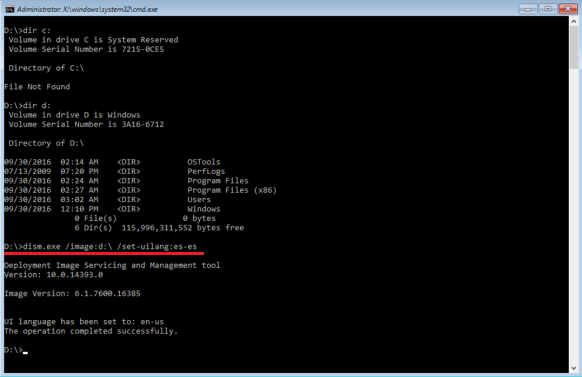
Tras ejecutar este comando, deberás reiniciar tu ordenador de manera normal, es decir deberás desconectar la memoria USB de tu ordenador. Tras este reinicio verás como el Idioma predeterminado de la interfaz de usuario del sistema. Realiza la comprobación tal y como hicimos al principio del post. Una vez comprobado, vuelve a arrancar tu ordenador desde la memoria USB y ahora podrás proceder a la actualización de tu sistema operativo a Windows 10.
En la pantalla del asistente de actualización se te presentará la opción de conservar tus archivos durante la actualización e incluso tus programas. Cuando actualices tu ordenador el nuevo sistema operativo Windows 10 se encontrará en Español o bien en cualquier otro idioma configurado.
