Por si fuera poco, tras la última actualización Windows 10 Fall Creator ha eliminado la que hasta ahora era la única solución de los usuarios de la versión Windows 10 Home. Hasta dicha actualización podíamos realizar la desactivación de los servicios de actaulización de Windows, para de esta manera activarlos solo y exclusivamente cuando quisiéramos actualizar nuestro sistema operativo.

También te puede interesar: Como solucionar: Actualización a Windows 10 se queda parada al 99%.
Esto nos devolvía el control sobre cuando actualizar nuestro sistema operativo en una especie de actualización manual. Lamentablemente tal y como hemos mencionado, Microsoft eliminó esta opción tras su última actualización importante con el objetivo de forzar a los usuarios a actualizar sus sistemas operativo Widows 10 de manera automática y lo más rápida posible.
Aunque es cierto que es recomendable mantener siempre el sistema operativo Windows 10 actualizado, son muchos los usuarios que prefieren tener un mayor control sobre sus actualizaciones y ser ellos los que manualmente decidan manualmente cuando descargar e instalar dichas actualizaciones. Pues bien estos usuarios están de enhorabuena ya que aún queda una solución para conseguir actualizar nuestro sistema operativo Windows 10 de manera manual en lugar de automática.
Este método consiste en la ajustar los permisos del programa responsable de las verificaciones de actualización en Windows. A continuación te indicamos como llevar a cabo este proceso y configurar las actualizaciones de Windows 10 como manual:
Como desactivar la actualización automática de Windows 10.
Lo primero que tendremos que hacer será acceder al CMD con derechos de administrador, si no sabes cómo hacer esto, en el siguiente enlace se muestra paso a paso: Como ejecutar Símbolos del sistema como Administrador en Windows 10, 8.1 o 7. Una vez aquí tendrás que introducir y ejecutar el siguiente comando:
takeown /f "%WINDIR%\System32\UsoClient.exe" /a
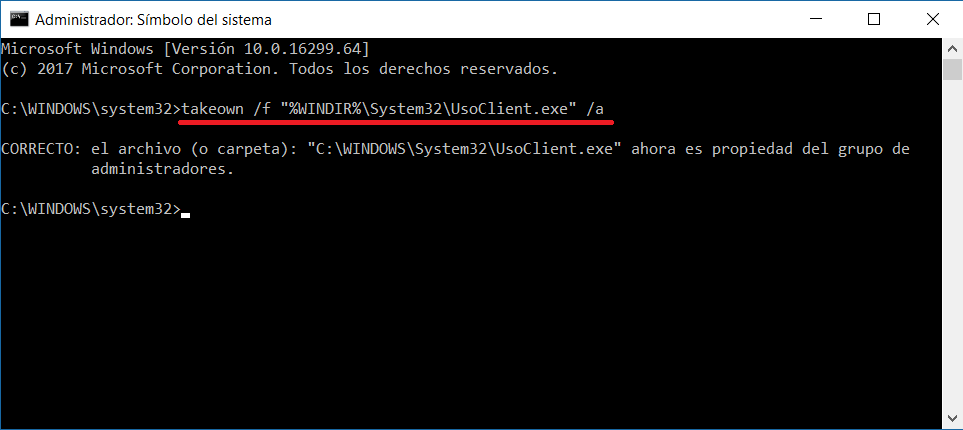
Tras haber ejecutado dicho comando, tendrás control sobre el archivo UsoClient.exe y renglón deberemos elimina los permisos para los grupos de usuarios seleccionados del archivo, lo cual haremos mediante el siguiente comando:
icacls "%WINDIR%\System32\UsoClient.exe" /inheritance:r /remove "Administradores" "Usuarios Autentificados" "Usuarios" "SYSTEM"
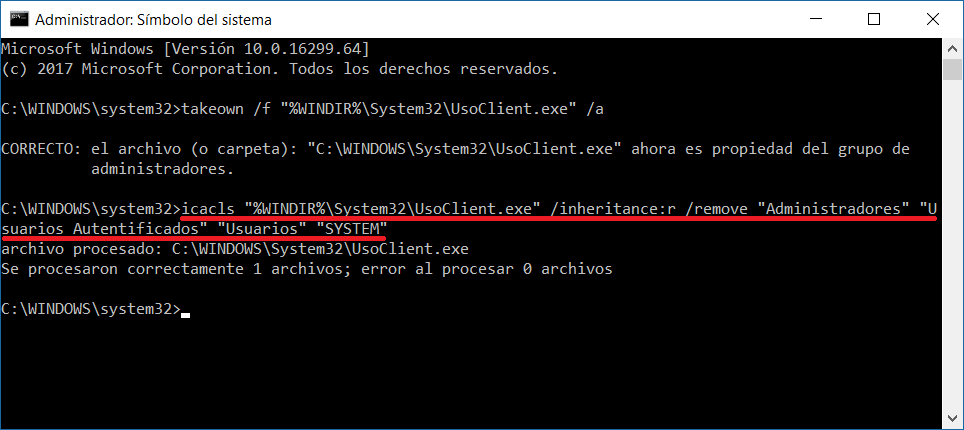
Nota Importante: Si tu Windows 10 está en inglés, deberás utilizar el siguiente comando:
icacls "%WINDIR%\System32\UsoClient.exe" /inheritance:r /remove "Administrators" "Authenticated Users" "Users" "System"
A partir de este momento el programador de tareas no tendrá permisos de acceso al archivo UsoClient.exe el cual es responsable de la búsqueda de actualizaciones en Windows 10. Esto provocará el pequeño error “Acceso Denegado” en el programador de tareas, concretamente en: Library > Microsoft > Windows > UpdateOrchestrator. Es decir nuestro sistema operativo no podrá realizar la búsqueda, descarga e instalación de las actualizaciones de manera automática.
No obstante el usuario sí que podrá realizar dicha búsqueda y actualización de manera manual Windows 10 con tan solo dirigirnos a la aplicación Configuración de Windows 10 posteriormente a la opción Actualización y Seguridad > Windows Update, y por ultimo haciendo clic en el botón Buscar Actualizaciones.
Este método es totalmente reversible y por lo tanto en el caso de que decidamos que Windows 10 vulva a buscar y actualizar nuestro sistema operativo de manera automática lo podremos hacer de la siguiente manera:
Como restaurar los permisos de UsoClient.exe para que Windows 10 se actualice de manera automática:
Nuevamente tendremos que acceder a la herramienta Símbolo del Sistema con derechos de Administrador para a continuación introducir y ejecutar el siguiente comando:
icacls "%WINDIR%\System32\UsoClient.exe" /reset
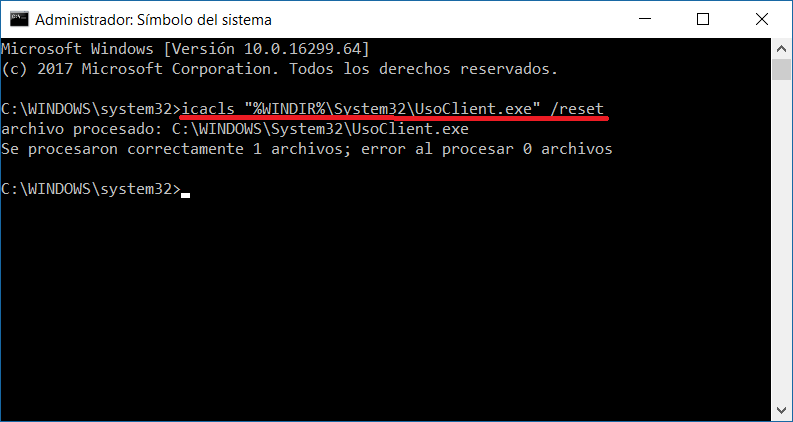
Esto hará que de manera automática los permisos sobre el archivo UsoClient.exe se restablezcan a los predeterminados y por lo tanto de nuevo el programador de Tareas vuelva a realizar una búsqueda automática de actualizaciones al menos una vez al día.
