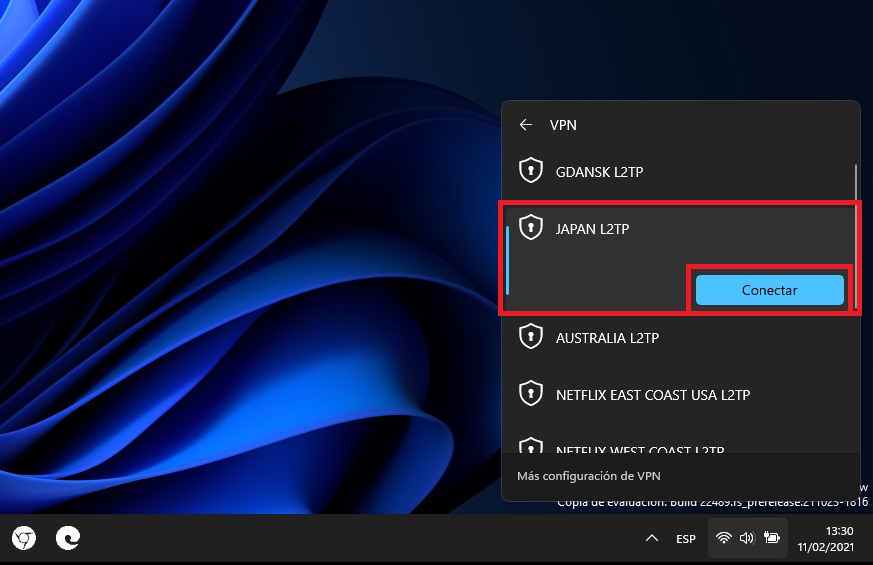Las VPN son cada vez más usadas a nivel global debido a que los usuarios buscan cada ver más mejorar su privacidad y evitar así ser rastreado cuando usamos nuestro ordenador para navegar por internet. Estos servicios pueden configurarse en la configuración del sistema operativo Windows 11 para que puedan usarse forma fácil, sencilla y eficaz con tan solo un clic.

Tabla de Contenidos
Relacionado: Solución | Sin internet al conectar la VPN en Windows 11 o 10
Windows 11 cuenta con una configuración de VPN que te permite introducir la información y datos de tu servicio VPN para que no tengas que introducirlos cada vez que quieras usarlo. El servicio VPN se utiliza “sobre” tu conexión a internet en la que te encuentres conectado.
Las razones por las que usaría una VPN con Windows 11 son las mismas que por las que usaría una VPN en cualquier momento: para aumentar mi seguridad y privacidad. Una vez conectado a un servicio VPN, el tráfico de Internet de tu ordenador se transmite a través de un túnel cifrado entre su dispositivo y los servidores del proveedor de VPN. Además una VPN también te permite acceder a contenido restringido por geolocalización.
Es cierto que la mayoría de los principales servicios de VPN proporcionan software de escritorio o móvil, sin embargo, esto no es necesario ya que los usuarios pueden utilizar la configuración del sistema operativo Windows 11 para mantener libre de programas innecesarios en tu ordenador.
Los servicios VPN ofrecen a sus usuarios el Nombre del servidor, Tipo de VPN, Clave, nombre de usuario y contraseña para que la VPN pueda usarse en cualquier dispositivo con soporte para VPN sin necesidad de instalar el programa o cliente oficial. Con esta información podrás configurar la VPN en tu ordenador con Windows 11.
Dicho esto, en este tutorial te mostramos detalladamente como configurar una VPN en Windows 11 sin programas de terceros:
Como añadir, configurar y usar una VPN en tu ordenador con Windows 11.
1. Haz clic derecho en el botón de Inicio de Windows y en el menú selecciona: Configuración
2. Cuando abra la Configuración
3. Dirígete a la sección: Red & Internet
4. En la pantalla principal tendrás que hacer clic en: VPN
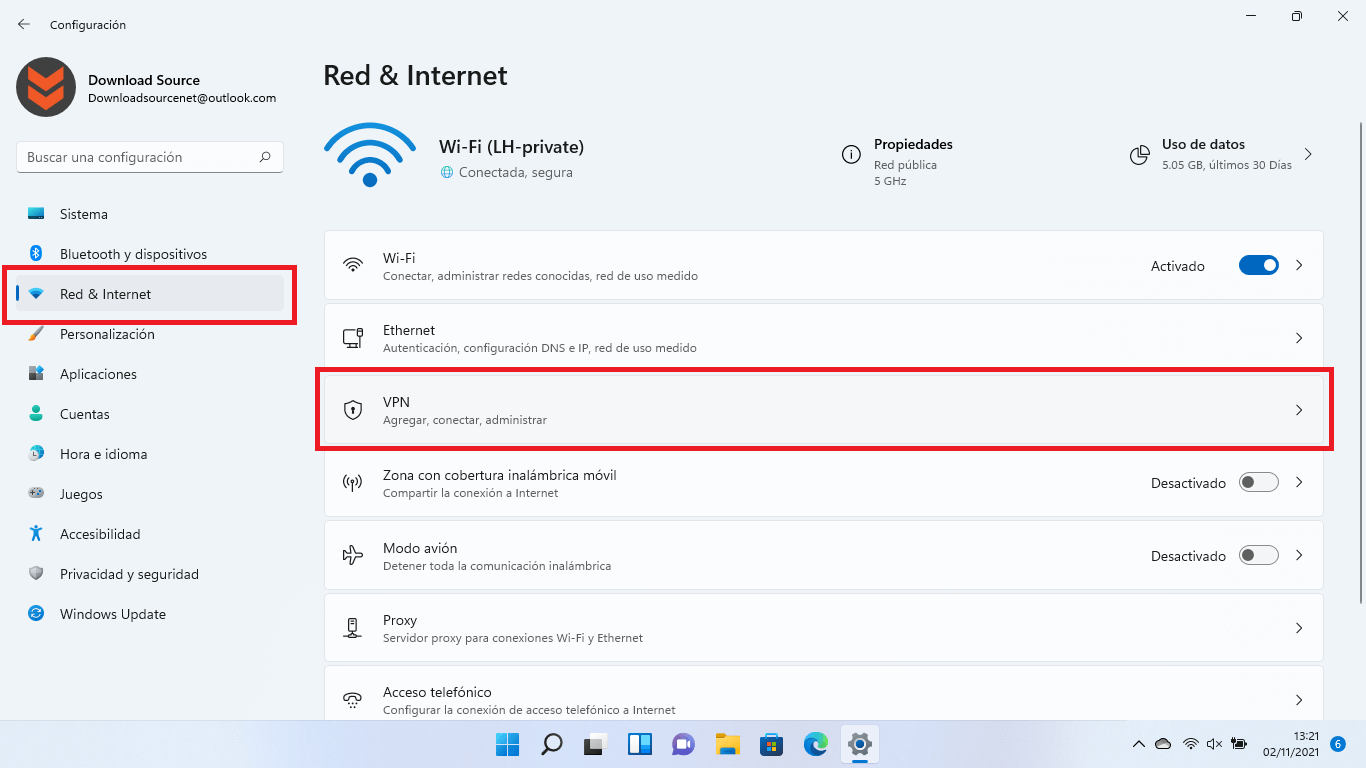
5. Esto te lleva a una nueva pantalla en la que tienes que hacer clic en el botón azul: agregar VPN
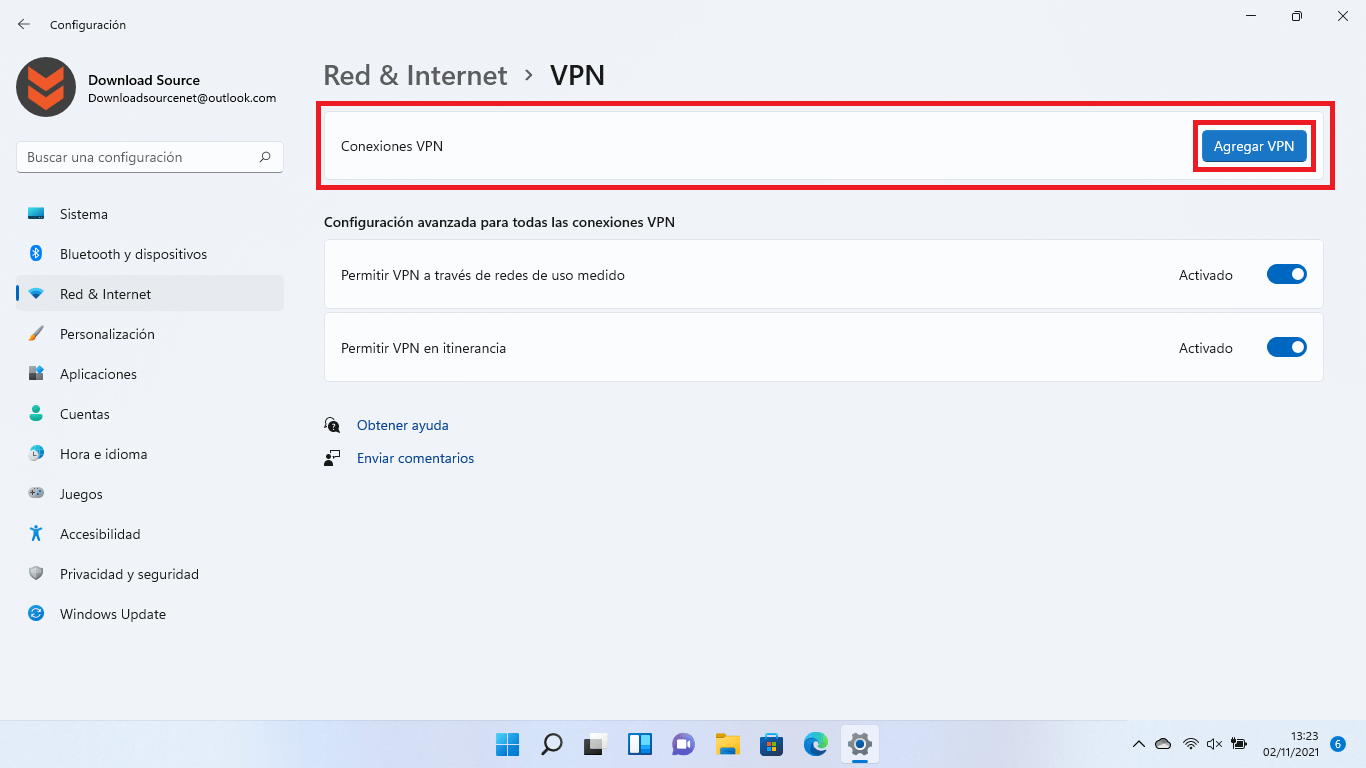
6. Una pequeña ventana en la que deberá proporcionar e introducir la siguiente información de tu servicio VPN:
- Proveedor de VPN: Aquí selecciona la opción: Windows (Integrado)
- Nombre de Conexión: Introduce el nombre que quieres otorgar a tu conexión VPN que estas creando.
- Nombre de servidor o dirección: esta dirección debe ser proporcionada por el servicio VPN. Cópialo y pégalo tal cual.
- Tipo de VPN: Aquí puedes dejar la configuración como Automático para que sea el sistema operativo el que lo configure por ti. De todas formas, cabe destacar que por lo general es: L2TP/Ipsec. No obstante, el servidor al que te conecta puede utilizar una configuración diferente compruébalo y configura esta opción basándote en esta información.
- Tipo de información de inicio de sesión: Aquí selecciona el método de inicio de sesión que por lo general suele ser mediante Nombre de usuario y contraseña. Este usuario y contraseña es la configurar en tu cuenta o servicio VPN usado.
7. Cuando todo esté configurado según los parámetros proporcionados en tu servicio VPN, solo te queda hacer clic en el botón: Guardar.
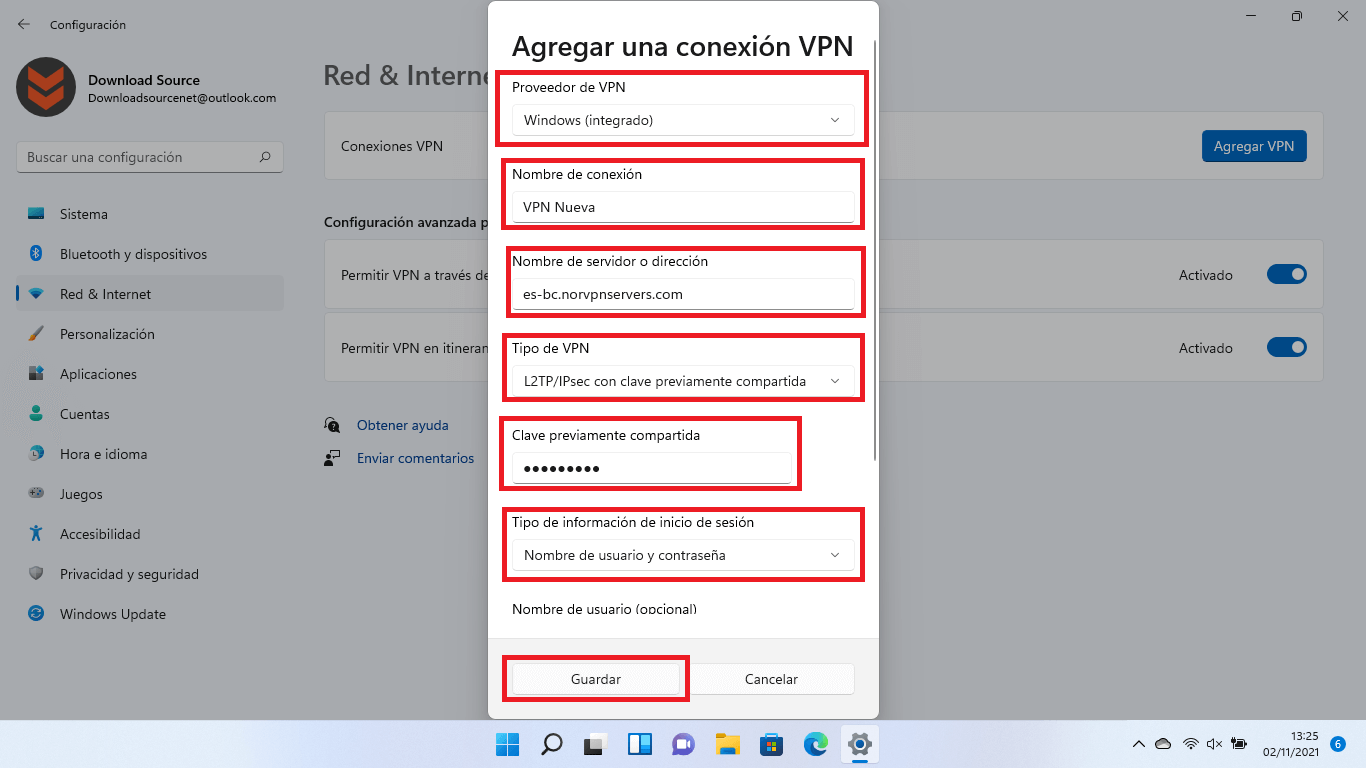
8. A partir de este momento la VPN ya está lista para ser usada.
9. Te recomendamos incorporar la función VPN en el acceso rápido para poder activarlo fácil y rápidamente. Para ello haz clic en el icono de conexión de red WiFi o Ethernet.
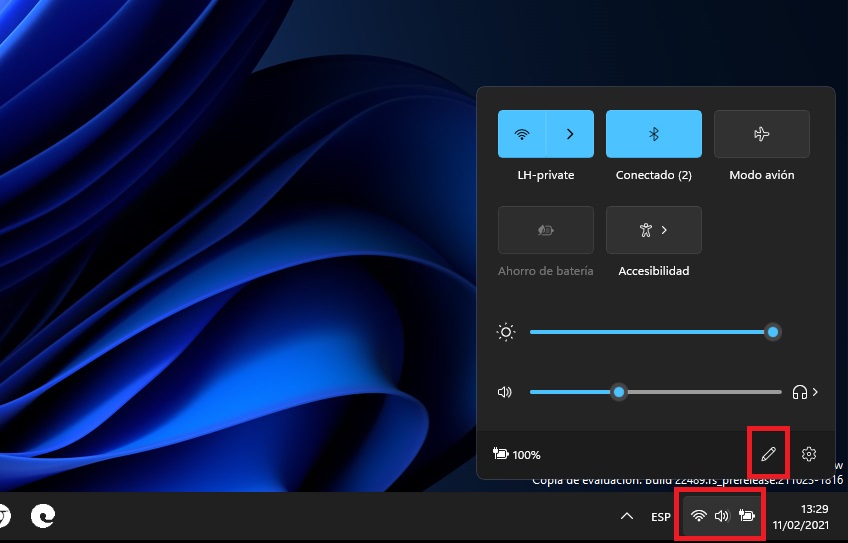
10. Cuando se muestre el pequeño menú tendrás que hacer clic en el icono en forma de lápiz.
11. En el nuevo menú haz clic en: Agregar
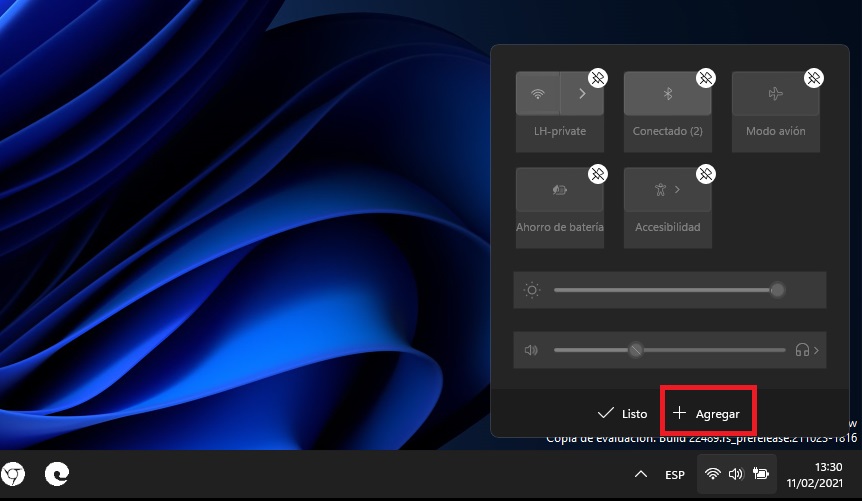
12. Esto desplegará una lista de opciones de entre las que tendrás que seleccionar: VPN
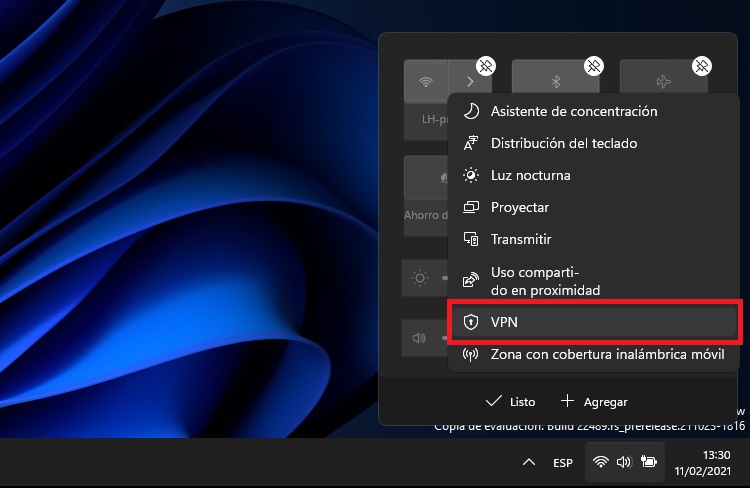
13. Ahora la opción VPN estará disponible desde el menú rápido de herramientas.
14. Para conectarte a través de una VPN, mientras estás conectado a una red Wifi o Ethernet, haz clic en el icono de conexión y en el menú haz clic en: VPN
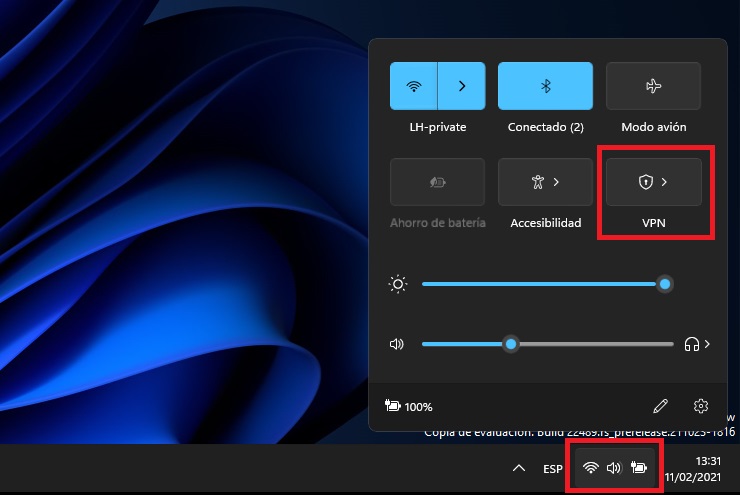
15. En el caso de que tengas más de una VPN agregada, podrás seleccionar la VPN a través de la cual quieres navegar por internet.