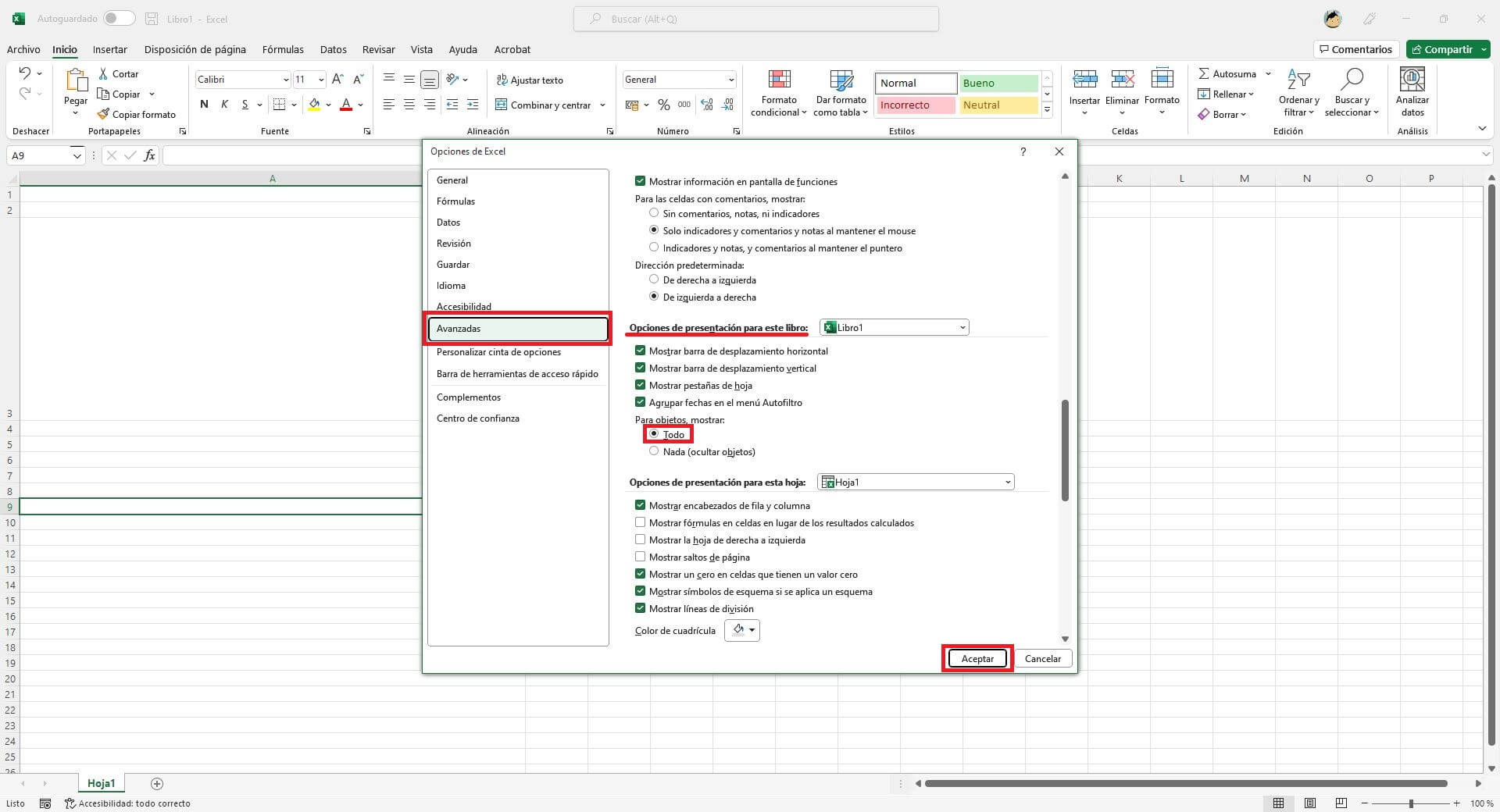Cuando hablamos de Excel todos sabemos que se trata de un programa de ofimática enfocado a la gestión de datos en el formato de hojas de cálculo con filas y columnas en los que podemos incorporar datos numéricos o de texto. Pero también tiene cabida la personalización como, por ejemplo, la posibilidad de colorear las celdas, añadir color a la fuente usada o incluso añadir imágenes o fotos a las celdas u hojas de cálculo de Microsoft Excel.
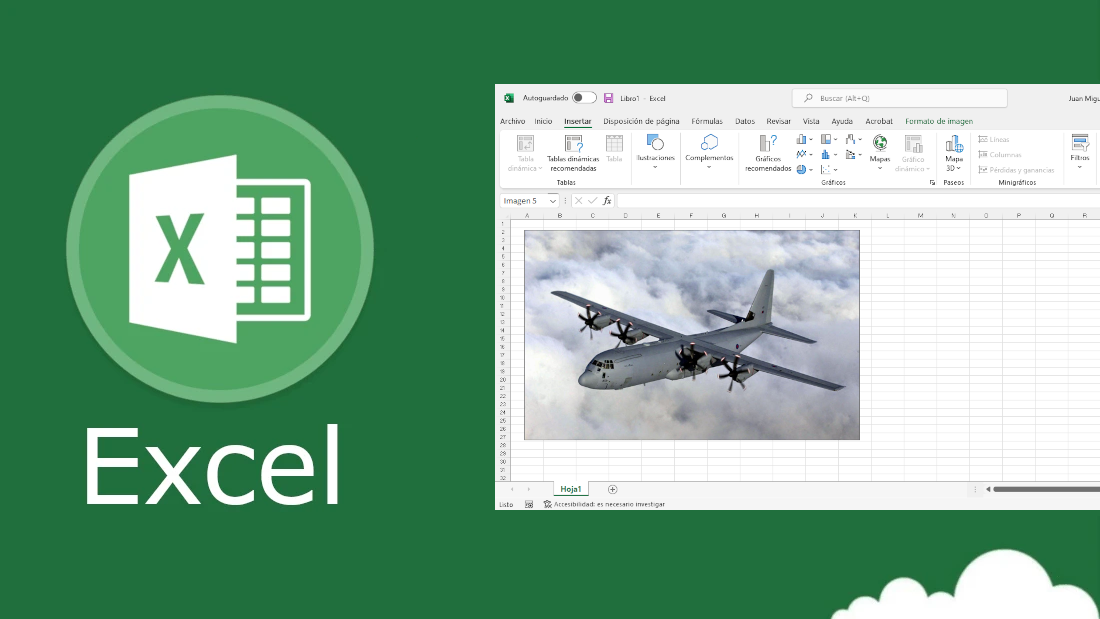
Relacionado: Como mostrar datos de una tabla en un mapa de calor en Microsoft Excel
La inserción de imágenes o fotos en Excel, tiene una función descriptiva o decorativa. La función te permite añadir fotos en diferentes formatos y mostrarla de forma diferente. Por ejemplo, podemos hacer que la imagen se muestre dentro de una celda o que ocupe el espacio de varias celdas de la hoja de cálculo.
La posición o alineación de las fotos o imágenes insertadas en una hoja de cálculo puede ser también variada. Por ejemplo, podemos hacer que la imagen añadida en Excel se muestre por detrás de los datos (imagen de fondo en Excel) o colocar las fotos por delante o junto a los datos o textos de las celdas de la hoja de cálculo.
Pero esto no esto, ya que las fotos que añadamos a las hojas de cálculo de Excel pueden ser ajustadas o personalizadas para que se adapten a nuestra idea o gustos. Podremos cambiar el tamaño de las imágenes, aplicar filtros de color y muchas otras opciones de personalización.
Dicho esto, a continuación, os mostramos detalladamente como añadir fotos o imágenes a una hoja de cálculo de Microsoft Excel y personalizar su formato:
Como añadir imágenes y fotos a la celda de una hoja de cálculo de Microsoft Excel.
1. Abre la hoja de cálculo en el programa Microsoft Excel.
2. Aquí, sitúate en la pestaña: Insertar
3. En el carrusel de herramientas tendrás que hacer clic en: Ilustraciones
4. Cuando se despliegue el menú tendrás que seleccionar la opción: Imágenes
5. Esto hará que se despliegue otro menú en el que podrás seleccionar cualquiera de las 3 opciones disponibles:
- Este dispositivo…: Selecciona esta opción si quieres añadir una imagen o foto almacenada en tu ordenador.
- Imágenes de archivo…: Selecciona esta opción si quieres utilizar una imagen ya utilizada en otros documentos y almacenada en Excel (galería/biblioteca)
- Imágenes en línea…: Selecciona esta opción si quiere añadir una imagen o fotos que está subida a internet.
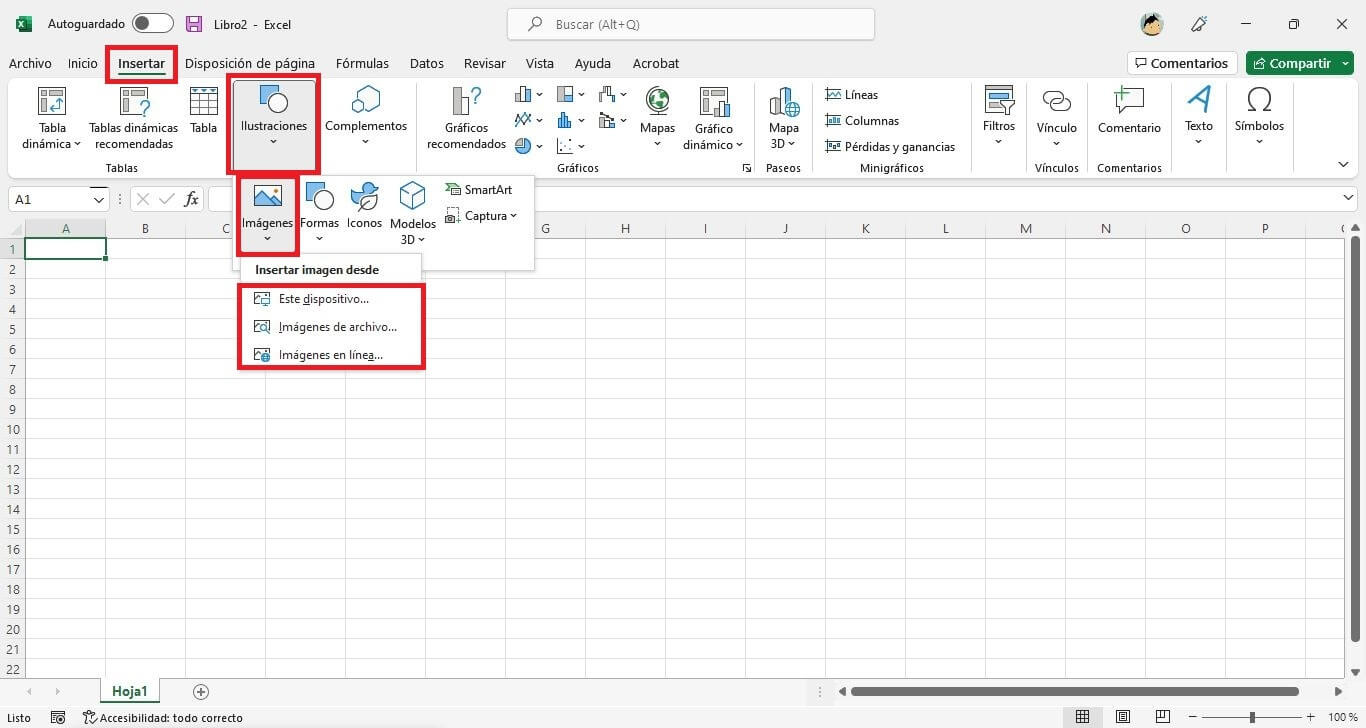
6. Tras hacer clic en una de las 3 opciones, deberás seleccionar la imagen o foto que deseas incluir en tu hoja de cálculo.
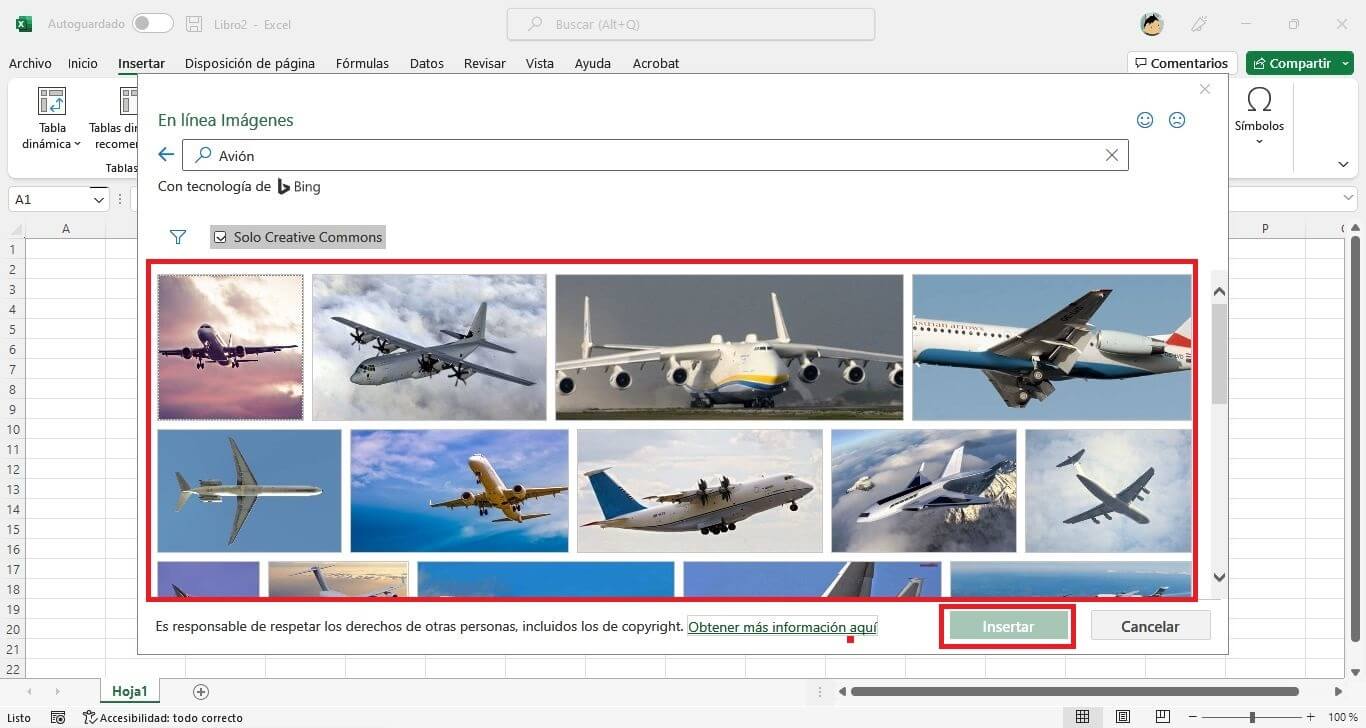
Listo, ahora la imagen se mostrará superpuesta en la hoja de calculo y los datos que contiene.
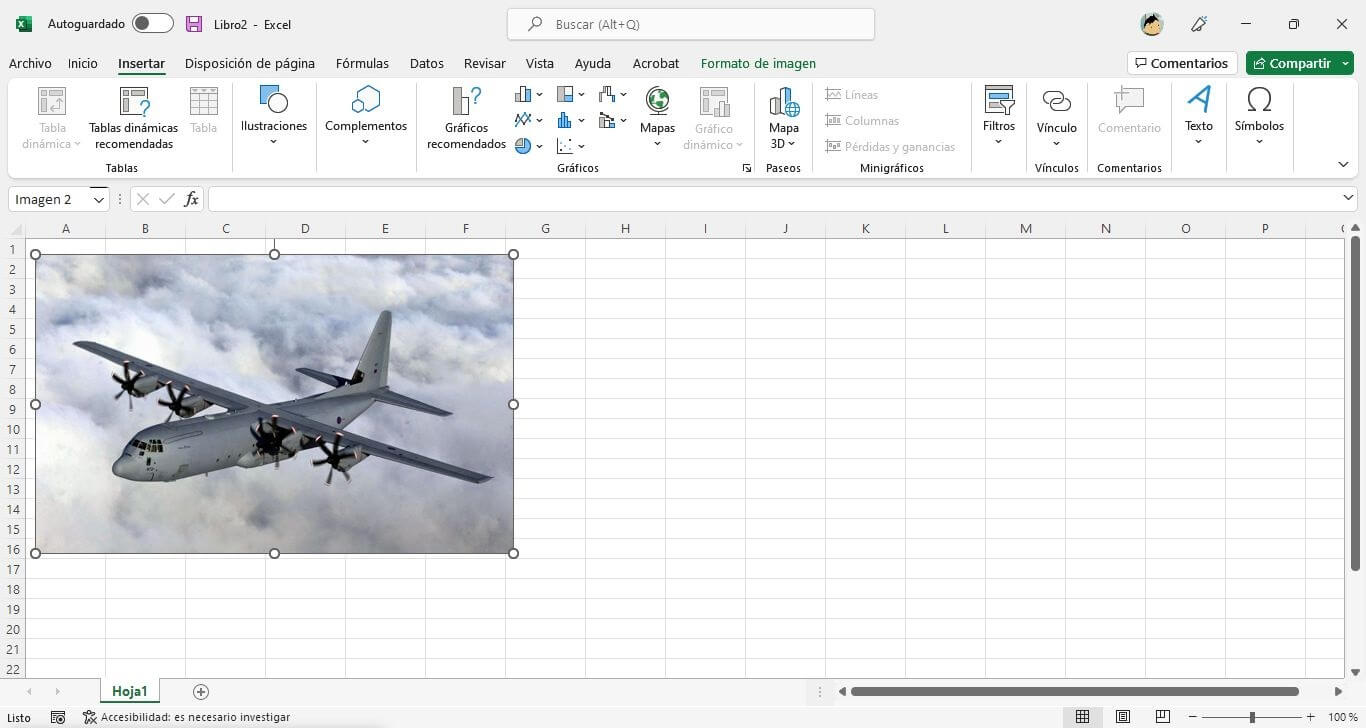
Como personalizar la imágenes o fotos insertadas en una hoja de cálculo en Microsoft Excel.
1. Una vez añadida la imagen a la hoja de cálculo podrás cambiar el tamaño con tan solo arrastrando con el cursor del ratón el borde de la imagen. Puedes ajustar la altura y anchura de la imagen o en el caso de que desees mantener la proporción, puedes ajustar el tamaño desde la esquina de la misma.
2. Para aplicar más formatos tendrás que hacer clic derecho del ratón sobre la imagen,
3. En el menú selecciona la opción: Formato de Imagen
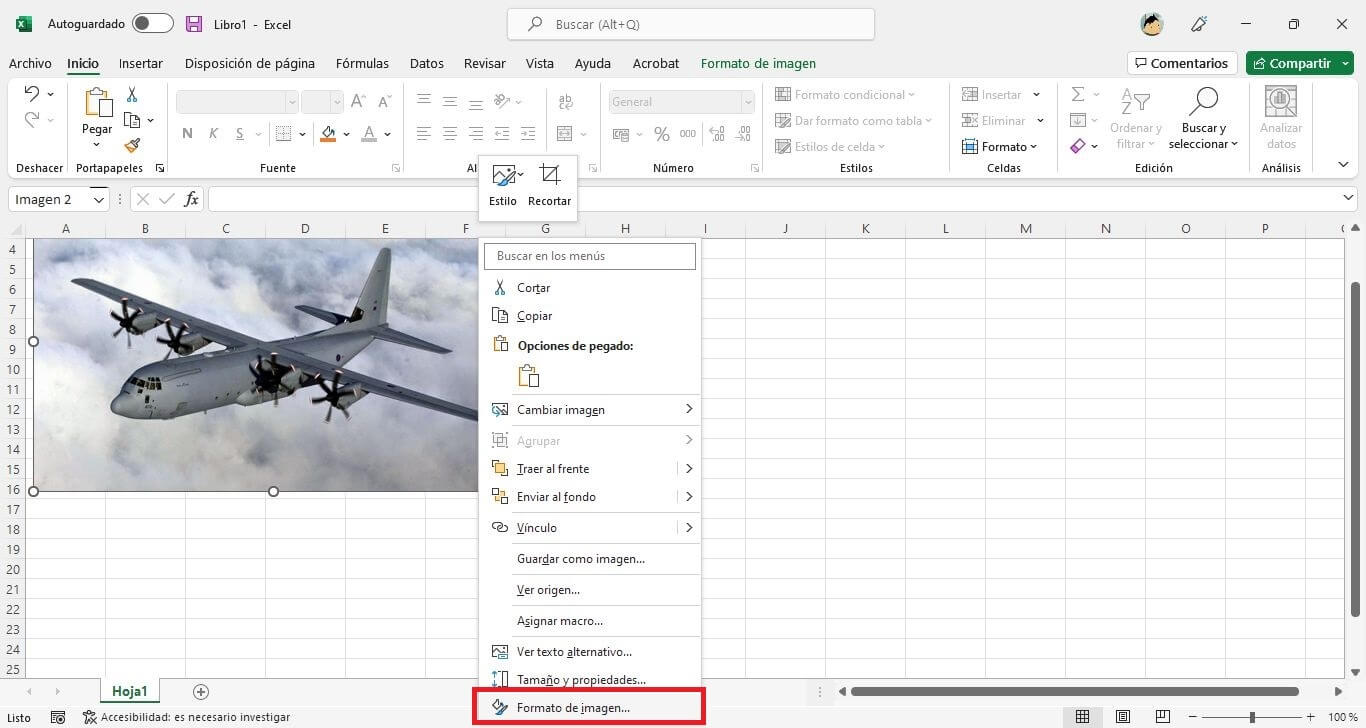
4. Esto hace que se muestre un menú en la parte derecha de la ventana con varias secciones y subsecciones:
- Relleno y Líneas
- Relleno
- Líneas
- Efectos
- Sombra
- Reflejo
- Iluminado
- Bordes suaves
- Formato 3D
- Giro 3D
- Efectos artísticos
- Tamaño y Propiedades
- Tamaño
- Propiedades
- Cuadro de texto
- Imagen
- Correcciones de imágenes
- Color de imagen
- Transparencia de imagen
- Recorte
En cuanto la imagen insertada esté personalizada tal y como desees ya podrás cerrar el menú de la parte derecha de la ventana.
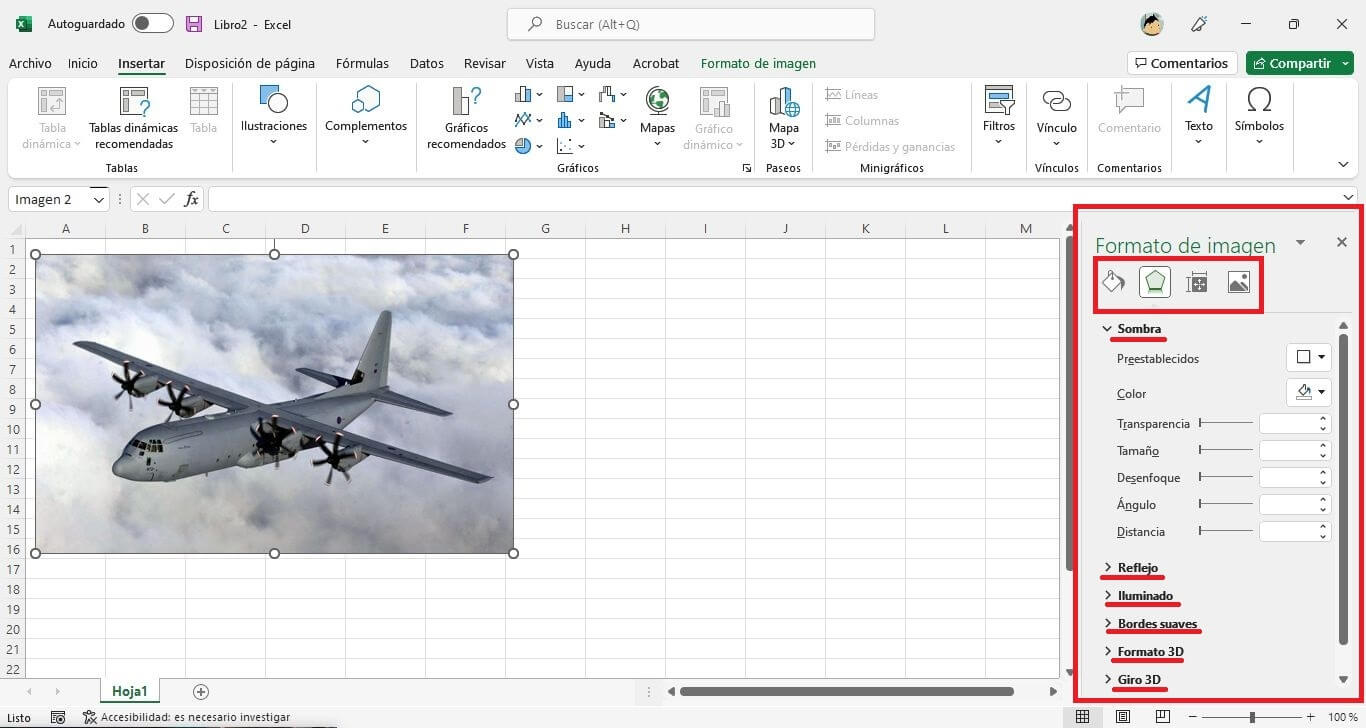
Cómo poner una imagen detrás del texto en una celda de Excel
1. Amplía la fila donde desea colocar la imagen (Arrastrando el borde superior, inferior, derecho o izquierdo de la fila).
2. Sitúate en la pestaña Insertar
3. Dirígete a: Ilustraciones > Formas
4. Aquí tienes que seleccionar la opción: Rectángulo
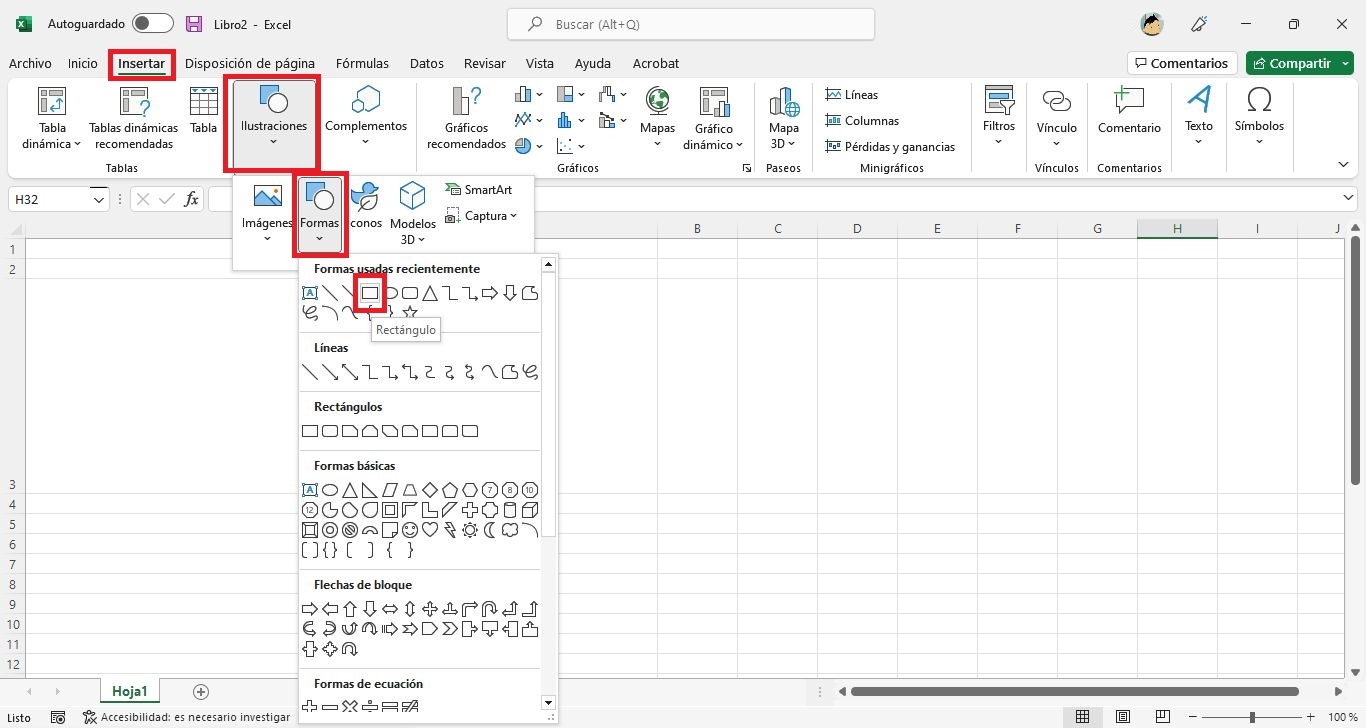
5. Dibuja un rectángulo dentro de la celda ampliada.
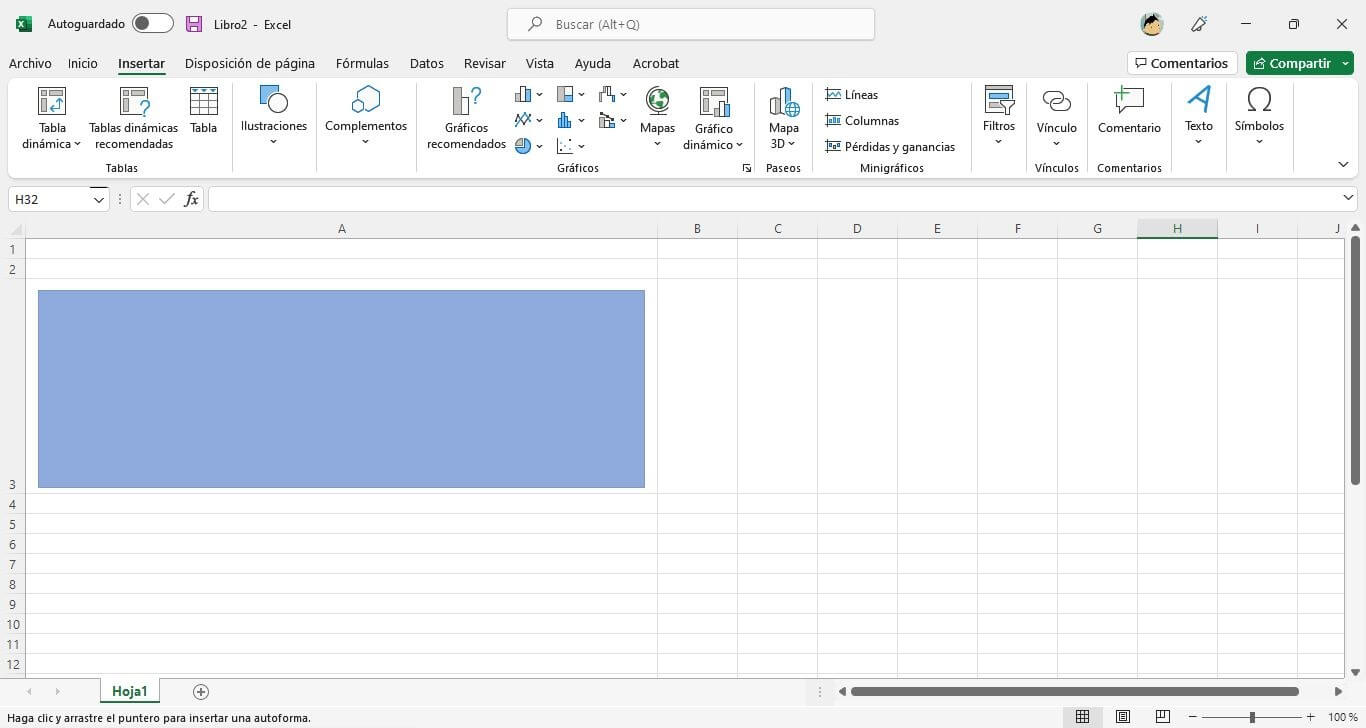
6. Haz clic derecho del ratón sobre este recuadro y en el menú contextual selecciona: Formato de forma
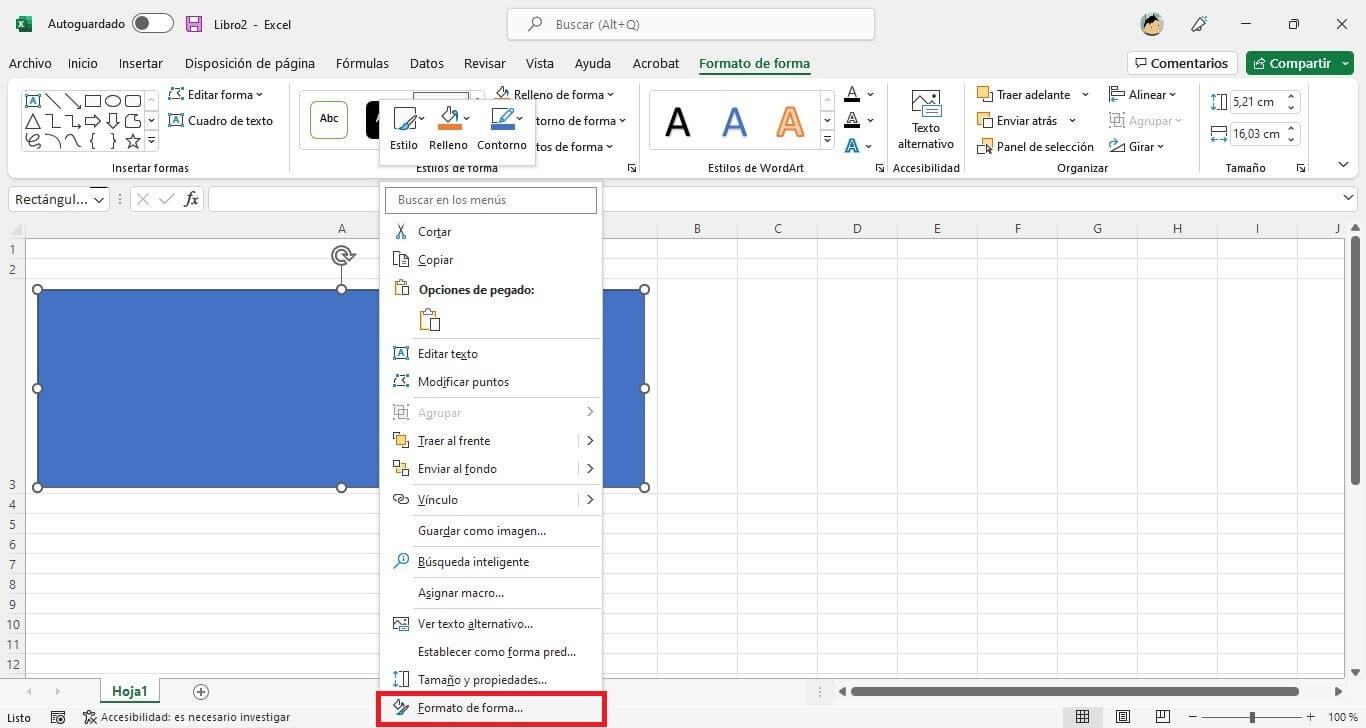
7. Un menú en la parte derecha de la interfaz se mostrará.
8. Aquí tienes que dirigirte a: Relleno y línea > Relleno > Relleno con imagen o textura.
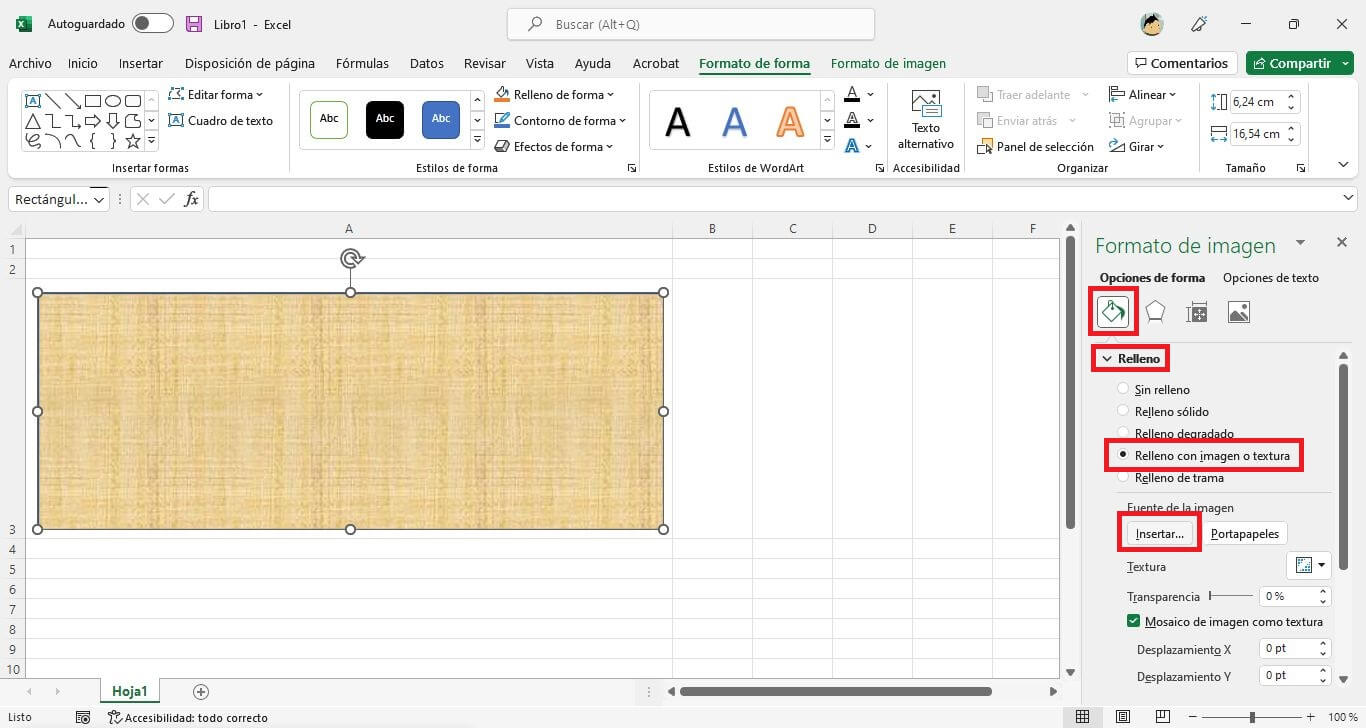
9. Luego haz clic en el botón: Insertar
10. Una pequeña ventana se abrirá en la que debes elegir entre:
- Desde un archivo: Examinar archivos del equipo o de la red local
- Imágenes de archivo: Deje volar su imaginación con el contenido Premium de la biblioteca de imágenes de archivo.
- Imágenes en línea: Buscar imágenes de orígenes en línea como Bing, Flickr o OneDrive
- Desde iconos: Busca la colección de iconos
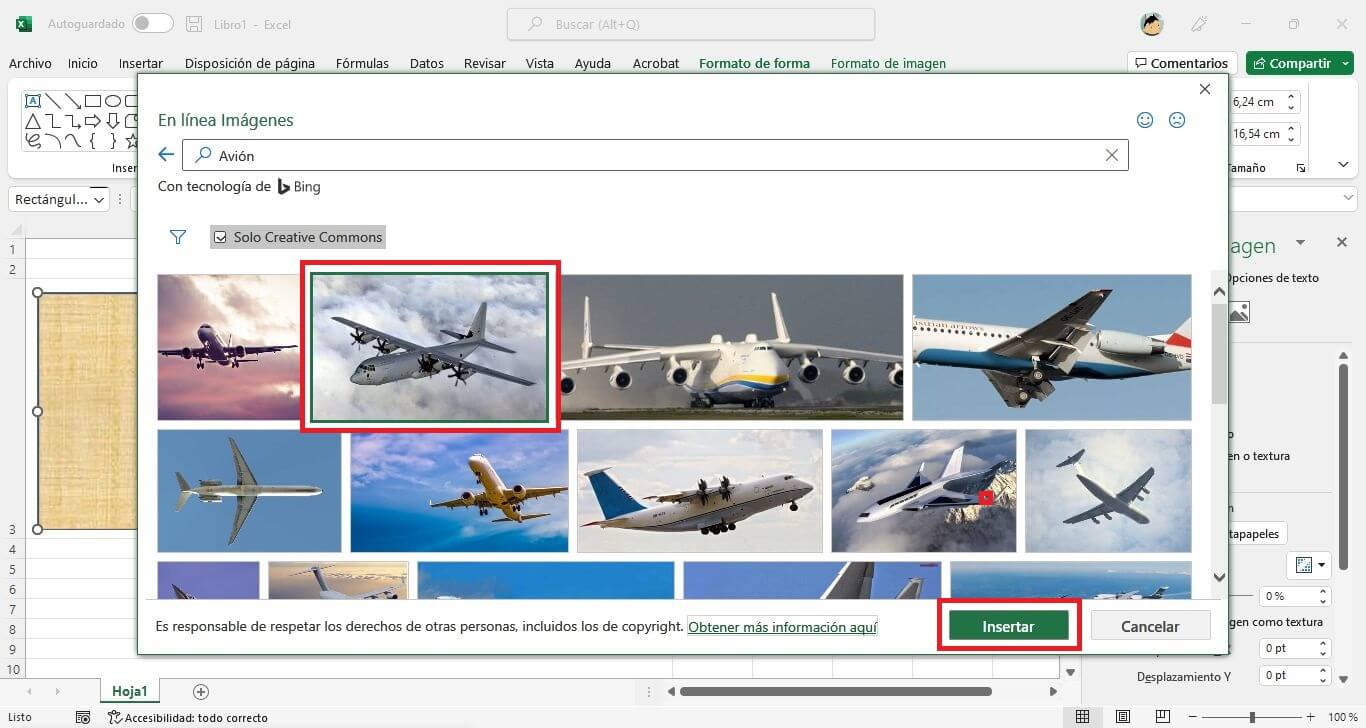
11. Una vez seleccionada la opción deseada, busca y haz clic en la imagen deseada.
12. Renglón seguido sitúate en la sección Línea y marca la opción: Sin línea.
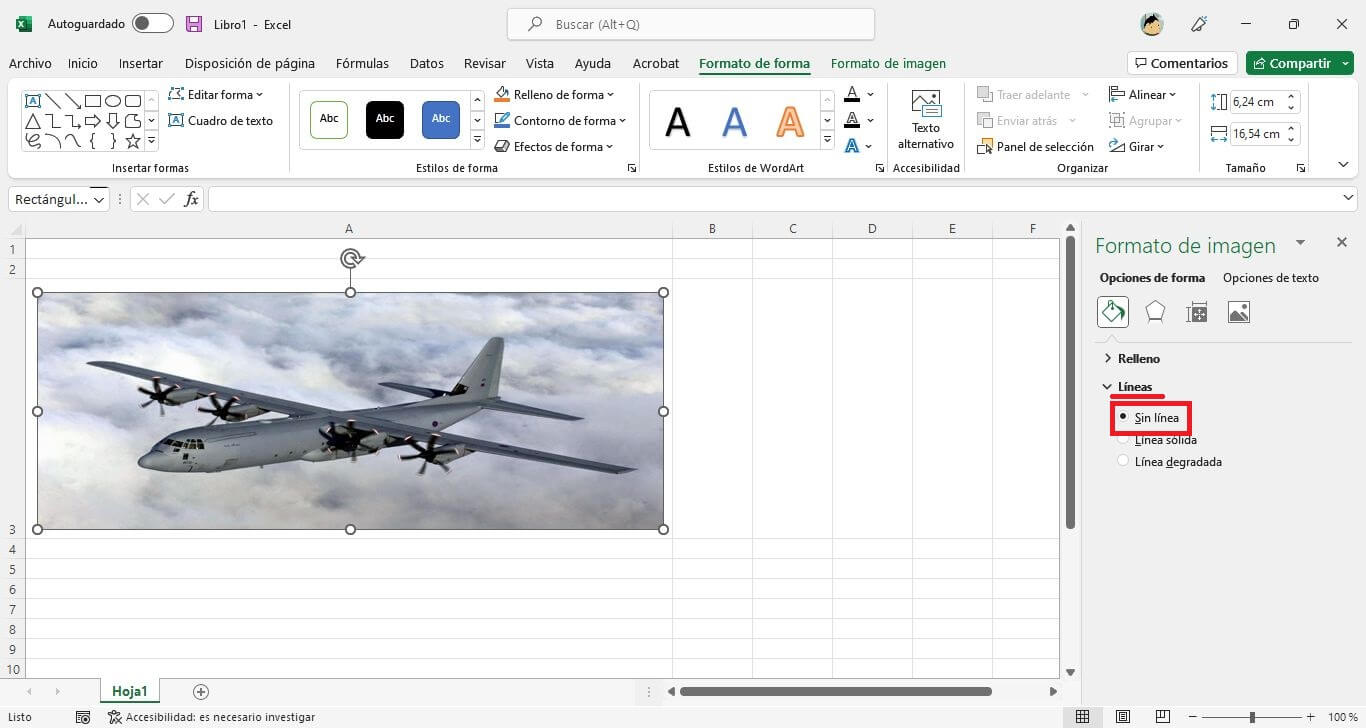
13. Ahora sitúate en la pestaña: Tamaño y propiedades.
14. Despliega la sección Propiedades, luego haga clic en la opción Mover y cambiar tamaño con celda.
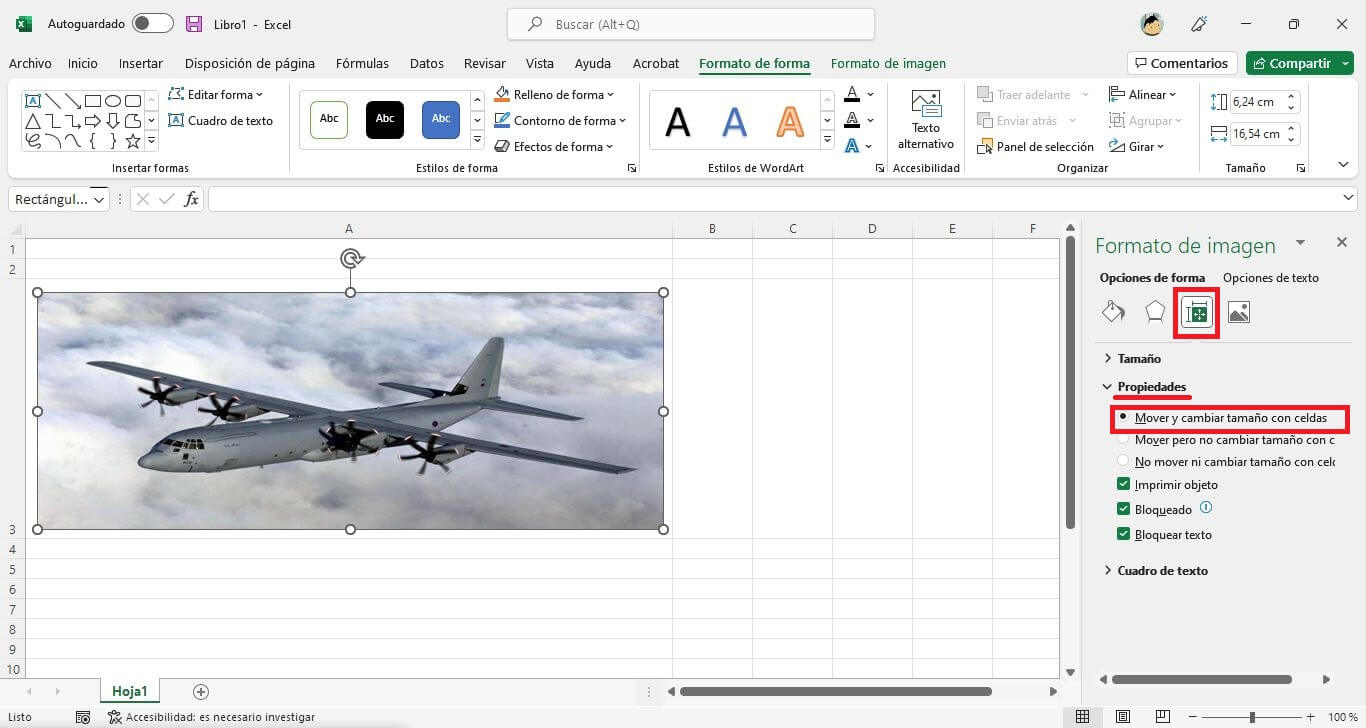
15. Cierre el panel Formato de forma
16. Ahora puedes situarte en la celda y comenzar a escribir para comprobar como el texto se muestra por delante de la imagen o lo que es lo mismo, la imagen se mostrará como fondo de la celda seleccionada.
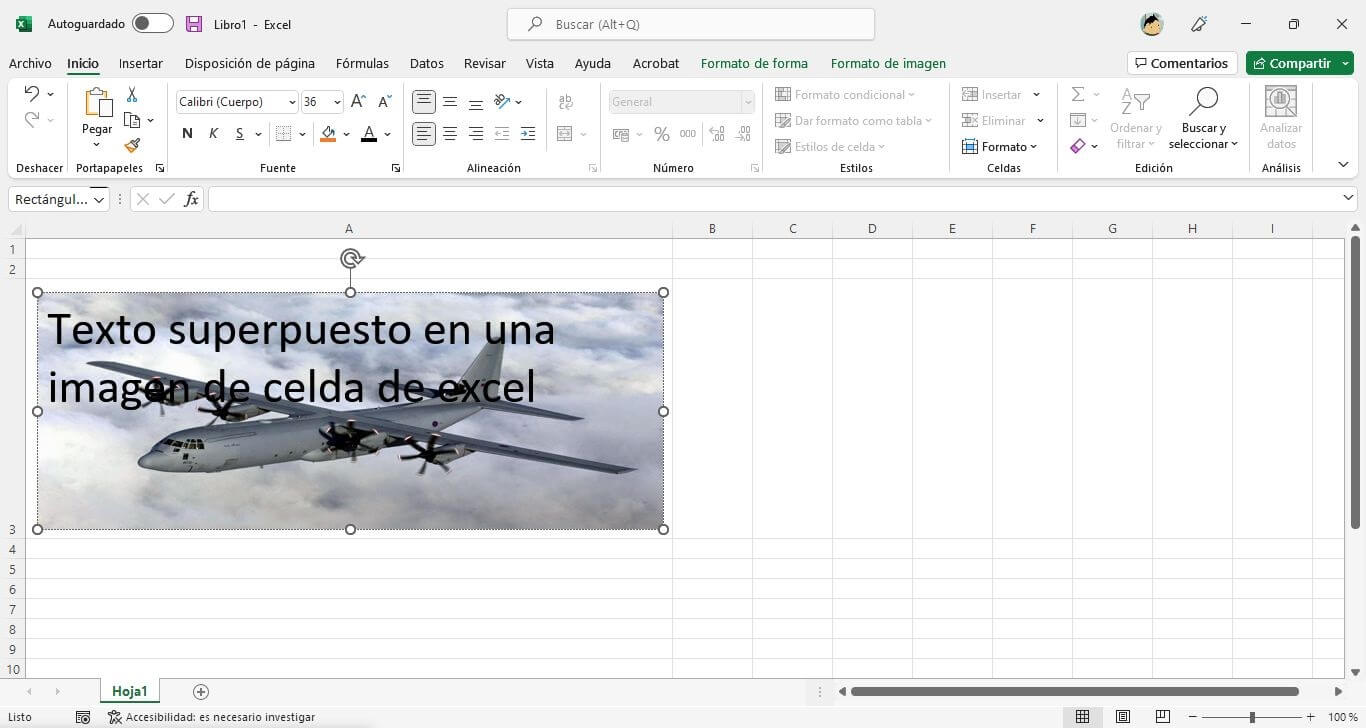
Excel y mi hoja de cálculo no tiene la sección Insertar
La pestaña Insertar en Excel contiene comandos que permiten a los usuarios agregar imágenes, gráficos, SmartArt y más. Sigue estos pasos a continuación sobre cómo permitir habilitar esta sección:
1. Abre Excel o una Hoja de calculo
2. Haz clic en Archivos
3. En la siguiente pantalla selecciona: Opciones
4. En la ventana que se abre sitúate en: Avanzadas
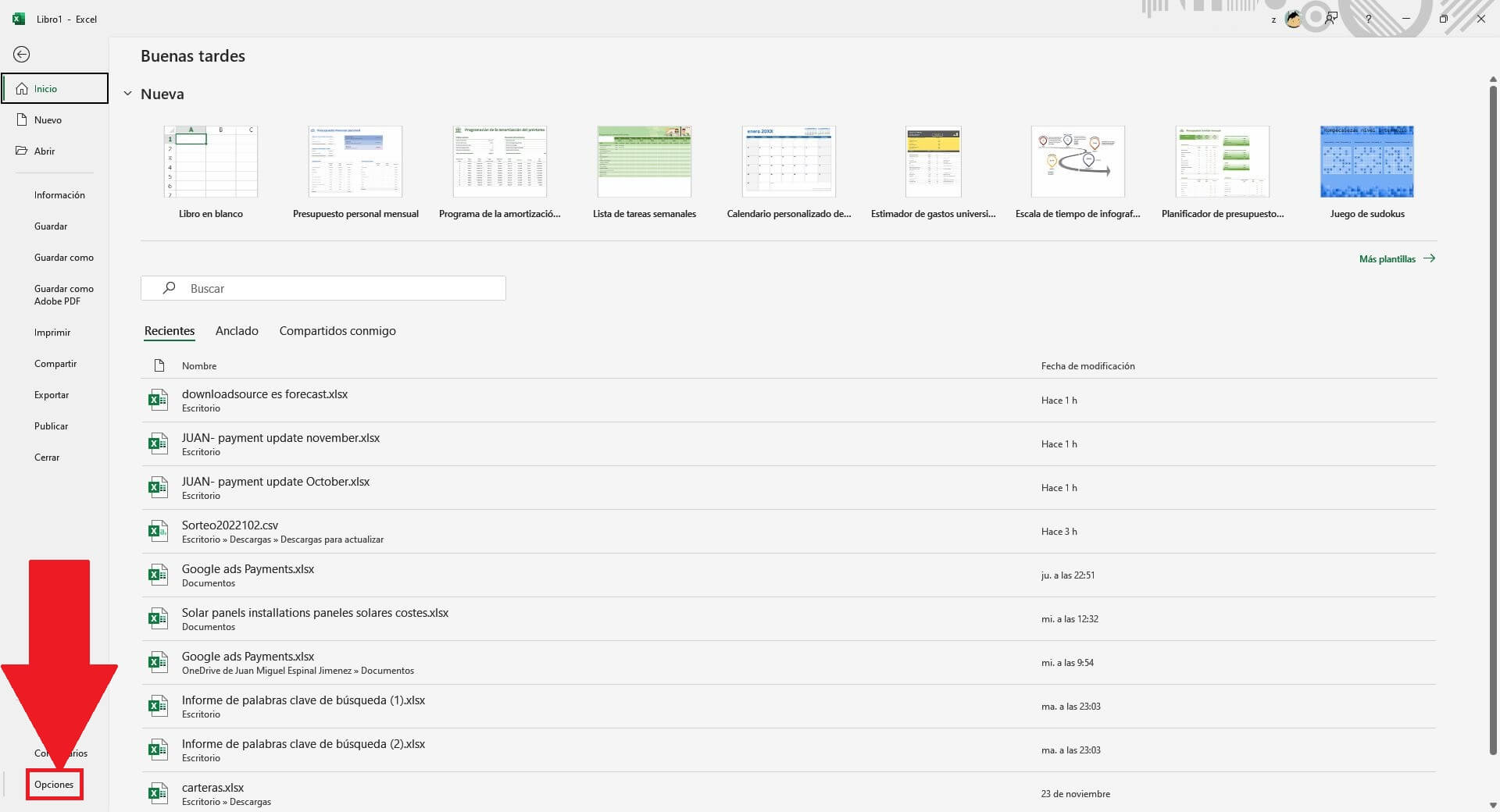
5. Ahora, deslízate hacia abajo hasta la sección Cortar, Copiar y Pegar.
6. Aquí asegúrate de marcar la casilla de la opción: Mostrar botones de opciones de inserción.
7. Haz clic en el botón Aceptar para guardar todos los cambios.
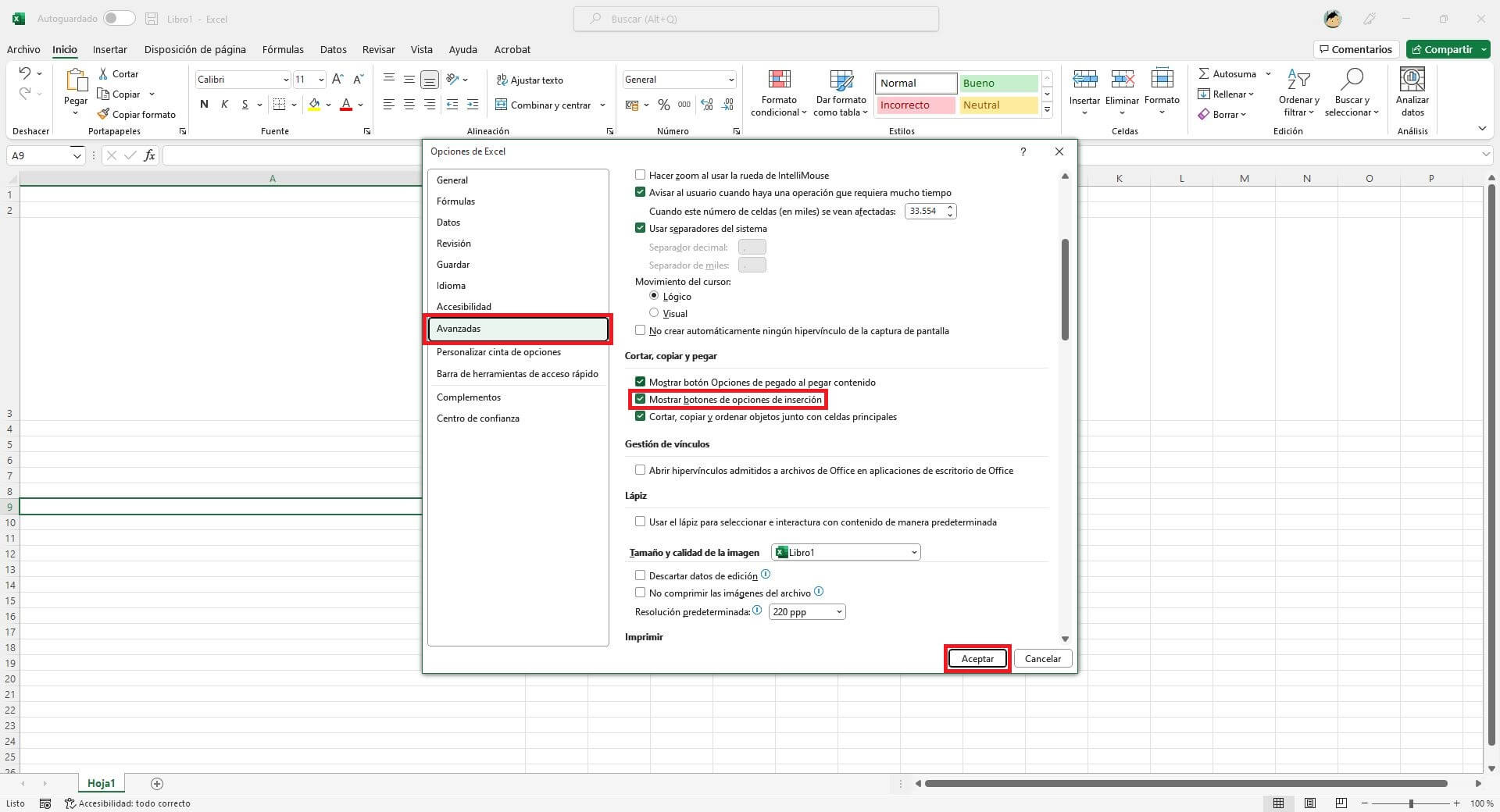
Nota: También puede ses necesario tener que activar mostrar los objetos en este libro lo cual te mostramos en la siguiente sección del tutorial.
No puedo usar la función Insertar en tu hoja de cálculo de Excel
Si nota que los botones para insertar imágenes en Excel están atenuados, en realidad puede significar que los objetos están ocultos; siga los pasos a continuación para solucionar este problema.
1. Sigue los pasos del 1 al 4 de la sección anterior de este tutorial.
2. Localiza la sección: Opciones de presentación para este libro:
3. Aquí asegúrate de marcar la opción: Todo
4. Guarda los cambios haciendo clic en el botón: Aceptar